建立下拉式清單
Applies To
Excel for Microsoft 365 Excel for Microsoft 365 for Mac Excel for the web Excel 2024 Excel 2024 for Mac Excel 2021 Excel 2021 for Mac Excel 2019 Excel 2016在儲存格中使用下拉式清單,可幫助人們更有效率地使用工作表。 下拉式清單可讓使用者從您所建立的清單中選擇項目。

-
在新工作表中,輸入您要在下拉式清單中顯示的項目。 在理想的情況下,清單項目會以 Excel 表格 (機器翻譯) 的形式顯示。 如果沒有,您可以選取範圍中的任何儲存格,然後按 Ctrl+T,快速地將清單轉換成表格。
![用來做為 [資料驗證] 清單來源的 Excel 表格](https://support.content.office.net/zh-tw/media/4018439e-9c1d-4bbd-8618-4301b21d051f.png)
附註:
-
為什麼應該要將資料放入表格中? 資料放入表格後,然後當您新增或移除清單中的項目時,任何以該表格為基礎的下拉式清單都會自動更新。 您不需要再執行其他動作。
-
現在是在下拉式清單中排序某個範圍或表格中的資料的最佳時機。
-
-
選取工作表內您想要有下拉式清單的儲存格。
-
移至功能區上的 [ 數據] 索引標籤,然後移至 [ 數據驗證]。
附註: 如果您無法選取 [數據驗證],表示工作表可能受到保護或共用。 解除鎖定受保護活頁簿的特定區域 (機器翻譯) 或停止共用工作表,然後再次嘗試執行步驟 3。
-
在 [ 設定] 索引標籤的 [ 允許 ] 方塊中,選取 [列表]。
-
在 [ 來源] 方 塊中選取,然後選取您的清單範圍。 我們將內容放在稱為 [城市] 的工作表上,範圍為 A2:A9。 請注意,我們略過標題列,因為我們不希望它變成可選取的選項:
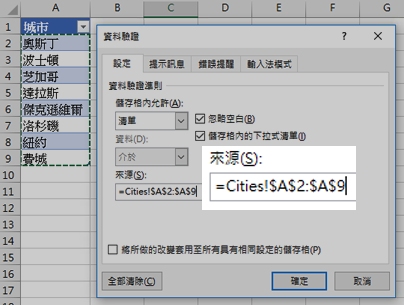
-
如果可以讓使用者將儲存格保持空白,請核取 [ 忽略空白] 方 塊。
-
核取 [儲存 格內] 下拉式 方塊。
-
選取 [ 輸入訊息] 索引標籤 。
-
如果您想要在選取單元格時顯示訊息,請核取 [選取單元格 時顯示提示訊 息] 方塊,並在 (最多 225 個字元) 的方塊中輸入標題和訊息。 如果您不要顯示訊息,請清除此核取方塊。
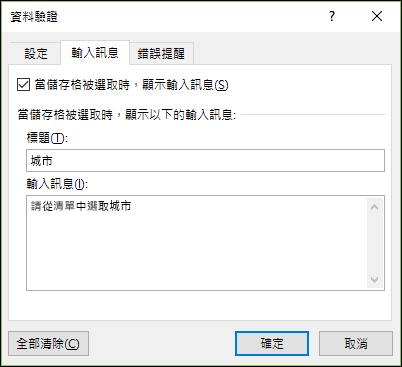
-
-
選取 [錯誤通知] 索引標籤 。
-
如果您希望當某人輸入不在您清單中的項目時出現訊息,請核取 [ 輸入無效數據后顯示錯誤通知 ] 方塊,從 [樣 式 ] 方塊中挑選一個選項,然後輸入標題和訊息。 如果您不想要顯示訊息,請清除此核取方塊。
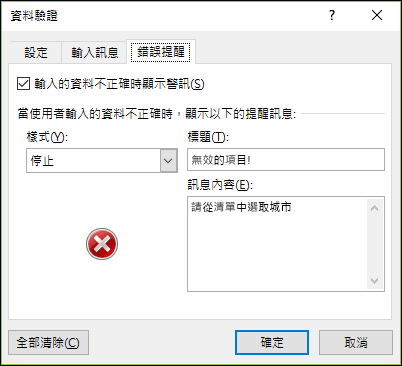
-
-
不確定要在 [樣 式 ] 方塊中挑選哪個選項嗎?
-
若要顯示不會阻止人員輸入不在下拉式清單中之數據的訊息,請選取 [ 資訊 ] 或 [ 警告]。 信息 會顯示含有此圖示
![訊息會顯示 [資訊] 圖示,但無法阻止人員從下拉式清單中選擇](https://support.content.office.net/zh-tw/media/7d330039-f98d-42a5-b75b-779ddbac24db.jpg)
![訊息會顯示 [警告] 圖示,但無法阻止人員從下拉式清單中選擇](https://support.content.office.net/zh-tw/media/5f150f3c-1d3d-4210-b439-7bb2701d0764.jpg)
-
若要防止使用者輸入不在下拉式清單中的數據,請選取 [ 停止]。
附註: 如果您不新增標題或文字,標題會預設為「Microsoft Excel」,而訊息會預設為:「您所輸入的值不正確。 您必須在此儲存格內輸入符合資料驗證準則的資料。」
-
您建立下拉式清單後,請確認它按照您要的方式運作。 例如,您可能想要查看變更欄寬及列高是否可顯示您的所有項目。
如果下拉式清單的項目清單是在另一個工作表上,而您不想要讓使用者看到這個驗證清單或是對它進行變更,則可以考慮隱藏或保護該工作表。 如需如何保護工作表的詳細資訊,請參閱鎖定儲存格以進行保護。
如果決定要變更下拉式清單中的選項,請參閱新增或移除下拉式清單中的項目。
若要刪除下拉式方塊,請參閱移除下拉式清單。
您可以下載含有多種如本文資料驗證範例的範例活頁簿。 您可以遵循範例或建立自己的資料驗證案例。 下載 Excel 數據驗證範例。
當您將儲存格中的值限制為從下拉式清單中選擇的選項時,資料輸入會變得更快速且更正確。
![含有 [高]、[中] 和 [低] 值的下拉式清單](https://support.content.office.net/zh-tw/media/dd91691b-5d8c-4c05-a40d-6d31d51eeef9.gif)
從製作工作表上的有效項目清單開始,然後排序或重新排列項目,讓項目依您想要的順序顯示。 接著,您可以使用項目做為資料下拉式清單的來源。 如果清單不大,您可以輕鬆參照清單,並直接在資料驗證工具中輸入項目。
-
在工作表的單欄或單列中輸入內容 (不可以有空白儲存格),為下拉式清單建立有效項目清單。
-
選取您要限制資料輸入的儲存格。
-
在 [ 數據] 索引 標籤的 [ 工具] 底下,選取 [ 數據驗證 ] 或 [驗證]。
![含有已選取 [資料驗證] 的 Excel 工具列資料功能表](https://support.content.office.net/zh-tw/media/77f6a44a-cef5-4f31-8431-7b1af320c4ba.png)
附註: 如果驗證命令無法使用,表示工作表可能受到保護,或是共用活頁簿。 如果活頁簿已共用或工作表受保護,則無法變更資料驗證設定。 如需有關活頁簿保護的詳細資訊,請參閱保護活頁簿。
-
選取 [ 設定] 索引 標籤,然後在 [ 允許 ] 快捷功能表中選取 [列表]。
-
在 [ 來源] 方 塊中選取,然後在工作表上選取有效的項目清單。
對話方塊隨即最小化,以讓工作表更易於查看。
-
按 RETURN 或選取 [展開

提示:
-
您也可以直接在 [來源] 方塊中輸入以逗號分隔的 值 。
-
若要修改有效項目的清單,只要變更來源清單中的值,或在 [ 來源 ] 方塊中編輯範圍即可。
-
您可以自行指定錯誤訊息以回應無效的資料輸入。 在 [ 數據] 索 引標籤上,選取 [ 數據驗證 ] 或 [ 驗證],然後選取 [ 錯誤通知] 索引標籤 。
-
另請參閱
-
在新工作表中,輸入您要在下拉式清單中顯示的項目。 在理想的情況下,清單項目會以 Excel 表格 (機器翻譯) 的形式顯示。
附註:
-
為什麼應該要將資料放入表格中? 當資料在數據表中時,當您 新增或移除清單中的專案時,任何以該數據表為基礎的下拉式清單都會自動更新。 您不需要再執行其他動作。
-
現在是將下拉式清單的資料依照您想要顯示的順序來進行排序 (機器翻譯) 的最佳時機。
-
-
選取工作表內您想要有下拉式清單的儲存格。
-
移至功能區上的 [ 數據] 索 引標籤,然後選取 [ 數據驗證]。
-
在 [ 設定] 索引標籤的 [ 允許 ] 方塊中,選取 [列表]。
-
如果您已經建立含有下拉式項目的數據表,請在 [ 來源 ] 方塊中選取,然後選取並拖曳包含這些專案的單元格。 不過,請不要包含標題儲存格。 只需包含應顯示於下拉式清單中的儲存格。 您也可以在 [ 來源 ] 方塊中輸入項目清單,並以如下的逗號分隔:
水果,蔬菜,穀類,乳製品,點心
-
如果可以讓使用者將儲存格保持空白,請核取 [ 忽略空白] 方 塊。
-
核取 [儲存 格內] 下拉式 方塊。
-
選取 [ 輸入訊息] 索引標籤 。
-
如果您想要在選取單元格時顯示訊息,請核取 [ 顯示訊息 ] 複選框,並在方塊中輸入標題和訊息, (最多 225 個字元) 。 如果您不想要顯示訊息,請清除此核取方塊。
-
-
選取 [錯誤通知] 索引標籤 。
-
如果您希望當某人輸入不在您清單中的項目時出現訊息,請核取 [顯示通知 ] 複選框、在 [ 類型] 中挑選一個選項,然後輸入標題和訊息。 如果您不想要顯示訊息,請清除此核取方塊。
-
-
選取 [確定]。
在您建立下拉式清單後,請確認它可按照您希望的方式運作。 例如,您可能想要查看變更欄寬及列高是否可顯示您的所有項目。 如果決定要變更下拉式清單中的選項,請參閱新增或移除下拉式清單中的項目。 若要刪除下拉式方塊,請參閱移除下拉式清單。
需要更多協助嗎?
您可以隨時詢問 Excel 技術社群中的專家,或在社群中取得支援。










