使用 [欄位清單] 來排列樞紐分析表中的欄位
Applies To
Excel for Microsoft 365 Excel for the web Excel 2024 Excel 2021 Excel 2019 Excel 2016建立樞紐分析表之後,您將會看到 [欄位清單]。 您可以新增及排列樞紐分析表的欄位,以變更其設計。 如果您想要排序或篩選樞紐分析表中顯示的資料欄,請參閱排序樞紐分析表中的資料及篩選樞紐分析表中的資料。

按一下樞紐分析表中的的任何地方,即可顯示 [欄位清單]。 如果您點擊樞紐分析表內部但沒有看到 [欄位清單],請按一下樞紐分析表中的任何位置來開啟它。 然後,在功能區上顯示 [樞紐分析表工具],然後點擊 [分析] > [欄位清單]。
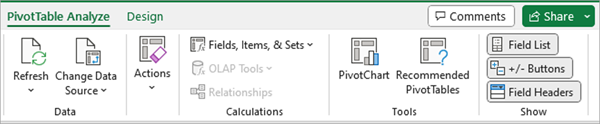
[欄位清單] 有一個欄位區段,您可以在其中挑選要在樞紐分析表中顯示的欄位,而且您可以在 [區域] 區段 (在底部) 依您想要的方式排列這些欄位。
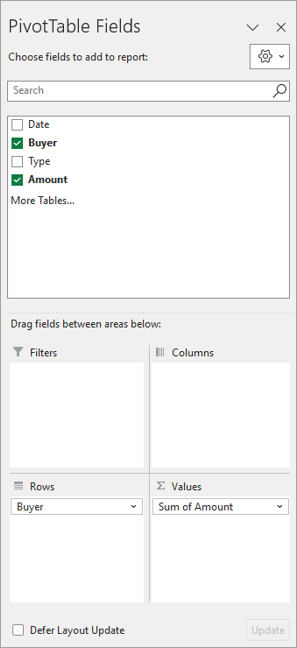
提示: 如果您要變更區段在 [欄位清單] 中的顯示方式,請按一下 [工具] 按鈕 ![[欄位清單工具] 按鈕](https://support.content.office.net/zh-tw/media/2299ac53-e120-4967-befe-29fd72a055b2.jpg)
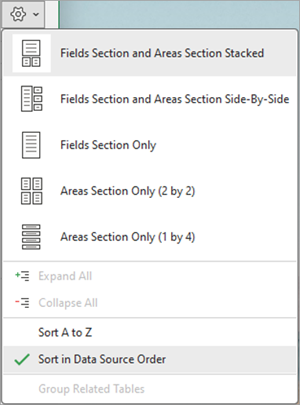
使用 [欄位清單] 的欄位區段將欄位新增到樞紐分析表,方法為勾選欄位名稱旁的方塊,將欄位放在 [欄位清單] 的預設區域中。
附註: 一般而言,非數值欄位會新增至 [列] 區域,數值欄位會新增至 [值] 區域,線上分析處理 (OLAP) 日期與時間階層會新增至 [欄] 區域。
使用 [欄位清單] 的區域區段 (在底部) 將欄位拖曳到四個區域之間,以您想要的方式重新排列欄位。
您放置在不同區域的欄位會顯示在樞紐分析表中,如下所示:
-
[篩選] 區域欄位會顯示為樞紐分析表上方的頂層報表篩選,例如:
![[篩選] 區域中的欄位](https://support.content.office.net/zh-tw/media/afcd3351-5fea-4095-8023-1fff26cc9778.png)
-
[欄] 區域欄位會顯示為樞紐分析表頂端的 [欄標籤],例如:
![[欄] 區域中的欄位](https://support.content.office.net/zh-tw/media/b46252fd-038d-4875-848c-b8b6c69fb076.png)
根據欄位的階層,欄可能會巢狀嵌入於位置較高的欄。
-
[列] 區域欄位會在樞紐分析表左側顯示為 [列標籤],例如:
![[列] 區域中的欄位](https://support.content.office.net/zh-tw/media/c4f7f935-0973-45fc-8ee8-aaf0d159ebc4.png)
根據欄位的階層,列可能會巢狀嵌入於位置較高的列。
-
[值] 區域欄位會在樞紐分析表中顯示為合計數值,例如:
![[值] 區域中的欄位](https://support.content.office.net/zh-tw/media/d6c0147e-cbf4-4314-87d6-2e9ca01b4349.png)
如果您在區域中有多個欄位,便可將其拖曳至想要的位置以重新排列其順序。
若要刪除樞紐分析表的欄位,請將欄位拖曳至區域區段之外。 您也可以按一下欄位旁的向下箭號,然後選取 [移除欄位] 以移除之。
按一下樞紐分析表中的的任何地方,即可顯示 [欄位清單]。 如果您點擊樞紐分析表內部但沒有看到 [欄位清單],請按一下樞紐分析表中的任何位置來開啟它。 然後,在功能區上顯示 [樞紐分析表工具],然後點擊 [分析] > [欄位清單]。
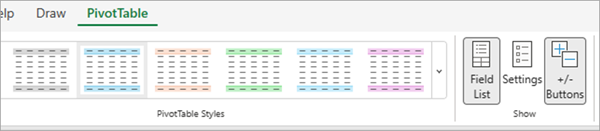
[欄位清單] 有一個欄位區段,您可以在其中挑選要在樞紐分析表中顯示的欄位,而且您可以在 [區域] 區段 (在底部) 依您想要的方式排列這些欄位。
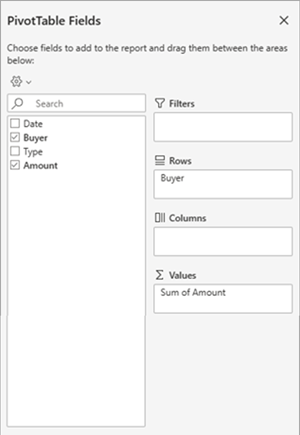
使用 [欄位清單] 的欄位區段將欄位新增到樞紐分析表,方法為勾選欄位名稱旁的方塊,將欄位放在 [欄位清單] 的預設區域中。
附註: 一般而言,非數值欄位會新增至 [列] 區域,數值欄位會新增至 [值] 區域,線上分析處理 (OLAP) 日期與時間階層會新增至 [欄] 區域。
使用 [欄位清單] 的區域區段 (在底部) 將欄位拖曳到四個區域之間,以您想要的方式重新排列欄位。
您放置在不同區域的欄位會顯示在樞紐分析表中,如下所示:
-
[篩選] 區域欄位會顯示為數據透視表上方的頂層報表篩選,如下所示:
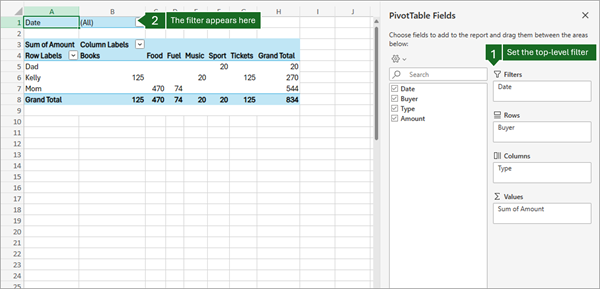
-
數據透視表頂端的 [欄] 區域字段會顯示為 [欄卷標],如下所示:
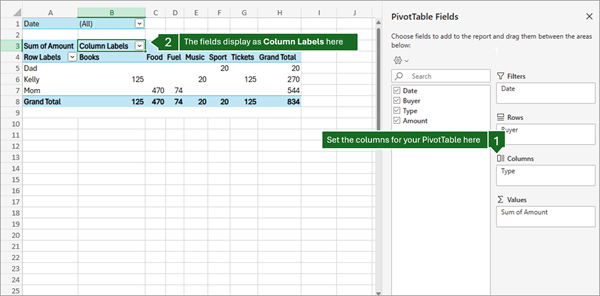
根據欄位的階層,欄可能會巢狀嵌入於位置較高的欄。
-
資料透視表左側的 [列] 區域欄位會顯示為 [列卷標],如下所示:
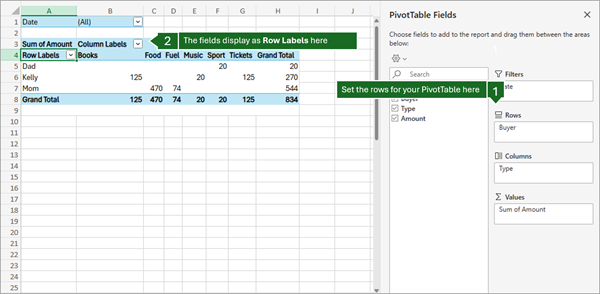
根據欄位的階層,列可能會巢狀嵌入於位置較高的列。
-
[值 ] 區域欄位會在數據透視表中顯示為摘要的數值,如下所示:
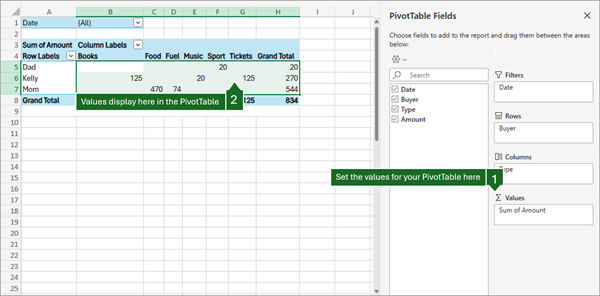
如果您在區域中有多個欄位,便可將其拖曳至想要的位置以重新排列其順序。
若要刪除樞紐分析表的欄位,請將欄位拖曳至區域區段之外。 您也可以按一下欄位旁的向下箭號,然後選取 [移除欄位] 以移除之。
按一下樞紐分析表中的的任何地方,即可顯示 [欄位清單]。 如果您點擊樞紐分析表內部但沒有看到 [欄位清單],請按一下樞紐分析表中的任何位置來開啟它。 然後,在功能區上顯示 [樞紐分析表工具],然後點擊 [分析] > [欄位清單]。 
[欄位清單] 有一個欄位區段,您可以在其中挑選要在樞紐分析表中顯示的欄位,而且您可以在 [區域] 區段 (在底部) 依您想要的方式排列這些欄位。 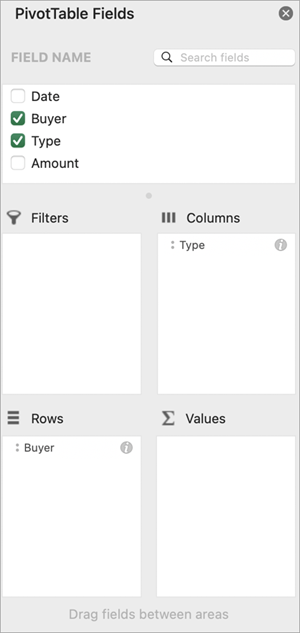
使用 [欄位清單] 的欄位區段將欄位新增到樞紐分析表,方法為勾選欄位名稱旁的方塊,將欄位放在 [欄位清單] 的預設區域中。
附註: 一般而言,非數值欄位會新增至 [列] 區域,數值欄位會新增至 [值] 區域,線上分析處理 (OLAP) 日期與時間階層會新增至 [欄] 區域。
使用 [欄位清單] 的區域區段 (在底部) 將欄位拖曳到四個區域之間,以您想要的方式重新排列欄位。
您放置在不同區域的欄位會顯示在樞紐分析表中,如下所示:
-
[篩選] 區域欄位會顯示為數據透視表上方的頂層報表篩選,如下所示:
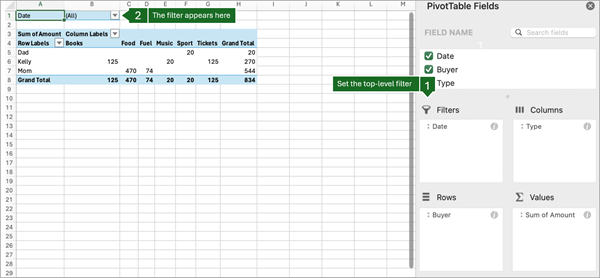
-
數據透視表頂端的 [欄] 區域字段會顯示為 [欄卷標],如下所示:
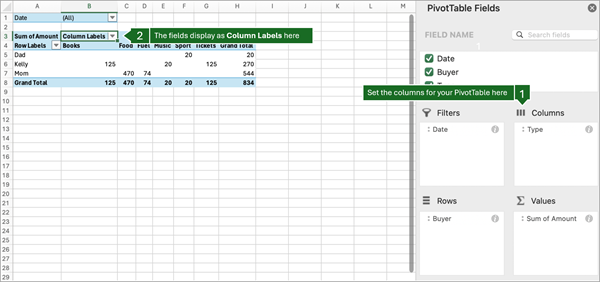
根據欄位的階層,欄可能會巢狀嵌入於位置較高的欄。
-
資料透視 表左側的 [列] 區域欄位會顯示為 [ 列卷標 ],如下所示: 16c
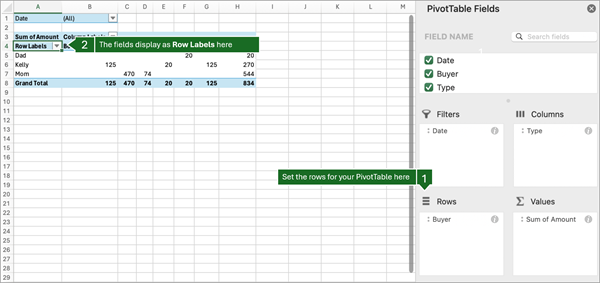
根據欄位的階層,列可能會巢狀嵌入於位置較高的列。
-
值 區域欄位會在資料透視表中顯示為摘要的數值,如下所示: 17c
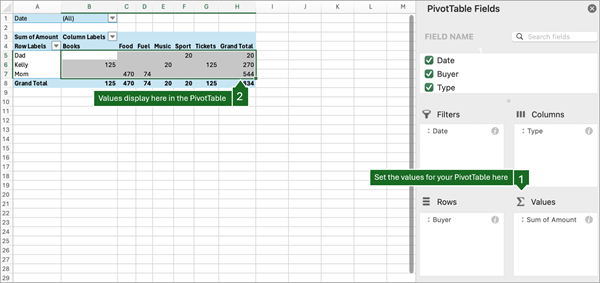
iPad 上的數據透視表適用於在 iPad 版本 2.82.205.0 及更新版本上執行 Excel 的客戶。 若要存取此功能,請確定您的應用程式已透過App Store更新至最新版本。
如果欄位清單不再顯示,請移至 [ 資料透視表 ] 索引卷標,向左撥動並選取 [ 字段清單 ] 以顯示字段清單。
![iPad 上 [資料透視表] 索引標籤中的欄位清單按鈕影像](https://support.content.office.net/zh-tw/media/981411e4-bd53-45b3-a1da-e40f19691149.png)
[欄位清單] 有一個欄位區段,您可以在其中挑選要在樞紐分析表中顯示的欄位,而且您可以在 [區域] 區段 (在底部) 依您想要的方式排列這些欄位。
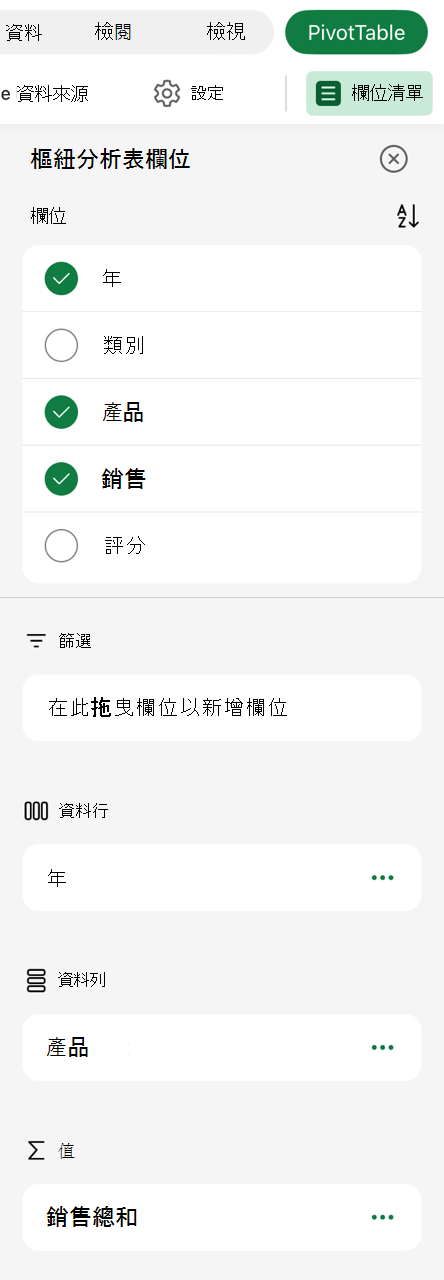
使用 [欄位清單] 的欄位區段將欄位新增到樞紐分析表,方法為勾選欄位名稱旁的方塊,將欄位放在 [欄位清單] 的預設區域中。
附註: 一般說來,非數值欄位會新增至 [ 列 ] 區域,日期和時間欄位會新增至 [ 欄 ] 區域,而數值字段則會新增至 [ 值 ] 區域。
使用 [欄位清單] 的區域區段 (在底部) 將欄位拖曳到四個區域之間,以您想要的方式重新排列欄位。
您放置在不同區域的欄位會顯示在樞紐分析表中,如下所示:
-
[篩選] 區域欄位會顯示為樞紐分析表上方的頂層報表篩選,如下所示:
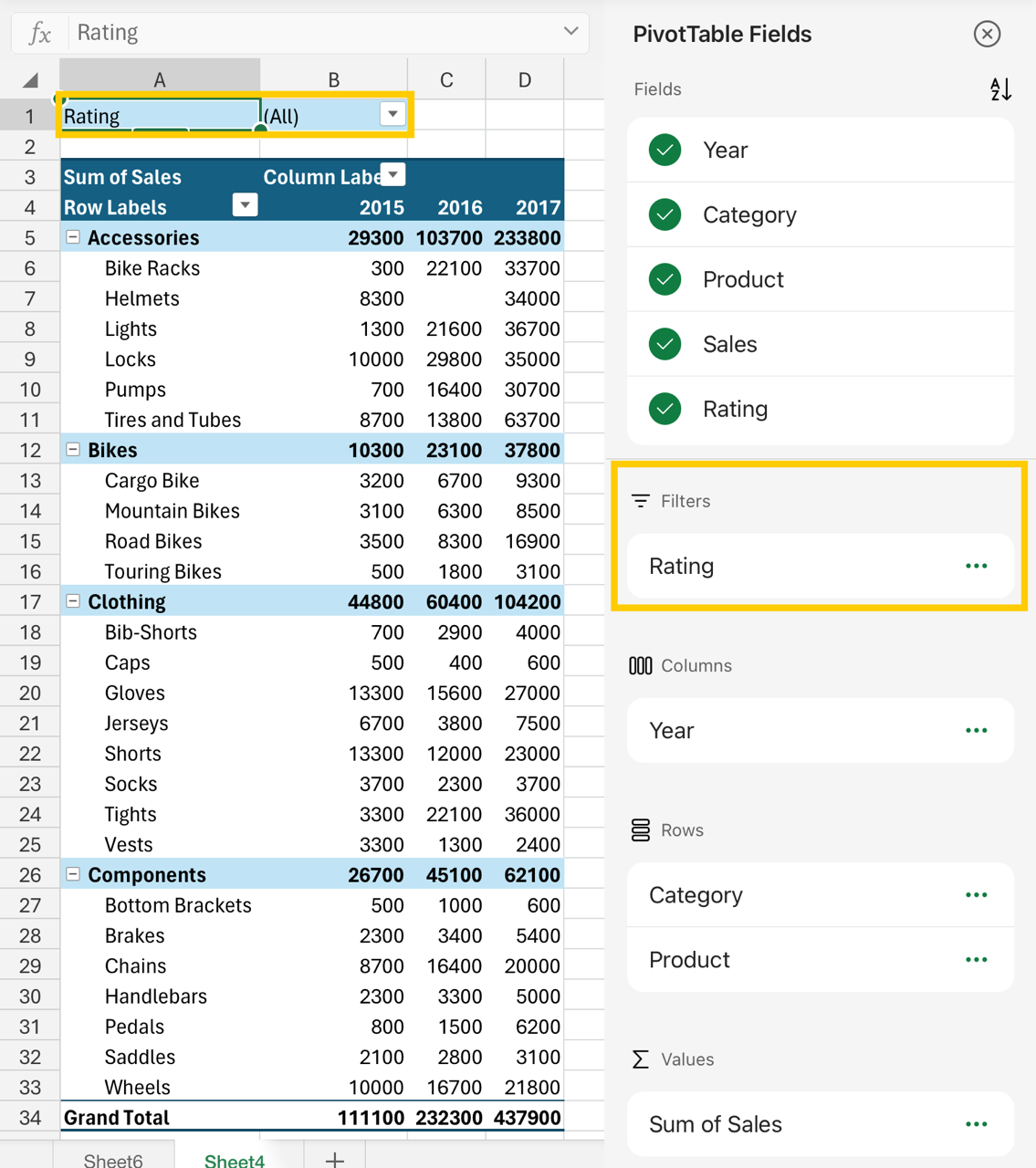
-
[欄] 區域欄位會顯示為樞紐分析表頂端的 [欄標籤],如下所示:
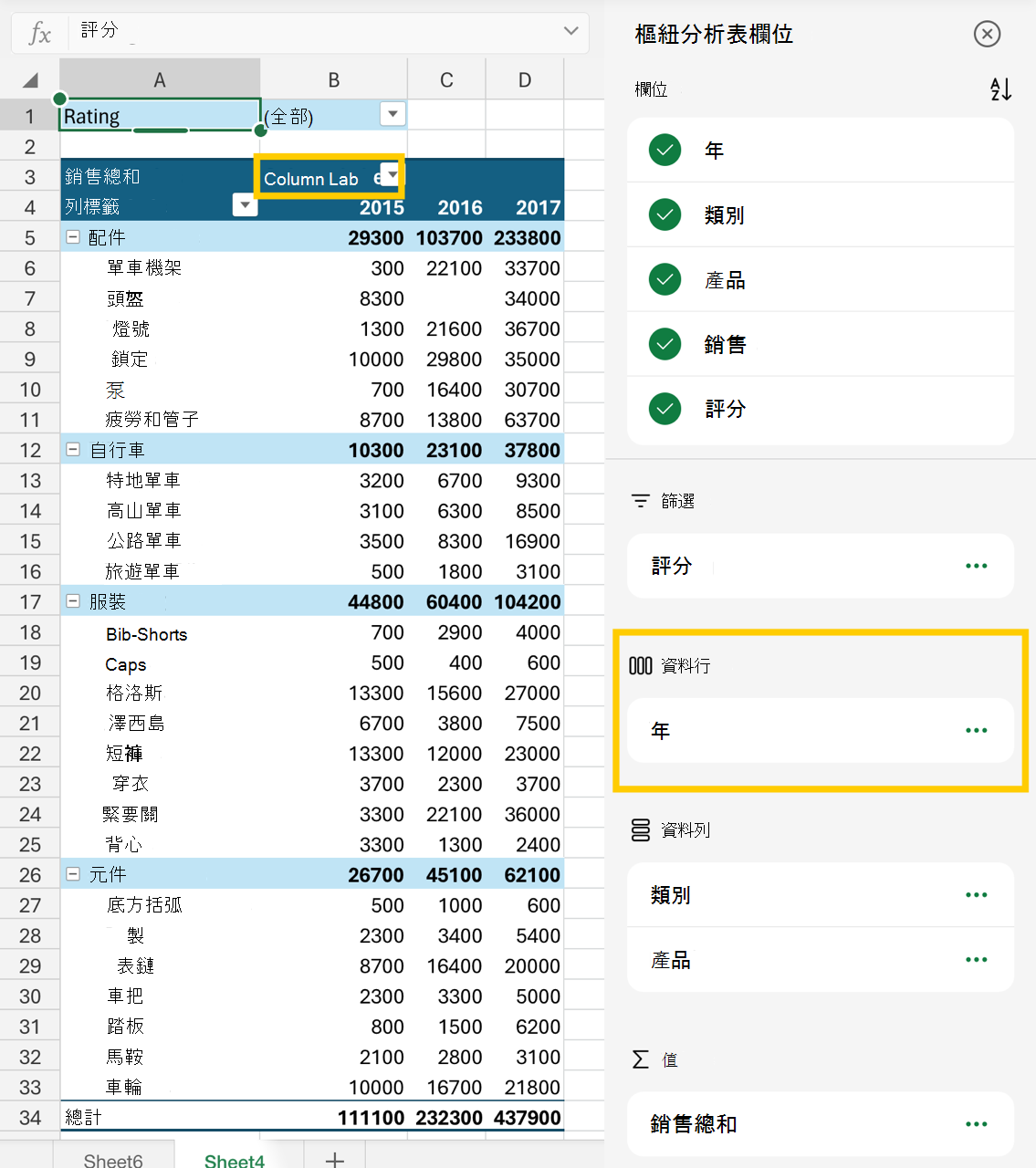
根據欄位的階層,欄可能會巢狀嵌入於位置較高的欄。
-
[列] 區域欄位會在樞紐分析表左側顯示為 [列標籤],如下所示:
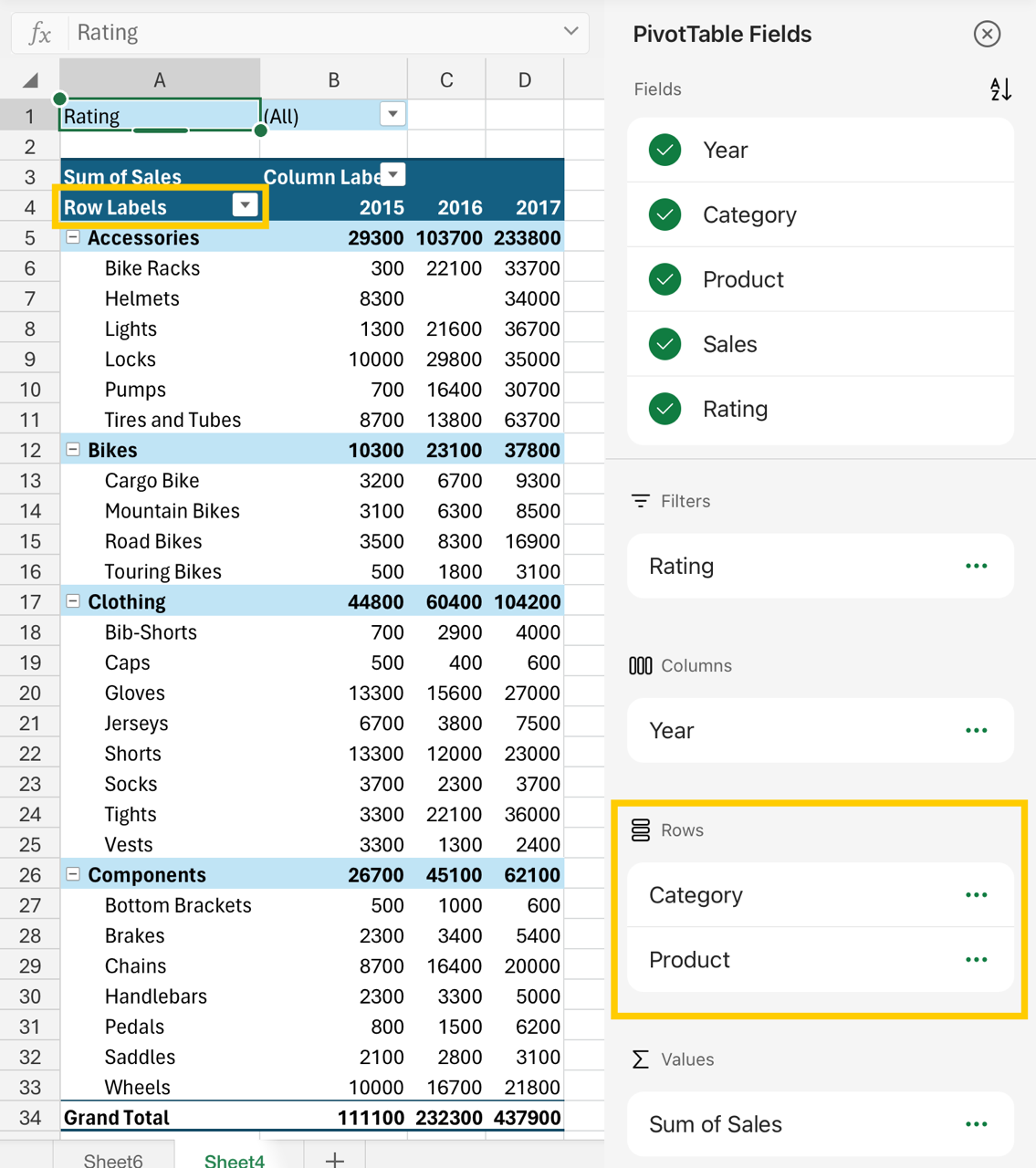
根據欄位的階層,列可能會巢狀嵌入於位置較高的列。
-
[值] 區域欄位會在樞紐分析表中顯示為合計數值,如下所示:
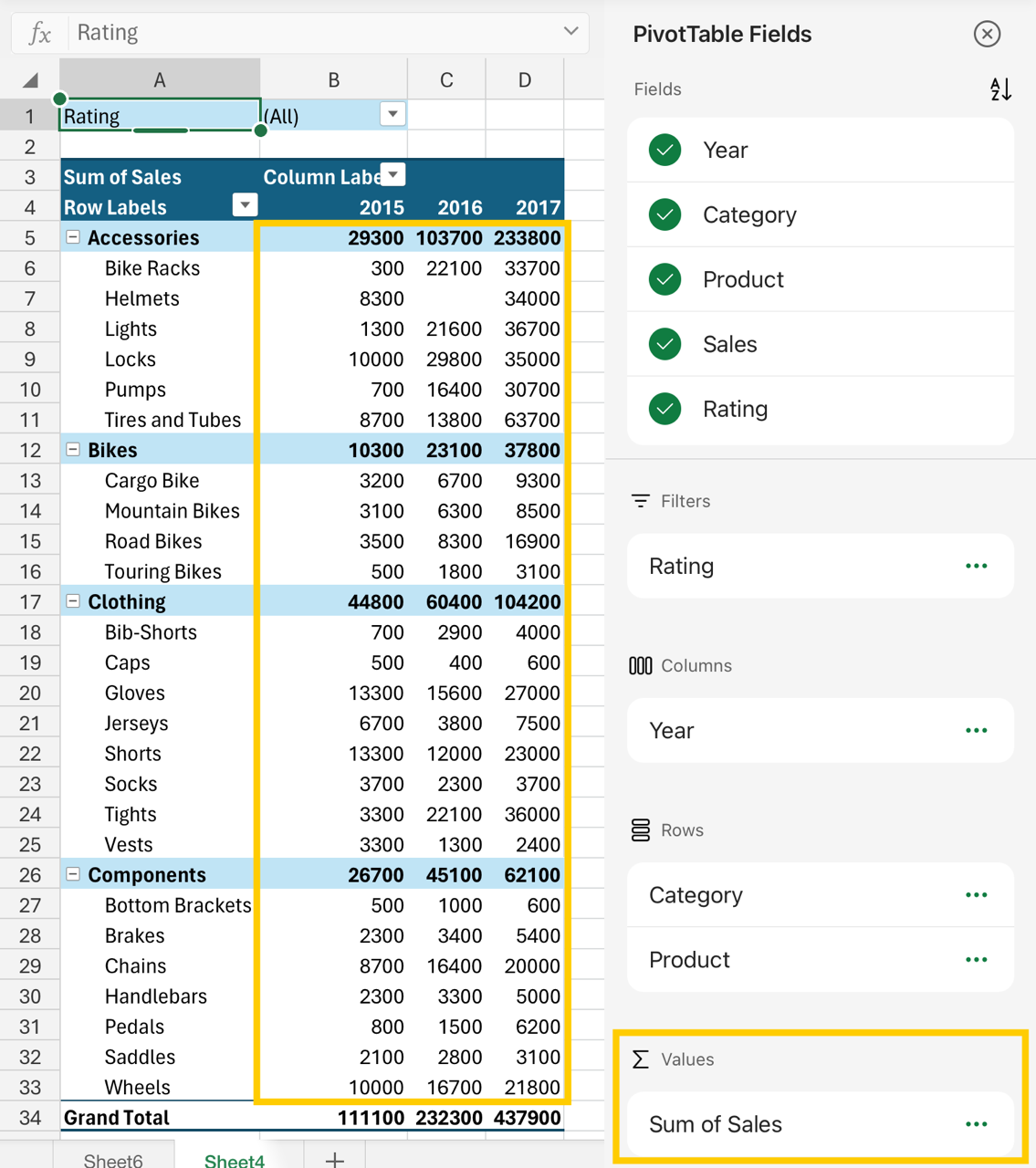
另請參閱
需要更多協助嗎?
您可以隨時詢問 Excel 技術社群中的專家,或在社群中取得支援。










