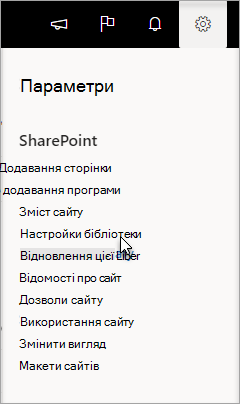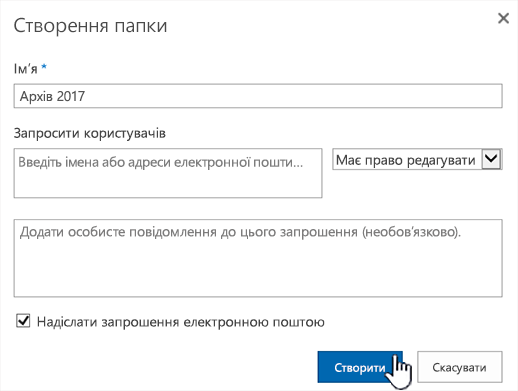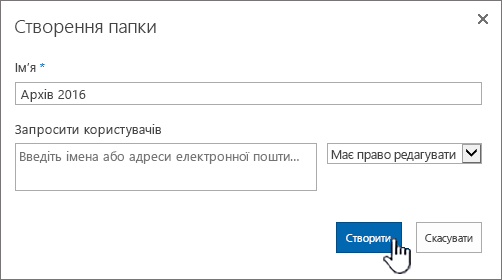Створення папки в бібліотеці документів
Applies To
SharePoint Server (випуск за передплатою) SharePoint Server 2019 SharePoint Server 2016 SharePoint у Microsoft 365Створення папки в бібліотеці документів SharePoint – це один зі способів групування файлів і керування ними. Папки можна створювати на пристрої під час синхронізації або з панелі команд в Інтернеті.
Створення папки в SharePoint
-
Перейдіть на сайт SharePoint і відкрийте SharePoint бібліотеку документів, де потрібно створити нову папку.
-
У рядку меню виберіть + Створити, а потім – Папка.
Якщо в меню + Створити немає параметра Папка, можливо, його вимкнуто. Власник бібліотеки або користувач із дозволами на розробку може активувати команду Папка .

Примітка.: Екран виглядає інакше, ніж зображення в цій статті? Можливо, адміністратор SharePointSharePoint класичний інтерфейс у вашій бібліотеці документів.
-
У діалоговому вікні Створення папки введіть ім'я папки в полі Ім'я та натисніть кнопку Створити.

Примітка.: Щоб змінити ім'я папки пізніше, виберіть ... (три крапки) поруч з іменем папки, а потім виберіть Перейменувати. Змініть ім'я папки в діалоговому вікні Перейменування та натисніть кнопку Оновити. Докладні відомості див. в статті Перейменування файлу, папки або посилання в бібліотеці документів.
Коли все буде готово, ви побачите нову папку в бібліотеці документів і зможете почати додавати файли або створювати вкладені папки в ній. Відомості про те, як додати новий файл, див. в статті Створення нового файлу в бібліотеці документів. Щоб дізнатися, як передати наявні файли, див. статтю Передавання, перегляд і видалення файлів або документів проекту.
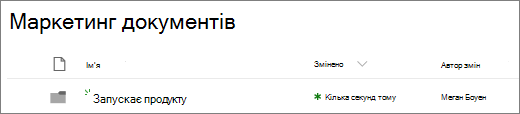
-
Якщо нової папки немає в бібліотеці, оновіть вікно браузера.
У деяких випадках замість папок можна використовувати подання. Ви можете фільтрувати, групувати та сортувати файли в поданнях. Якщо у вас велика бібліотека, найкраще використовувати поєднання подань і папок.
Увімкнення папок у SharePoint або SharePoint Server 2019
Папки ввімкнуто за замовчуванням, але якщо вони вимкнуто та у вас є дозволи, виконайте такі дії:
-
Відкрийте бібліотеку, до якої потрібно додати папки.
-
Виберіть настройки

-
Виберіть Елемент Додаткові настройки.
-
У розділі Папка для параметра Зробити команду "Створити папку" доступною переконайтеся, що вибрано параметр Так.
-
Натисніть кнопку OK і поверніться до бібліотеки.
Примітка.: Розробники можуть суттєво змінювати вигляд сайту та навігацію по ньому. Якщо не вдається знайти потрібний параметр, наприклад команду, кнопку або посилання, зверніться до адміністратора.
Створення папки в бібліотеці в класичній версії SharePoint
-
Перейдіть на сайт SharePoint, що містить бібліотеку SharePoint, до якої потрібно додати папку.
-
Виберіть назву бібліотеки на панелі швидкого запуску, щоб відкрити її, або настройки

Примітка.: Розробники можуть суттєво змінювати вигляд сайту та навігацію по ньому. Якщо не вдається знайти потрібний параметр, наприклад команду, кнопку або посилання, зверніться до адміністратора.
-
На стрічці виберіть Файли, а потім у групі Створити натисніть кнопку Створити папку.

Примітка.: Якщо команда Створити папку недоступна, її можна ввімкнути знову з відповідними дозволами. На вкладці Бібліотека стрічки виберіть Настройки бібліотеки, а потім – Додаткові настройки. У розділі Папка для параметра Зробити команду "Створити папку" доступною переконайтеся, що вибрано параметр Так.
Примітка.: Щоб змінити ім'я папки пізніше, виберіть ... (три крапки) у діалоговому вікні, а потім виберіть Перейменувати. Змініть ім'я папки в полі Ім'я та натисніть кнопку Зберегти.
-
У діалоговому вікні Створення папки введіть ім'я папки в полі Ім'я та натисніть кнопку Створити.
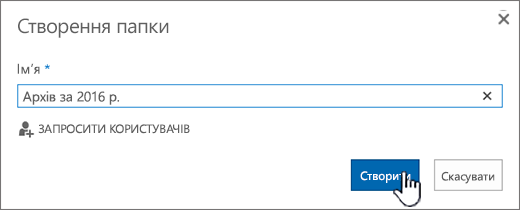
За потреби ви можете запросити користувачів для спільного використання папки.
Докладні відомості див. в статті Надання спільного доступу до файлів і папок SharePoint.
Залежно від ситуації замість папок можна використовувати подання, оскільки вони дають змогу фільтрувати, групувати та сортувати вміст кількома способами. Якщо у вас велика бібліотека, найкраще використовувати поєднання подань і папок. Докладні відомості про подання див. в статті Відео. Створення та редагування загальнодоступних подань списку або бібліотеки.
Створення папки в SharePoint Server 2016
За замовчуванням у SharePoint бібліотеках документів увімкнуто команду Створити папку . Власник бібліотеки або користувач із дозволами на розробку може активувати команду Створити папку .
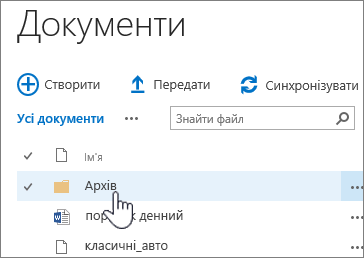
-
Перейдіть на сайт, що містить бібліотеку документів SharePoint, до якої потрібно додати папку.
-
Виберіть назву бібліотеки на панелі швидкого запуску, щоб відкрити її, або настройки

Примітка.: Розробники можуть суттєво змінювати вигляд сайту та навігацію по ньому. Якщо не вдається знайти потрібний параметр, наприклад команду, кнопку або посилання, зверніться до адміністратора.
-
На стрічці перейдіть на вкладку Файли , а потім у групі Створити натисніть кнопку Створити папку.

Примітки.: Якщо команда Створити папку недоступна, її можна ввімкнути знову з відповідними дозволами.
-
На вкладці Бібліотека стрічки виберіть Настройки бібліотеки, а потім – Додаткові настройки.
-
Переконайтеся, що в розділі Папка вибрано команду Зробити нову папку доступною.
-
Натисніть кнопку OK.
-
-
У діалоговому вікні Нова папка введіть ім'я папки в полі Ім'я, а потім натисніть кнопку Зберегти.
За потреби ви можете запросити користувачів для спільного використання папки.
Докладні відомості див. в статті Надання спільного доступу до документів або папок на сервері SharePoint Server.
-
Коли все буде готово, натисніть кнопку Створити.
Примітки.:
-
Щоб змінити ім'я папки пізніше, виберіть ... (три крапки) і в діалоговому вікні виберіть ... (три крапки) і натисніть кнопку Перейменувати. У полі Ім'я змініть ім'я папки.
Якщо пункт Перейменувати не відображається, натисніть кнопку Редагувати властивості та змініть поле Ім'я . Завершивши, натисніть кнопку Зберегти.
-
Щоб швидко перейти до наступного рівня вгору в ієрархії папок, на стрічці перейдіть на вкладку Бібліотека та натисніть кнопку Перейти вгору.
Залежно від ситуації замість папок можна використовувати подання, оскільки вони дають змогу фільтрувати, групувати та сортувати вміст кількома способами. Якщо у вас велика бібліотека, найкраще використовувати поєднання подань і папок. Докладні відомості про подання див. в статті Відео. Створення та редагування загальнодоступних подань списку або бібліотеки.
Інші статті про папки та файли
Переміщення або копіювання файлів у SharePoint
Видалення файлу, папки або посилання з бібліотеки документів SharePoint
Коментування цієї статті
Ця стаття допомогла вам? У ній був відсутній певний вміст? Якщо так, унизу сторінки розкажіть, що саме не було зрозуміло чи згадано. Укажіть свою версію SharePoint, операційної системи та браузера. Ці відомості допоможуть нам ретельно перевірити факти, додати вказівки та оновити цю статтю.