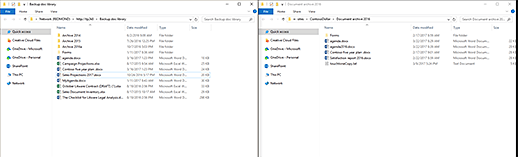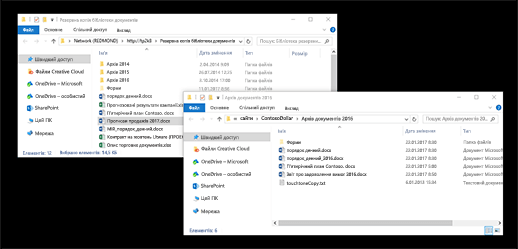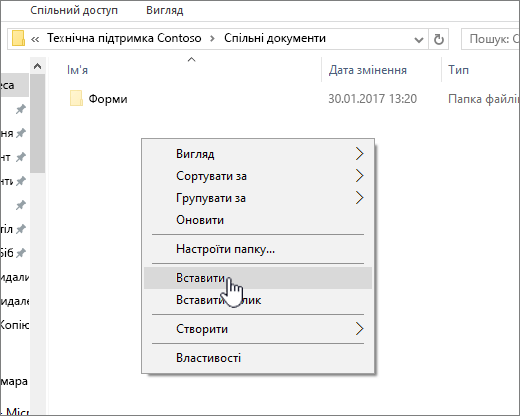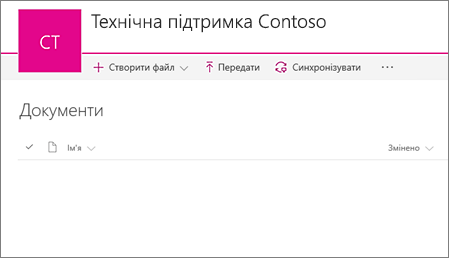Перегляд файлів SharePoint у Файловому провіднику
Applies To
SharePoint у Microsoft 365Увага!: У 2021 році ми оголосили, що програми та служби Microsoft 365 більше не підтримуватимуть Internet Explorer 11 (IE 11). Тому ми більше не радимо використовувати команду View in Файловий провідник (у сучасному SharePoint ).
Щоб переглядати файли SharePoint у Файловий провідник, радимо спочатку зробити файли SharePoint доступними в папках на пристрої. Для цього ви можете скористатися браузером Chrome, Microsoft Edge або іншим браузером або додати ярлик до розділу Мої файли або Синхронізувати. У порівнянні з методом команди "Переглянути в Файловий провідник" ці два методи швидші та надійніші для розміщення файлів SharePoint у папки на пристрої. Потім ви можете керувати синхронізованими файлами в Файловий провідник.
Додавання ярлика до розділу Мої файли (додавання сполучень клавіш у OneDrive) дає змогу отримувати доступ до вмісту на всіх пристроях, тоді як синхронізаціяпов'язана з певним пристроєм. Крім того, сполучення клавіш (OneDrive) пропонують покращену продуктивність порівняно з використанням кнопки синхронізації. Тому радимо додати ярлик до списку Мої файли (OneDrive) як найуніверсальніший варіант, якщо він доступний.
Примітка.: Якщо у вас є Internet Explorer і ви використовуєте класичний інтерфейс SharePoint, ви можете дізнатися, як копіювати або переміщати файли бібліотеки за допомогою команди Відкрити у провіднику.
У чому відмінності між сполученням клавіш для розділів "Мої файли", "Синхронізація" та "Перегляд" у Файловий провідник?
Додайте ярлик до розділу Мої файли, Синхронізація та Перегляд у Файловий провідник підключіть бібліотеку SharePoint до папки на робочому столі, але існують такі відмінності:
-
Обидва розділи Додати ярлик до розділу Мої файли та Синхронізація використовують Програма синхронізації OneDrive, щоб створити постійнішу папку, яку можна використовувати щодня. Увесь вміст, який ви додаєте, редагуєте або видаляєте з онлайнової бібліотеки SharePoint або з локального комп'ютера у Провіднику або Finder, автоматично синхронізується з іншим розташуванням. Наприклад, синхронізувавши бібліотеку, ви можете зберегти її безпосередньо з Word або Excel на локальному комп'ютері у Провіднику або Finder, і все автоматично передається до бібліотеки SharePoint. Якщо зберегти вміст у класичній папці під час роботи в автономному режимі, синхронізація оновить бібліотеку SharePoint, щойно знову з'явиться підключення до Інтернету.
-
Додавання ярлика до розділу Мої файли (додавання сполучень клавіш у OneDrive) дає змогу отримувати доступ до вмісту на всіх пристроях, тоді як синхронізація пов'язана з певним пристроєм. Крім того, сполучення клавіш у OneDrive підвищуються порівняно з використанням кнопки синхронізації.
-
Команда "Переглянути в Файловий провідник" використовує тимчасову папку, яка відкривається в Файловий провідник. Ця папка зберігається лише до того часу, поки ви її не закриєте, а вміст зберігається в SharePoint. Таким чином, за допомогою функції "Перегляд у Файловий провідник" можна одноразово отримувати доступ до бібліотеки SharePoint за допомогою папок робочого стола. За замовчуванням параметр меню Перегляд у Файловий провідник не відображатиметься для вас або користувачів в інтерфейсі сучасної бібліотеки документів SharePoint. У деяких випадках організаціям усе одно може знадобитися використовувати подання в Файловий провідник для доступу до сучасних бібліотек документів. Починаючи зі стабільної версії Microsoft Edge 93, ви можете ввімкнути функцію "Перегляд у Файловий провідник" в SharePoint для сучасних бібліотек документів.
Попередження!: Знову ж таки, ми більше не радимо використовувати команду "Переглянути в Файловий провідник" (у сучасній версії SharePoint). Наведені нижче відомості застосовуються, лише якщо вибрати команду Переглянути в Файловий провідник.
Виберіть заголовок нижче, щоб відкрити його та переглянути докладні відомості.
Файловий провідник – це система керування файлами Windows, яка використовується на настільному комп'ютері з Windows. Ви можете відкривати бібліотеки SharePoint в Файловий провідник, а також переміщати або копіювати файли й папки з папок робочого стола до SharePoint. Крім того, у Файловий провідник можна відкрити кілька бібліотек SharePoint, а також скопіювати або перемістити папки між ними.
Примітки.:
-
Нижче наведено інструкції з використання команди "Переглянути у поданні файлу ".
-
Журнал версій не копіюється під час використання Файлового провідника. Копіюються або переміщуються лише найновіші або опубліковані версії документів. Якщо під час переміщення файлу з однієї бібліотеки до іншої потрібно включити відомості про керування версіями, скористайтеся командою Перемістити до. Докладні відомості див. в статті Чому не Файловий провідник копіювати або не переміщувати відомості про керування версіями?
-
Якщо активовано функцію Взяття на редагування, можливо, знадобиться тимчасово вимкнути її, щоб завантажити кілька файлів. Докладні відомості див. в статті Настроювання бібліотеки для обов'язкового взяття файлів на редагування.
-
УSharePoint у Microsoft 365 відкрийте бібліотеку документів із файлом або папками, які потрібно перемістити або скопіювати.
-
Відкрийте меню Вигляд, а потім виберіть Пункт Подання в Файловий провідник.
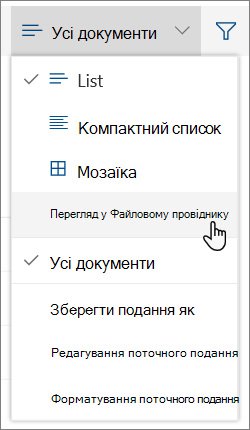
-
Крім відкриття в Файловий провідник, SharePoint також може відкрити бібліотеку в іншій вкладці в класичному режимі SharePoint. Це вікно бібліотеки можна пропустити або закрити.
-
Може з'явитися спливаюче вікно із запитом на синхронізацію бібліотеки. Це вам підходить. Якщо відкрити бібліотеку в Файловий провідник, папка на робочому столі тимчасова. Якщо ви використовуєте команду Додати ярлик до розділу Мої файли або Синхронізувати, ви отримаєте постійну папку, яка синхронізуватиметься з бібліотекою документів. Докладні відомості див. в статті Синхронізація файлів SharePoint за допомогою програми синхронізатор OneDrive.
-
Якщо з'явиться діалогове вікно Безпека в Internet Explorer , натисніть кнопку Дозволити. Також можна встановити прапорець Більше не показувати попередження для цієї програми .
-
Відкрийте папку кінцевого документа та повторіть крок 2.
-
Тепер, коли обидві бібліотеки документів відкрито в Файловий провідник (джерелі та місці призначення), ви можете копіювати або переміщати файли й папки між ними.
Упорядкуйте два вікна, щоб можна було копіювати або переміщатися між ними. Щоб відобразити обидва елементи на екрані, зробіть ось що:
-
Виберіть вихідне вікно та натисніть кнопку Клавіша Windows
-
Повторіть цю процедуру з вікном призначення, але натисніть клавішу Клавіша Windows
Ви також можете просто змінити розмір вікон і накладатися на них.
-
-
Виконайте одну з таких дій:
-
Щоб скопіювати, виберіть папки та файли у джерелі, клацніть правою кнопкою миші та виберіть команду Копіювати або натисніть клавіші Ctrl+C, щоб скопіювати їх.
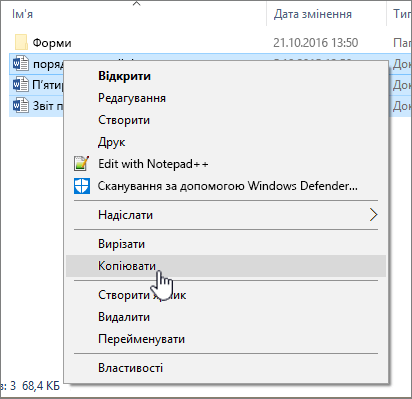
-
Щоб перемістити, виберіть папки та файли у джерелі, клацніть правою кнопкою миші та виберіть вирізати або натисніть клавіші Ctrl+X, щоб вирізати.
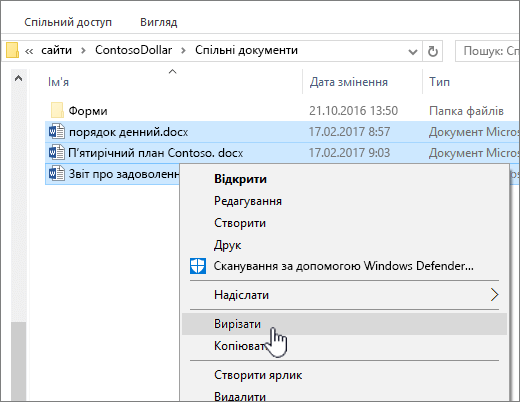
Якщо ви переміщуєте файли, ви також можете вибрати та перетягнути їх з одного вікна Файловий провідник до іншого, а не вирізати та вставити.
Примітка.: Якщо в бібліотеці використовується керування версіями, ви отримуєте лише опубліковані або найновіші документи. Не можна переміщати або копіювати попередні версії. Докладні відомості див. в статті Чому не Файловий провідник копіювати або не переміщувати відомості про керування версіями?
-
-
У папці призначення клацніть правою кнопкою миші та виберіть вставити або натисніть клавіші Ctrl+V.
Примітка.: Якщо пункт Вставити не відображається, поверніться до вихідної папки, виділіть потрібні файли та папки, клацніть їх правою кнопкою миші та виберіть команду Вирізати або Копіювати.
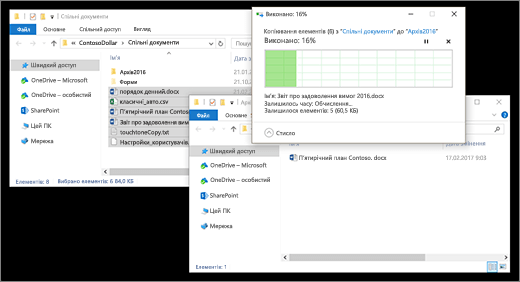
-
Після копіювання або переміщення всіх потрібних файлів закрийте обидва Файловий провідник вікна. Усі внесені зміни до файлу або папки автоматично передаються до SharePoint.
-
Поверніться до бібліотеки призначення в SharePoint. Якщо нові файли, папки або зміни ще не з'явилися, оновіть сторінку.
Перед копіюванням файлів
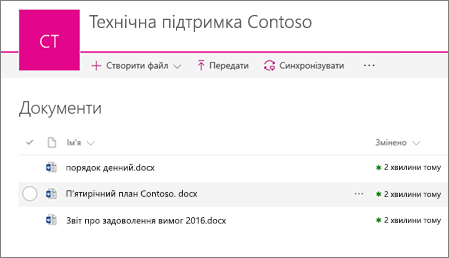
Після копіювання файлів
Якщо Internet Explorer – ваш браузер, радимо перейти на Microsoft Edge або інший сучасний браузер.
Примітка.: Microsoft 365 програми та служби не підтримуватимуть Internet Explorer 11, починаючи з 17 серпня 2021 року. Докладніше. Зверніть увагу, що браузер Internet Explorer 11 і надалі підтримуватиметься. Internet Explorer 11 – це компонент операційної системи Windows, який відповідає вимогам політики життєвого циклу продукту, на якому його інстальовано.
Якщо під час переміщення файлу з однієї бібліотеки SharePoint до іншої потрібно включити відомості про керування версіями, скористайтеся командою Перемістити до. Докладні відомості див. далі.
Керування версіями – це частина бібліотеки SharePoint. Версії та відстеження зберігаються в SharePoint даних, а не у файлах. Замість того, щоб перезаписувати старі файли під час повернення з редагування в новій версії, SharePoint зберігає старі файли, а також новіші, і розрізняє їх номерами версій. Файли й надалі відокремлені та відстежуються в бібліотеці, але версії зберігаються лише в бібліотеці SharePoint.
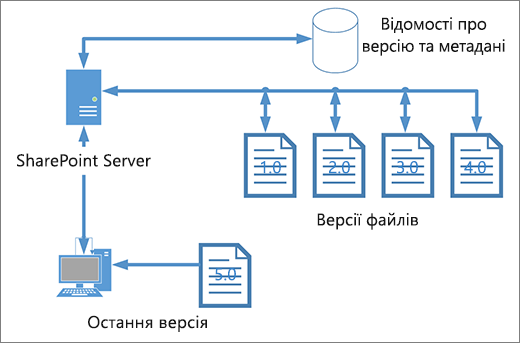
Файловийпровідник працює з файлами, які містять лише метадані, необхідні для цього окремого файлу, наприклад дату змінення або автора. Під час копіювання за допомогою Файловий провідник вона може копіювати або переміщувати файли та їх безпосередню інформацію. Додаткові відомості та інші файли в SharePoint не включаються.
Якщо використовується SharePoint, команда Перемістити до переміщує журнал керування версіями, коли працює в бібліотеці. Перемістити, щоб зберегти керування версіями, оскільки існує лише одна копія файлу та структури. Коли SharePoint переміщує файл між папками або бібліотеками за допомогою функції "Перемістити до", він містить версії та відомості про відстеження.
Команда SharePointКопіювати до , але копіює лише останній файл. Це запобігає розділенню журналу між двома розташуваннями. Ви можете вносити оновлення до будь-яких файлів, але зміни відображаються лише в цьому файлі.
Якщо ви копіюєте файли для збереження резервної копії та хочете зберегти керування версіями, радимо використовувати резервну копію на сервері SharePoint замість копіювання вручну. Таким чином, якщо щось трапиться з поточними файлами, резервну копію SharePoint можна отримати. Див. статтю Практичні поради з резервного копіювання та відновлення на сервері SharePoint Server.