ไม่พบแอปพลิเคชัน Office ใน Windows 10, Windows 8 หรือ Windows 7 ใช่หรือไม่
Applies To
Office 2024 Office 2021 Office 2019 Office 2016 Microsoft 365 for home Office สำหรับธุรกิจ Office 365 Small Business ผู้ดูแลระบบ Microsoft 365 Office 365 ดำเนินการโดย 21Vianet Office 365 ที่ดำเนินการโดย 21Vianet - ผู้ดูแลระบบ Business Essentials Office 365 ที่ดำเนินการโดย 21Vianet - ผู้ดูแลระบบ Office 365 Germany – องค์กร Office 365 Germany – ผู้ดูแลระบบองค์กร Office.comต่อไปนี้เป็นสองสามวิธีในการค้นหาและเปิดแอปพลิเคชัน Office จากหน้าจอ เริ่ม และแถบงานใน Windows 10, Windows 8.1, Windows 8 หรือ Windows 7:
มี Mac ใช่หรือไม่ ถ้าคุณกำลังค้นหาวิธีเพิ่มแอปพลิเคชัน Office for Mac ลงใน Dock โปรดดูที่ เพิ่มไอคอนแอป Office for Mac ลงใน Dock
หมายเหตุ:
-
ใน Windows 10 ถ้าคุณมีแอปมากกว่า 512 รายการใน แอปทั้งหมด คุณอาจไม่เห็นทางลัดของแอปในรายการนั้น บนเมนู เริ่ม หรือเมื่อคุณค้นหา
-
ปัญหานี้ได้รับการแก้ไขแล้วในการอัปเดต Windows 10 ประจำเดือนพฤศจิกายน ซึ่งจะดาวน์โหลดและติดตั้งโดยอัตโนมัติเมื่อพร้อมใช้งาน ถ้าคุณยังไม่มีการอัปเดตนี้ ให้ดูคำถามที่ถามบ่อย เพื่อศึกษาวิธีการตรวจหาการอัปเดตด้วยตนเอง
-
ถ้าคุณไม่สามารถติดตั้งการอัปเดต Windows 10 ประจำเดือนพฤศจิกายน หรือในระหว่างที่คุณกำลังรอติดตั้งการอัปเดต คุณสามารถใช้วิธีการแก้ปัญหานี้เพื่อค้นหาแอป: แอป Office หายไปจาก แอปทั้งหมด ใน Windows 10
ดูวิดีโอหรือทำตามขั้นตอนด้านล่างวิดีโอเพื่อเรียนรู้วิธีการค้นหาแอปพลิเคชัน Office ของคุณใน Windows 10

-
เลือก เริ่ม แล้วเริ่มพิมพ์ชื่อของแอปพลิเคชัน เช่น Word หรือ Excel การค้นหาจะเปิดขึ้นโดยอัตโนมัติในขณะที่คุณพิมพ์ ในผลลัพธ์การค้นหา ให้คลิกแอปพลิเคชันเพื่อเริ่มใช้งาน
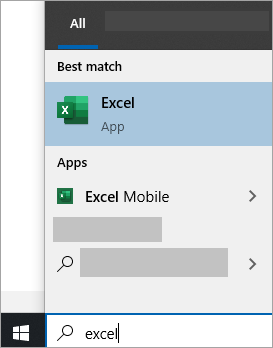
-
สำหรับ Microsoft 365, Office 2021, Office 2019 หรือ Office 2016 ให้เลือก เริ่ม > แล้วเลื่อนไปที่ชื่อแอปพลิเคชัน Office เช่น Excel
เคล็ดลับ: เมื่อต้องการเปิดแอปพลิเคชัน Office ได้รวดเร็วยิ่งขึ้น ให้ปักหมุดแอปพลิเคชันเหล่านั้นลงในหน้าจอ เริ่ม หรือใน แถบงาน บนเดสก์ท็อปของคุณ โดยคลิกขวาที่ชื่อของแอปพลิเคชันแต่ละรายการ แล้วคลิก ปักหมุดที่หน้าจอเริ่ม หรือ ปักหมุดที่แถบงาน
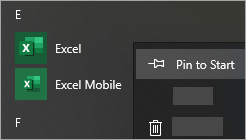
ถ้าคุณยังไม่พบทางลัด Office ของคุณ ให้ทำ Online Repair ให้ดู ซ่อมแซมแอปพลิเคชัน Office
ดูวิดีโอหรือทำตามขั้นตอนด้านล่างวิดีโอเพื่อเรียนรู้วิธีการค้นหาแอปพลิเคชัน Office ของคุณใน Windows 8

-
บนหน้าจอ เริ่ม ให้เริ่มพิมพ์ชื่อของแอปพลิเคชัน เช่น Word หรือ Excel การค้นหาจะเปิดขึ้นโดยอัตโนมัติในขณะที่คุณพิมพ์ ในผลลัพธ์การค้นหา ให้คลิกแอปพลิเคชันเพื่อเริ่มใช้งาน
สิ่งสำคัญ: คุณจะไม่พบแอปพลิเคชัน Office จากการค้นหาด้วยคำว่า "Office" ดังนั้น ให้พิมพ์ชื่อของแต่ละแอปพลิเคชันเพื่อค้นหาแทน
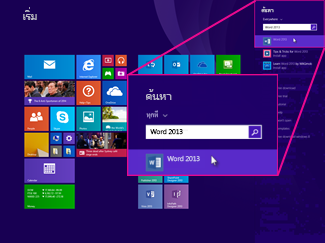
-
ปัดนิ้วขึ้นหรือเลือกลูกศรที่ด้านล่างของหน้าจอ เริ่ม เพื่อดูรายการแอปพลิเคชันทั้งหมดของคุณ
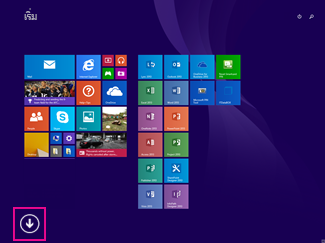
คุณอาจต้องเลื่อนซ้ายหรือขวาเพื่อดูกลุ่ม Microsoft Office
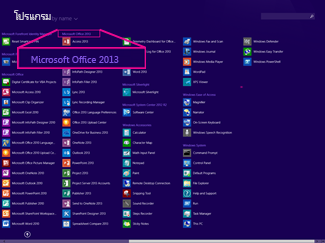
เคล็ดลับ:
-
เมื่อต้องการเปิดแอปพลิเคชัน Office ได้รวดเร็วยิ่งขึ้น ให้ปักหมุดแอปพลิเคชันเหล่านั้นลงในหน้าจอ เริ่ม หรือใน แถบงาน บนเดสก์ท็อปของคุณ โดยคลิกขวาที่ชื่อของแอปพลิเคชันแต่ละรายการ แล้วคลิก ปักหมุดที่หน้าจอเริ่ม หรือ ปักหมุดที่แถบงาน
-
หรือคุณสามารถใช้ ตัวแก้ไขปัญหาการปักหมุดโปรแกรม Microsoft Office ลงในแถบงาน เพื่อปักหมุดแอปพลิเคชันลงในแถบงานอย่างรวดเร็ว เพียงคลิกลิงก์ตัวแก้ไขปัญหา คลิก เปิดแล้วปฏิบัติตามขั้นตอนในตัวแก้ไขปัญหา
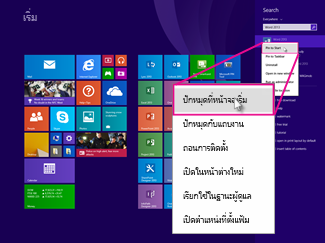
ถ้าคุณยังไม่สามารถค้นหาทางลัด Office ของคุณ ให้ดำเนินการ Office Online Repair ตามที่แสดงใน ซ่อมแซมแอปพลิเคชัน Office
ถ้าคุณไม่พบ Office หลังจากรีเฟรช Windows 8 หรือ Windows 8.1 อาจเป็นเพราะว่าได้เอา Office ออกไปแล้ว
เมื่อต้องการติดตั้ง Office ใหม่อีกครั้ง ให้เลือกเวอร์ชันที่คุณต้องการติดตั้งและทำตามขั้นตอนเหล่านั้น
Microsoft 365 Office 2024 Office 2021 Office 2019 Office 2016
-
เลือก เริ่ม พิมพ์ชื่อของแอปพลิเคชัน เช่น Word หรือ Excel ในกล่อง ค้นหาโปรแกรมและไฟล์ ในผลลัพธ์การค้นหา ให้คลิกแอปพลิเคชันเพื่อเริ่มใช้งาน
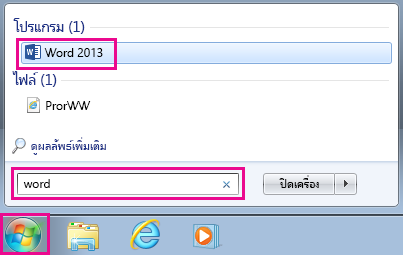
-
เลือก เริ่ม > โปรแกรมทั้งหมด เพื่อดูรายการแอปพลิเคชันทั้งหมดของคุณ
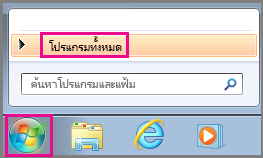
คุณอาจต้องเลื่อนลงเพื่อดูกลุ่ม Microsoft Office
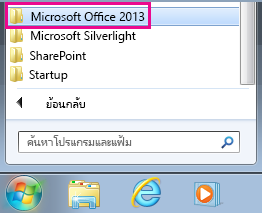
เคล็ดลับ: เมื่อต้องการเปิดแอปพลิเคชัน Office ได้รวดเร็วยิ่งขึ้น ให้ปักหมุดแอปพลิเคชันเหล่านั้นลงในเมนู เริ่ม หรือใน แถบงาน บนเดสก์ท็อปของคุณ โดยคลิกขวาที่ชื่อของแอปพลิเคชันแต่ละรายการ แล้วคลิก ปักหมุดที่เมนูเริ่ม หรือ ปักหมุดที่แถบงาน
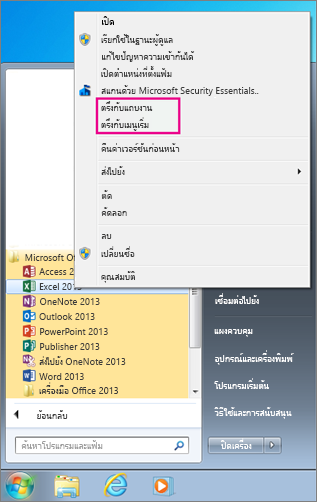
ถ้าคุณยังไม่สามารถค้นหาทางลัด Office ของคุณ ให้ดำเนินการ Office Online Repair ตามที่แสดงใน ซ่อมแซมแอปพลิเคชัน Office











