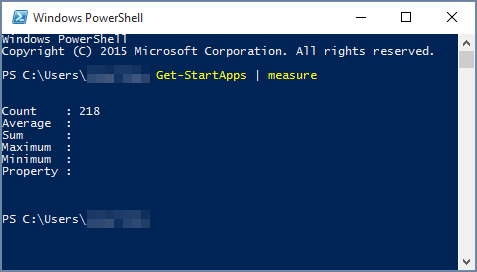ถ้าคุณติดตั้ง Office บนคอมพิวเตอร์ที่ใช้ Windows 10 และคุณไม่พบทางลัดของ Office บนเมนู เริ่ม หรือภายใต้ โปรแกรมทั้งหมด อาจเป็นเพราะว่า คุณมีแอปมากกว่า 512 แอปในรายการ โปรแกรมทั้งหมด
หมายเหตุ:
-
ปัญหานี้ได้รับการแก้ไขแล้วในการอัปเดต Windows 10 ประจำเดือนพฤศจิกายน ซึ่งจะดาวน์โหลดและติดตั้งโดยอัตโนมัติเมื่อพร้อมใช้งาน ถ้าคุณยังไม่มีการอัปเดตนี้ ให้ดูคำถามที่ถามบ่อย เพื่อศึกษาวิธีการตรวจหาการอัปเดตด้วยตนเอง
-
ถ้าคุณไม่สามารถติดตั้งการอัปเดต Windows 10 ประจำเดือนพฤศจิกายน หรือในระหว่างที่คุณกำลังรอติดตั้งการอัปเดต คุณสามารถใช้วิธีการแก้ปัญหาในบทความนี้
ตรึงโปรแกรมลงในแถบงานหรือเดสก์ท็อป
การแก้ไขปัญหาต่อไปนี้จะช่วยให้คุณตรึงโปรแกรมลงในแถบงานหรือเดสก์ท็อป เพื่อให้คุณสามารถค้นหาโปรแกรมเหล่านั้นได้อย่างง่ายดาย
เมื่อต้องการสร้างทางลัดสำหรับ Outlook ให้ดูที่ สร้างทางลัดบนเดสก์ท็อปของคุณ
เปิดเอกสารที่มีอยู่
-
ค้นหาเอกสาร สเปรดชีต หรืองานนำเสนอที่มีอยู่แล้วบนคอมพิวเตอร์ของคุณ แล้วเปิดไฟล์นั้น
-
เมื่อแอปพลิเคชันเปิดขึ้น ให้คลิกขวาบนแถบงาน แล้วเลือก ปักหมุดโปรแกรมนี้เข้ากับแถบงาน

สร้างเอกสารใหม่
-
คลิกขวาบนเดสก์ท็อปของคุณเพื่อเปิดเมนู
-
เลือก สร้าง แล้วเลือกแอปพลิเคชันสำหรับชนิดของเอกสารที่คุณต้องการสร้าง ตัวอย่างเช่น เอกสาร Microsoft Word
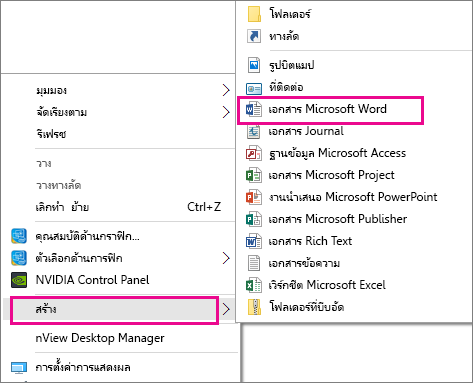
-
เมื่อไฟล์ใหม่ปรากฏบนเดสก์ท็อปของคุณ ให้ดับเบิลคลิกหรือแตะเพื่อเปิด
-
เมื่อโปรแกรมเปิดขึ้น ให้คลิกขวาบนแถบงาน แล้วเลือก ปักหมุดโปรแกรมนี้เข้ากับแถบงาน

สร้างทางลัดบนเดสก์ท็อปของคุณ
-
ไปที่เมนู เริ่ม > File Explorer
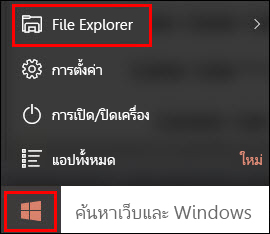
-
ไปที่โฟลเดอร์ Office 16
-
สำหรับ Office แบบ 32 บิต ให้ไปที่ C:\Program Files (x86)\Microsoft Office\root\Office16
-
สำหรับ Office แบบ 64 บิต ให้ไปที่ C:\Program Files\Microsoft Office\root\Office16
-
-
ค้นหาโปรแกรม Office ที่คุณต้องการสร้างทางลัด: WINWORD, EXCEL, POWERPNT, ONENOTE, OUTLOOK, MSPUB หรือ MSACCESS.
เคล็ดลับ:
-
เมื่อต้องการค้นหาโปรแกรมอย่างรวดเร็ว คุณสามารถค้นหาได้ในกล่อง ค้นหา Office 16 ที่ด้านขวาบนของหน้าต่าง
-

-
-
คลิกขวาที่โปรแกรม แล้วเลือก สร้างทางลัด
-
เลือก ใช่ บนการแจ้งเตือนที่เปิดขึ้น
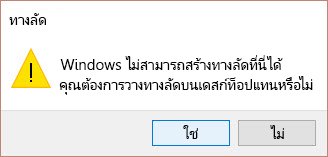
ทางลัดจะถูกสร้างขึ้นบนเดสก์ท็อปของคุณสำหรับโปรแกรมที่คุณเลือก
ค้นหาจำนวนแอปที่คุณได้ติดตั้ง
คุณสามารถตรวจสอบจำนวนแอปที่คุณมี โดยการเรียกใช้สคริปต์ PowerShell นี้
-
จากเมนู เริ่ม ให้ค้นหา Windows PowerShell
-
ในหน้าต่าง Windows PowerShell ให้พิมพ์ Get-StartApps | measure แล้วเลือก Enter
หมายเลขที่อยู่ถัดจาก จำนวน จะแสดงจำนวนแอปที่คุณได้ติดตั้งไว้