การใช้วิดีโอใน Microsoft Teams
มีหลายวิธีในการกำหนดประสบการณ์การใช้งานวิดีโอของคุณและวิดีโอที่คุณแชร์กับผู้อื่นด้วยตนเองเมื่อคุณเข้าร่วมการประชุมหรือการโทรของ Teams
เปิดหรือปิดวิดีโอของคุณ
ก่อนการประชุม
เมื่อต้องการเปิดวิดีโอของคุณก่อนการประชุม ให้เปิด 
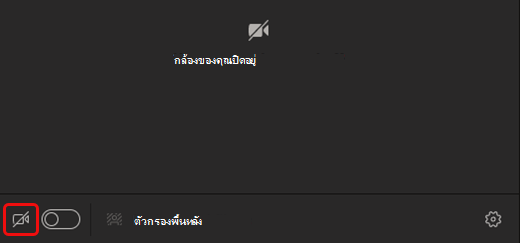
ระหว่างการประชุม
เมื่อต้องการเปิดและปิดวิดีโอของคุณระหว่างการประชุม ให้เลือก 
หมายเหตุ: เมื่อต้องการเปิดใช้งานกล้องของคุณให้ปิดเมื่อหน้าจอของคุณล็อกระหว่างการประชุม ให้ไปที่ การตั้งค่าและอื่นๆ 


เปลี่ยนพื้นหลังของคุณ
ก่อนการประชุม ให้เลือก เอฟเฟ็กต์และรูปประจําตัว 
ในระหว่างการประชุม ให้เลือกลูกศรดรอปดาวน์ที่อยู่ถัดจาก 
เมื่อต้องการเรียนรู้เพิ่มเติม ให้ดู เปลี่ยนพื้นหลังของคุณสําหรับการประชุม Teams
ใช้ตัวกรองวิดีโอ
ปรับแต่งฟีดวิดีโอของคุณด้วยตัวกรองวิดีโอ เช่น:
-
โฟกัสที่นุ่มนวล เพื่อสร้างเอฟเฟ็กต์ที่นุ่มนวลสําหรับใบหน้าของคุณเหนือวิดีโอ
-
ปรับความสว่าง เพื่อปรับปรุงคุณภาพวิดีโอของคุณเมื่อแสงสว่างไม่ดี
เมื่อต้องการนําตัวกรองวิดีโอไปใช้ก่อนการประชุมของคุณ ให้ทําดังนี้
-
เลือก เปิดการตั้งค่าอุปกรณ์

-
ใน การตั้งค่าวิดีโอ เปิดแป้นสลับที่อยู่ถัดจากตัวกรองที่คุณต้องการ
เมื่อต้องการเรียนรู้เพิ่มเติมเกี่ยวกับตัวกรองวิดีโอ ให้ดู นําตัวกรองวิดีโอไปใช้ในการประชุม Teams
เปลี่ยนมุมมองของคุณ
แกลเลอรี
แกลเลอรีเป็นมุมมองเริ่มต้นระหว่างการประชุม Teams ใน Teams สําหรับเดสก์ท็อป ให้กําหนดวิธีที่คุณเห็นบุคคลในการประชุมของคุณเอง
หมายเหตุ:
-
มุมมองแกลเลอรีของวิดีโอผู้เข้าร่วมสูงสุด 49 วิดีโอได้รับการสนับสนุนในแอป Teams บนเดสก์ท็อปเท่านั้น
-
เมื่อเปิดในหน้าต่างใหม่ มุมมองแกลเลอรีจะแสดงผู้เข้าร่วมวิดีโอสูงสุดเก้าคนบนอุปกรณ์ใดๆ
-
อุปกรณ์ที่รองรับ: อุปกรณ์ Windows ที่มีตัวประมวลผล Intel 11th Generation (หรือใหม่กว่า) ที่มี Core และอุปกรณ์ Mac สี่ตัวขึ้นไปที่มี Apple Silicon (ชิปเซ็ต M1 และ M2 หรือใหม่กว่า)
-
เพื่อให้ได้คุณภาพเสียงและวิดีโอที่ดีที่สุด เราอาจลดจํานวนวิดีโอที่คุณเห็นพร้อมกันหากคุณมีแบนด์วิดท์หรือหน่วยความจําของอุปกรณ์เหลือน้อย
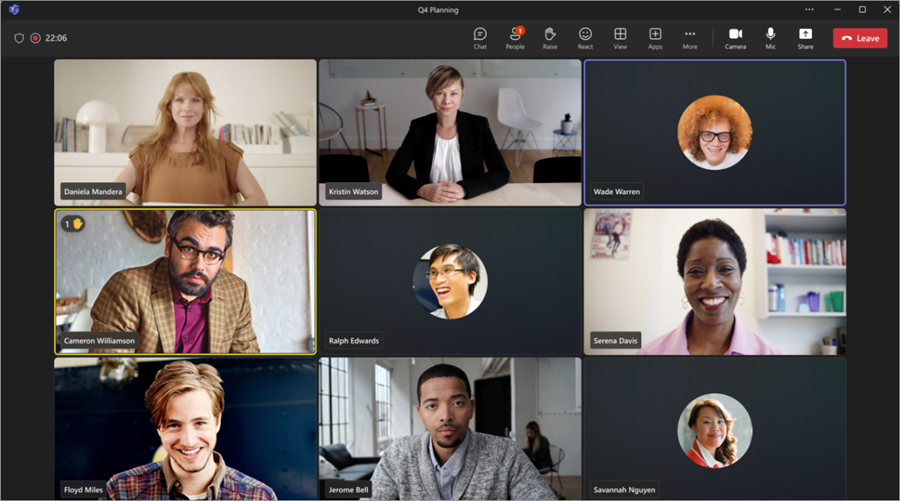
สําหรับผู้ที่ยังไม่ได้เปิดวิดีโอ Teams จะแสดงรูปโปรไฟล์ของพวกเขาแทน (หรือชื่อย่อของพวกเขาหากยังไม่ได้เพิ่มรูป)
เปลี่ยนขนาดแกลเลอรี
ใน Teams สําหรับเดสก์ท็อป คุณสามารถเลือกดูบุคคลได้ครั้งละ 4, 9, 16 หรือ 49 คน ขึ้นอยู่กับจํานวนคนที่อยู่ในการประชุมของคุณ ใน Teams สําหรับเว็บ คุณสามารถดูบุคคลได้ครั้งละ 4 หรือ 9 คน
อุปกรณ์อาจแสดงวิดีโอผู้เข้าร่วมน้อยลงตามความสามารถของฮาร์ดแวร์
เมื่อต้องการเปลี่ยนขนาดแกลเลอรี:
-
เลือก ดู

-
เลือก เลือกขนาดแกลเลอรีสูงสุด
-
เลือกจํานวนบุคคลที่คุณต้องการดู
หมายเหตุ: เมื่อต้องการเปลี่ยนขนาดแกลเลอรี ให้ตรวจสอบให้แน่ใจว่าได้เลือก 

จัดลําดับความสําคัญของวิดีโอ
แกลเลอรี

เมื่อต้องการจัดลําดับความสําคัญของวิดีโอ:
-
เลือก ดู

-
เลือก จัดลําดับความสําคัญของวิดีโอ
หมายเหตุ: เมื่อต้องการจัดลําดับความสําคัญของวิดีโอ ให้ตรวจสอบให้แน่ใจว่าได้เลือก 

จัดตําแหน่งวิดีโอของคุณใหม่
ดูตัวดึงข้อมูลวิดีโอเพิ่มเติมในระหว่างการประชุมของคุณโดยการจัดตําแหน่งตัวดึงข้อมูลวิดีโอของคุณใหม่ในหน้าต่างการประชุม คุณสามารถวางวิดีโอของคุณภายนอกหน้าต่างการประชุมหรือซ่อนทั้งหมดได้
เมื่อต้องการซ่อนวิดีโอของคุณ ให้ทําดังนี้
-
เลือก ดู

-
เลือกตัวเลือกเพิ่มเติม > ซ่อน

ตัวเลือกนี้ซ่อนวิดีโอของคุณจากมุมมองของคุณเท่านั้น บุคคลอื่นในการประชุมของคุณจะยังคงสามารถดูวิดีโอของคุณได้ เว้นแต่ว่าคุณจะปิดกล้องของคุณ
เมื่อต้องการยกเลิกการซ่อนวิดีโอของคุณ ให้ทําดังนี้
-
เลือก ดู

-
เลือกตัวเลือกเพิ่มเติม > ยกเลิกการซ่อนฉัน

หมายเหตุ: เมื่อต้องการเปลี่ยนตําแหน่งวิดีโอของคุณ ให้ตรวจสอบให้แน่ใจว่าเลือก 

แกลเลอรีขนาดใหญ่
ในการประชุมขนาดใหญ่ มุมมอง แกลเลอรีขนาดใหญ่ ของ Teams จะแสดงวิดีโอผู้เข้าร่วมได้สูงสุด 49 วิดีโอในหน้าต่างการประชุมพร้อมกัน
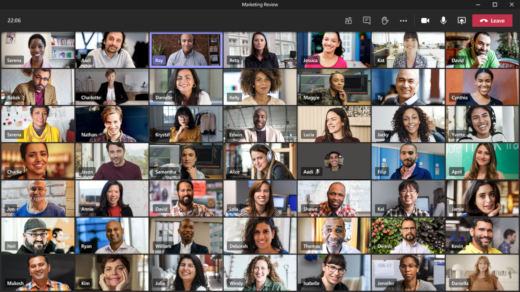
หมายเหตุ: หากไม่มีใครแชร์วิดีโอ แกลเลอรีขนาดใหญ่จะไม่พร้อมใช้งาน
เมื่อผู้เข้าร่วมมากกว่า 49 คนเข้าร่วมการประชุม Teams ให้เลือกตัวควบคุมการนําทาง < > ที่ด้านล่างของแกลเลอรีเพื่อดูหรือมีส่วนร่วมกับผู้เข้าร่วมเพิ่มเติม
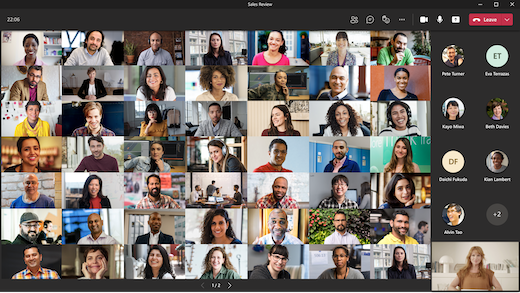
โหมดร่วมกัน
รู้สึกเหมือนคุณอยู่ในพื้นที่ที่ใช้ร่วมกันกับทุกคนในการประชุมของคุณด้วยโหมดร่วมกัน ป้ายชื่อชื่อและไอคอนสถานะจะปรากฏถัดจากแต่ละคน แสดงชื่อ การตอบสนอง และอื่นๆ
เมื่อต้องการเปิดโหมดร่วมกัน:
-
เลือก ดู


ผู้จัดการประชุมและผู้นําเสนอสามารถเลือกได้จากหลายฉาก
เมื่อต้องการเปลี่ยนฉาก:
-
เลือกชื่อฉากที่มุมล่างซ้ายของหน้าจอของคุณ
-
ภายใต้ เลือกฉาก ให้เลือกฉากแล้วเลือก นําไปใช้ ฉากจะเปลี่ยนไปสําหรับทุกคนที่อยู่ในโหมดร่วมกัน
หมายเหตุ: ฉากชั้นเรียนจะวางผู้จัดการประชุม (หรือผู้นําเสนอคนแรกให้เข้าร่วม) ออกจากผู้เข้าร่วมคนอื่นๆ โดยอัตโนมัติ
กําหนดที่นั่งในโหมดร่วมกัน
เมื่อต้องการกําหนดที่นั่งในการประชุม:
-
เปิดโหมดร่วมกัน ในการประชุม
-
เลือก เปลี่ยนฉาก > กําหนดที่นั่ง
-
ภายใต้ เลือกผู้เข้าร่วม ให้เลือกชื่อผู้เข้าร่วมค้างไว้ จากนั้นลากไปยังที่นั่งที่ต้องการเพื่อกําหนดให้กับพวกเขา
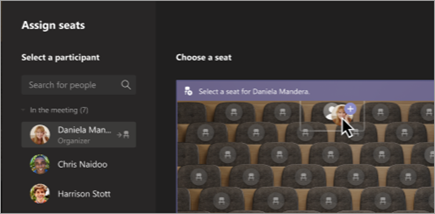
-
เลือกที่นั่งค้างไว้ จากนั้นลากไปยังชื่อของผู้เข้าร่วมภายใต้ เลือกผู้เข้าร่วม ที่จะกําหนดให้กับผู้เข้าร่วม
-
-
เลือก มอบหมาย เพื่อนําการจัดเรียงที่นั่งใหม่ไปใช้
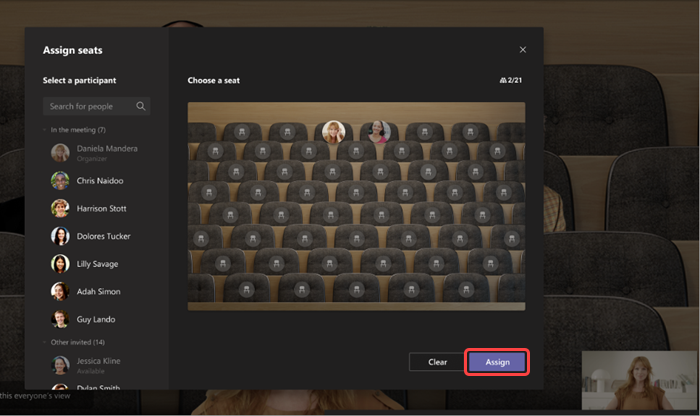
ตามค่าเริ่มต้น ทุกคนจะเห็นงานที่มอบหมายสําหรับที่นั่งใหม่ในโหมดร่วมกัน เมื่อต้องการให้ผู้เข้าร่วมประชุมเปลี่ยนมุมมองของพวกเขา ให้ยกเลิกการเลือก ทําให้เป็นมุมมองของทุกคนนี้
หมายเหตุ: เฉพาะผู้จัดการประชุมเท่านั้นที่สามารถกําหนดที่นั่งได้
โฟกัสที่เนื้อหา
ใส่ใจและขจัดสิ่งรบกวนในขณะที่มีคนนําเสนอเนื้อหา
เมื่อต้องการโฟกัสที่เนื้อหา:
-
เข้าร่วมการประชุมของคุณ
-
ในตัวควบคุมการประชุม ให้เลือก ดู

ปักหมุดวิดีโอของบุคคลใดบุคคลหนึ่ง
ปักหมุดวิดีโอของบุคคลอื่นเพื่อดูโดยไม่คํานึงว่าใครกําลังพูดอยู่
เมื่อต้องการปักหมุดวิดีโอของบุคคลอื่น ให้ทําดังนี้
-
โฮเวอร์เหนือฟีดวิดีโอของพวกเขา
-
เลือก ตัวเลือกเพิ่มเติม

-
เลือก ปักหมุดให้ฉัน

-
เมื่อต้องการถอนการตรึงบุคคล ให้โฮเวอร์เหนือฟีดวิดีโอของพวกเขา และเลือก ตัวเลือกเพิ่มเติม


ปักหมุดวิดีโอของคุณเอง
เมื่อต้องการปักหมุดวิดีโอของคุณเอง ให้ทําดังนี้
-
โฮเวอร์เหนือฟีดวิดีโอของคุณ
-
เลือก ตัวเลือกเพิ่มเติม

-
เลือก ปักหมุดให้ฉัน

-
เมื่อต้องการถอนการตรึงตัวคุณเอง ให้โฮเวอร์เหนือฟีดวิดีโอของคุณ และเลือก ตัวเลือกเพิ่มเติม


ทำให้วิดีโอโดดเด่น
สปอตไลต์ฟีดวิดีโอของใครบางคนเพื่อเน้นให้ทุกคนในการประชุมโดดเด่น ผู้จัดการประชุมและผู้นําเสนอสามารถสปอตไลต์ฟีดวิดีโอของทุกคน รวมถึงฟีดวิดีโอของตนเองได้
เมื่อต้องการสปอตไลต์ฟีดวิดีโอ:
-
โฮเวอร์เหนือฟีดวิดีโอและเลือก ตัวเลือกเพิ่มเติม

-
เลือก สปอตไลต์ สําหรับทุกคน

-
เมื่อต้องการนําฟีดวิดีโอออกจากสปอตไลต์ ให้โฮเวอร์เหนือตัวดึงข้อมูลนั้น และเลือก ตัวเลือกเพิ่มเติม


People ยังสามารถออกจากสปอตไลต์ได้ด้วยการเลือก ออกจากสปอตไลต์ 
สําหรับรายละเอียดเพิ่มเติม ให้ดู สปอตไลต์วิดีโอของบุคคลอื่นในการประชุม Teams
จัดกรอบวิดีโอใหม่
Teams จะครอบตัดบางวิดีโอเพื่อให้พอดีกับหน้าจอของคุณได้ดียิ่งขึ้น ถ้าคุณต้องการมุมมองอื่นของวิดีโอบางรายการ ตัวอย่างเช่น ถ้ามีคนครอบตัดออกจากวิดีโอ หรือแสดงเฉพาะบางส่วนของหน้า ให้เลือก ตัวเลือกเพิ่มเติม 
เลือก เติมกรอบ เพื่อดูมุมมองครอบตัดที่ใกล้ขึ้น
เมื่อคุณเข้าร่วมการประชุมหรือการโทร Teams บนแอปสำหรับอุปกรณ์เคลื่อนที่คุณสามารถกำหนดประสบการณ์การใช้งานวิดีโอของคุณและวิดีโอที่คุณแชร์กับผู้อื่นได้ในหลากหลายวิธี
เปิดหรือปิดวิดีโอของคุณ
ก่อนการประชุม
เมื่อต้องการเปิดวิดีโอของคุณก่อนการประชุม ให้แตะ วิดีโอ ถูกปิด 
ระหว่างการประชุม
เมื่อต้องการเปิดหรือปิดกล้องของคุณระหว่างการประชุม ให้แตะไอคอนกล้องในตัวควบคุมการประชุมของคุณ
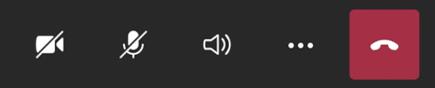
เบลอพื้นหลังของคุณ
เบลอพื้นหลังก่อนหรือระหว่างการประชุมเพื่อปกปิดสิ่งที่อยู่ด้านหลังคุณอย่างชัดเจน คุณจะดูดีและชัดเจนในเบื้องหน้า
เมื่อต้องการเบลอพื้นหลังก่อนการประชุม ให้ทําดังนี้
-
แตะ เอฟเฟ็กต์พื้นหลัง

-
แตะเอฟเฟ็กต์พื้นหลังแบบเบลอเพื่อแสดงตัวอย่าง
-
แตะ เสร็จสิ้น เพื่อนําเอฟเฟ็กต์ไปใช้
-
แตะ เข้าร่วม เพื่อเข้าสู่การประชุมโดยที่กล้องของคุณเปิดอยู่และเบลอพื้นหลัง
เมื่อต้องการเบลอพื้นหลังของคุณในระหว่างการประชุม:
-
แตะ การดําเนินการเพิ่มเติม

-
แตะ เอฟเฟ็กต์พื้นหลัง

-
แตะเอฟเฟ็กต์พื้นหลังแบบเบลอเพื่อแสดงตัวอย่าง
-
แตะ เสร็จสิ้น เพื่อนําเอฟเฟ็กต์ไปใช้
สำหรับรายละเอียดเพิ่มเติมเกี่ยวกับการเปลี่ยนพื้นหลังของคุณ ให้ดู เปลี่ยนพื้นหลังของคุณสำหรับการประชุม Teams
เปลี่ยนมุมมองของคุณ
กําหนดวิธีที่คุณเห็นวิดีโอของบุคคลอื่นระหว่างการประชุม Teams ด้วย มุมมอง ตัวอย่างเช่น ในการประชุมขนาดใหญ่ คุณอาจต้องการดูตัวดึงข้อมูลวิดีโอมากที่สุดเท่าที่จะทําได้ในครั้งเดียว
ตัวอย่างต่อไปนี้แสดงมุมมอง แกลเลอรี เริ่มต้นบนอุปกรณ์ต่างๆ
ตัวอย่างมุมมองโทรศัพท์
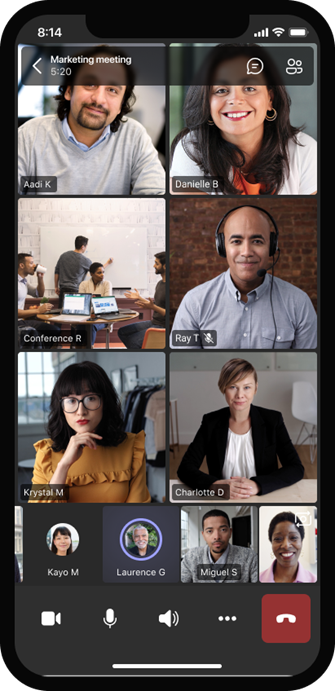
ตัวอย่างมุมมองแท็บเล็ต
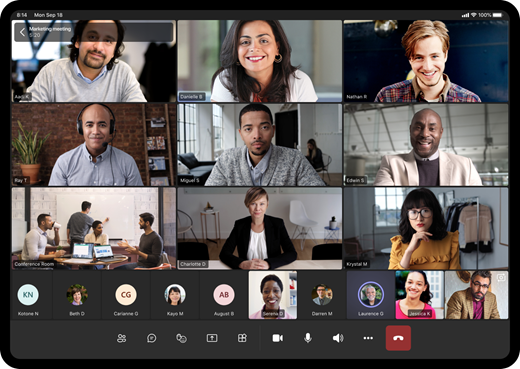
-
เลือก การดําเนินการเพิ่มเติม

-
แตะมุมมองที่คุณต้องการ
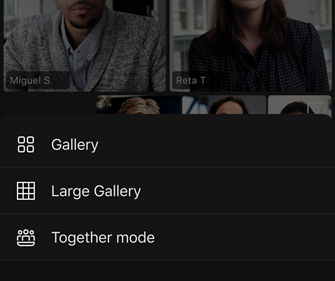
-
กางนิ้วเข้าหรือออกเมื่อต้องการย่อ/ขยายและปรับมุมมองของคุณ
แกลเลอรี
มุมมองเริ่มต้นเมื่อคุณเข้าร่วมการประชุม เมื่อมีผู้อื่นเข้าร่วมมากกว่าเจ็ดคน (แปดถ้าคุณกําลังใช้แท็บเล็ต) Teams จะนําเสนอฟีเจอร์บุคคลที่เปิดใช้งานวิดีโอของพวกเขาและผู้ที่พูดมากที่สุด ฟีดวิดีโอของคุณจะปรากฏที่มุมของหน้าจอเสมอ
-
ถ้าคุณกําลังใช้โทรศัพท์ คุณสามารถดูวิดีโอของผู้เข้าร่วมที่แนะนําได้สูงสุดแปดรายการและอีก 15 คนเพื่อเลื่อนดูที่ด้านล่างของหน้าจอ
-
ถ้าคุณกําลังใช้แท็บเล็ต คุณสามารถดูวิดีโอผู้เข้าร่วมที่แนะนําได้สูงสุดเก้าวิดีโอ และบุคคลเพิ่มเติมอีก 20 คนเพื่อเลื่อนดูที่ด้านล่างของหน้าจอ
แกลเลอรีขนาดใหญ่
ตัวเลือกนี้จะพร้อมใช้งานเมื่อผู้ใช้อย่างน้อยเก้าคนเปิดกล้อง คุณสามารถดูวิดีโอของผู้เข้าร่วมได้สูงสุด 100 วิดีโอ (แม้ว่าจะไม่ใช่ทั้งหมดในครั้งเดียว)
จํานวนบุคคลที่คุณสามารถดูบนหน้าจอของคุณได้พร้อมกันจะขึ้นอยู่กับอุปกรณ์ของคุณและซอฟต์แวร์
|
ชนิดของอุปกรณ์ |
iOS 13 หรือใหม่กว่า |
iOS 12 หรือเวอร์ชันก่อนหน้า |
Android 9 หรือใหม่กว่า (หรือ RAM มากกว่า 4 GB) |
Android 8 หรือเวอร์ชันก่อนหน้า (หรือ RAM น้อยกว่า 4 GB) |
|---|---|---|---|---|
|
โทรศัพท์ |
10 คนในครั้งเดียว |
49 คนพร้อมกัน (ความละเอียดต่ํา) |
10 คนในครั้งเดียว |
49 คนพร้อมกัน (ความละเอียดต่ํา) |
|
แท็บเล็ต |
9 คนในครั้งเดียว |
49 คนพร้อมกัน (ความละเอียดต่ํา) |
9 คนในครั้งเดียว |
49 คนพร้อมกัน (ความละเอียดต่ํา) |
-
ปัดไปทางซ้ายหรือขวาเพื่อดูหรือมีส่วนร่วมกับผู้เข้าร่วมเพิ่มเติม
โหมดร่วมกัน
สัมผัสประสบการณ์การประชุม Teams ของคุณราวกับว่าคุณอยู่ในพื้นที่ที่แชร์แบบเดียวกับทุกคน โหมดร่วมกันจะพร้อมใช้งานในการประชุมที่มีผู้เข้าร่วมอย่างน้อยห้าคน
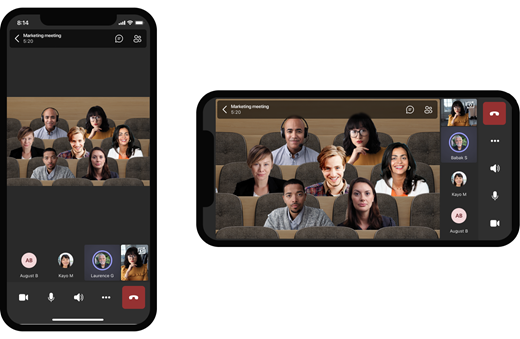
ผู้จัดการประชุมและผู้นําเสนอสามารถเลือกได้จากฉากต่างๆ ในโหมดร่วมกัน เมื่อต้องการเปลี่ยนฉาก ให้แตะชื่อฉากที่มุมของหน้าจอของคุณ
ภายใต้ เลือกฉาก ให้เลือกฉากที่คุณต้องการ แล้วแตะ นําไปใช้ ฉากจะเปลี่ยนไปสําหรับทุกคนที่อยู่ในโหมดร่วมกัน
หมายเหตุ: ฉากชั้นเรียนจะวางผู้จัดการประชุมโดยอัตโนมัติ (หรือผู้นําเสนอคนใดก็ตามที่เข้าร่วมก่อน) ออกจากผู้เข้าร่วมคนอื่นๆ
ปักหมุดวิดีโอของบุคคลใดบุคคลหนึ่ง
เมื่อต้องการปักหมุดวิดีโอของบุคคลอื่นไปยังมุมมองของคุณ ให้ทําดังนี้
-
กดวิดีโอของพวกเขาค้างไว้
-
แตะ ปักหมุดให้ฉัน

เมื่อต้องการถอนการตรึงวิดีโอของบุคคลอื่นจากมุมมองของคุณ ให้ทําดังนี้
-
กดวิดีโอของพวกเขาค้างไว้
-
แตะ ถอนการตรึง

ทำให้วิดีโอโดดเด่น
เมื่อวิดีโอโดดเด่น วิดีโอจะถูกปักหมุดไว้สําหรับทุกคนในการประชุม ขณะนี้การสปอตไลต์วิดีโอของบุคคลอื่นไม่ได้รับการสนับสนุนบน Teams สําหรับอุปกรณ์เคลื่อนที่ แต่คุณสามารถดูได้ว่ามีใครโดดเด่นบ้าง
สําหรับข้อมูลเพิ่มเติม ให้ดู สปอตไลต์วิดีโอของบุคคลอื่นในการประชุม Teams










