ปัญหาทั่วไปเกี่ยวกับการตรวจสอบสองชั้นสําหรับบัญชีที่ทํางานหรือโรงเรียน
เนื้อหานี้สามารถช่วยคุณเกี่ยวกับบัญชีที่ทํางานหรือโรงเรียนของคุณ ซึ่งเป็นบัญชีที่องค์กรของคุณมอบให้คุณ (ตัวอย่างเช่น dritan@contoso.com) หากคุณมีปัญหากับการตรวจสอบสองชั้นในบัญชี Microsoft ส่วนบุคคล ดูที่ การแก้ไขปัญหารหัสการตรวจสอบ
มันเกิดขึ้น คุณออกจากอุปกรณ์เคลื่อนที่ที่บ้าน และตอนนี้คุณไม่สามารถใช้โทรศัพท์ของคุณเพื่อยืนยันตัวตนของคุณได้ คุณอาจเคยเพิ่มวิธีอื่นในการลงชื่อเข้าใช้บัญชีของคุณ เช่น ผ่านทางโทรศัพท์สํานักงานของคุณ หากเป็นเช่นนั้น คุณสามารถใช้วิธีนี้แทนได้แล้ว ถ้าคุณไม่เคยเพิ่มวิธีการตรวจสอบอื่น คุณสามารถติดต่อเจ้าหน้าที่ให้ความช่วยเหลือขององค์กรของคุณเพื่อขอความช่วยเหลือ
-
ลงชื่อเข้าใช้บัญชีของคุณ แต่เลือกลิงก์ ลงชื่อเข้าใช้ด้วยวิธีอื่น บนหน้า การตรวจสอบสองปัจจัย
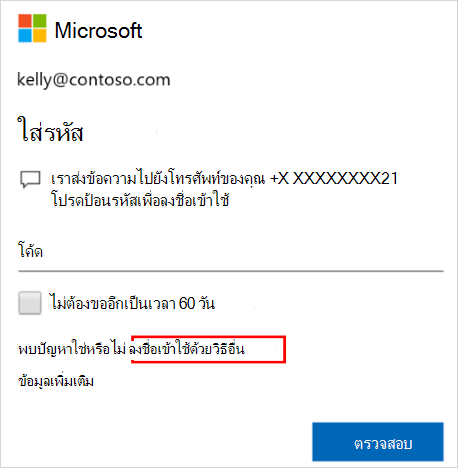
-
หากคุณไม่เห็นลิงก์ ลงชื่อเข้าใช้ด้วยวิธีอื่น แสดงว่าคุณไม่ได้ตั้งค่าวิธีการตรวจสอบอื่นๆ คุณจะต้องติดต่อผู้ดูแลระบบของคุณเพื่อขอความช่วยเหลือในการลงชื่อเข้าใช้บัญชีของคุณ
-
เลือกวิธีการตรวจสอบสํารองของคุณ และดําเนินกระบวนการตรวจสอบสองชั้นต่อ
-
หากคุณกําลังใช้การตรวจสอบสองชั้นกับบัญชีส่วนบุคคลสําหรับบริการของ Microsoft เช่น alain@outlook.com คุณสามารถเปิดหรือปิดฟีเจอร์นี้ได้
-
ถ้าคุณกําลังใช้การตรวจสอบสองชั้นกับบัญชีที่ทํางานหรือโรงเรียนของคุณ เป็นไปได้ว่าองค์กรของคุณได้ตัดสินใจว่าคุณต้องใช้ฟีเจอร์ความปลอดภัยที่เพิ่มเข้ามานี้ ไม่มีวิธีใดที่คุณสามารถปิดใช้งานทีละรายการได้
-
ถ้าคุณไม่สามารถปิดการตรวจสอบสองชั้น อาจเป็นเพราะค่าเริ่มต้นของความปลอดภัยที่นําไปใช้ในระดับองค์กร สําหรับข้อมูลเพิ่มเติมเกี่ยวกับค่าเริ่มต้นด้านความปลอดภัย ให้ดูที่ ค่าเริ่มต้นด้านความปลอดภัยคืออะไร
หากคุณทําอุปกรณ์เคลื่อนที่สูญหายหรือถูกขโมย คุณสามารถดําเนินการอย่างใดอย่างหนึ่งต่อไปนี้:
-
ลงชื่อเข้าใช้ด้วยวิธีอื่น
-
ขอให้เจ้าหน้าที่ให้ความช่วยเหลือขององค์กรของคุณล้างการตั้งค่าของคุณ
เราขอแนะนําให้คุณแจ้งเจ้าหน้าที่ให้ความช่วยเหลือขององค์กรของคุณว่าโทรศัพท์ของคุณสูญหายหรือถูกขโมยหรือไม่ ฝ่ายให้ความช่วยเหลือสามารถทําการอัปเดตที่เหมาะสมกับบัญชีผู้ใช้ของคุณได้ หลังจากล้างการตั้งค่าแล้ว คุณจะได้รับพร้อมท์ให้ลงทะเบียนสําหรับการตรวจสอบสองปัจจัยในครั้งถัดไปที่คุณลงชื่อเข้าใช้
การรับรองความถูกต้องโดยใช้หลายปัจจัย Microsoft Entra ตรวจพบกิจกรรมที่ผิดปกติ เช่น ความพยายามลงชื่อเข้าใช้ซ้ําๆ และอาจป้องกันความพยายามเพิ่มเติมในการต่อต้านภัยคุกคามด้านความปลอดภัย ถ้าคุณพยายามลงชื่อเข้าใช้หลายครั้งโดยไม่ได้ตั้งใจ ให้รอจนกว่าคุณจะสามารถลองอีกครั้ง หรือใช้วิธี MFA อื่นสําหรับการลงชื่อเข้าใช้ หากคุณสงสัยว่ามีบุคคลอื่นกําลังพยายามเข้าถึงบัญชีของคุณ ให้ติดต่อผู้ดูแลระบบ IT ของคุณ ข้อผิดพลาดอาจเกิดจากกิจกรรมที่เป็นอันตราย การตั้งค่า MFA ที่กําหนดค่าไม่ถูกต้อง หรือปัจจัยอื่นๆ เมื่อต้องการตรวจสอบเพิ่มเติม ขอให้ผู้ดูแลระบบ IT ดูที่ Microsoft Entra เข้าสู่ระบบ
ไม่ได้รับรหัสการตรวจสอบของคุณเป็นปัญหาทั่วไป โดยทั่วไปปัญหาจะเกี่ยวข้องกับอุปกรณ์เคลื่อนที่ของคุณและการตั้งค่า ต่อไปนี้เป็นคําแนะนําบางอย่างที่คุณสามารถลองทําได้
|
คำแนะนำ |
การแนะแนว |
|
ใช้แอป Microsoft Authenticator หรือรหัสการตรวจสอบ |
คุณได้รับข้อความแสดงข้อผิดพลาด "คุณถึงขีดจํากัดของการโทรเพื่อการตรวจสอบ" หรือ "คุณได้รับข้อความแสดงข้อผิดพลาดถึงขีดจํากัดสําหรับรหัสการตรวจสอบข้อความ" ระหว่างการลงชื่อเข้าใช้ Microsoft อาจจํากัดความพยายามในการรับรองความถูกต้องซ้ําๆ ที่ดําเนินการโดยผู้ใช้เดียวกันในระยะเวลาสั้นๆ ข้อจํากัดนี้ใช้ไม่ได้กับ Microsoft Authenticator หรือรหัสการตรวจสอบ ถ้าคุณถึงขีดจํากัดเหล่านี้ คุณสามารถใช้แอป Authenticator รหัสการตรวจสอบ หรือลองลงชื่อเข้าใช้อีกครั้งในอีกสักครู่คุณได้รับข้อความแสดงข้อผิดพลาด "ขออภัย เรากําลังประสบปัญหาในการตรวจสอบบัญชีของคุณ" ระหว่างการลงชื่อเข้าใช้Microsoft อาจจํากัดหรือบล็อกความพยายามในการรับรองความถูกต้องด้วยเสียงหรือ SMS ที่ดําเนินการโดยผู้ใช้ หมายเลขโทรศัพท์ หรือองค์กรเดียวกัน เนื่องจากมีความพยายามรับรองความถูกต้องของเสียงหรือ SMS ที่ล้มเหลวจํานวนมาก ถ้าคุณพบข้อผิดพลาดนี้ คุณสามารถลองใช้วิธีอื่น เช่น แอป Authenticator หรือรหัสการตรวจสอบ หรือติดต่อผู้ดูแลระบบของคุณเพื่อขอรับการสนับสนุน |
|
รีสตาร์ตอุปกรณ์เคลื่อนที่ของคุณ |
บางครั้งอุปกรณ์ของคุณเพียงแค่ต้องการรีเฟรช เมื่อคุณรีสตาร์ตอุปกรณ์ของคุณ กระบวนการเบื้องหลังและบริการทั้งหมดจะสิ้นสุดลง การเริ่มระบบใหม่จะปิดคอมโพเนนต์หลักของอุปกรณ์ของคุณด้วย บริการหรือคอมโพเนนต์ใดๆ จะถูกรีเฟรชเมื่อคุณรีสตาร์ตอุปกรณ์ของคุณ |
|
ตรวจสอบว่าข้อมูลความปลอดภัยของคุณถูกต้อง |
ตรวจสอบให้แน่ใจว่าข้อมูลวิธีการตรวจสอบความปลอดภัยของคุณถูกต้อง โดยเฉพาะหมายเลขโทรศัพท์ของคุณ ถ้าคุณใส่หมายเลขโทรศัพท์ไม่ถูกต้อง การแจ้งเตือนทั้งหมดของคุณจะไปยังหมายเลขที่ไม่ถูกต้องนั้น โชคดีที่ผู้ใช้รายนั้นไม่สามารถดําเนินการใดๆ กับการแจ้งเตือนได้ แต่จะไม่สามารถช่วยคุณลงชื่อเข้าใช้บัญชีของคุณได้ เมื่อต้องการตรวจสอบให้แน่ใจว่าข้อมูลของคุณถูกต้อง ให้ดูคําแนะนําในบทความ จัดการการตั้งค่าวิธีการตรวจสอบสองปัจจัยของคุณ |
|
ตรวจสอบว่าการแจ้งเตือนของคุณเปิดอยู่ |
ตรวจสอบให้แน่ใจว่าอุปกรณ์เคลื่อนที่ของคุณเปิดการแจ้งเตือนแล้ว ตรวจสอบให้แน่ใจว่าโหมดการแจ้งเตือนต่อไปนี้ได้รับอนุญาต:
ตรวจสอบให้แน่ใจว่าโหมดเหล่านี้สร้างการแจ้งเตือนที่มองเห็นได้บนอุปกรณ์ของคุณ |
|
ตรวจสอบให้แน่ใจว่าคุณมีสัญญาณอุปกรณ์และการเชื่อมต่ออินเทอร์เน็ต |
ตรวจสอบให้แน่ใจว่าการโทรและข้อความตัวอักษรของคุณผ่านไปยังอุปกรณ์เคลื่อนที่ของคุณ ให้เพื่อนโทรหาคุณและส่งข้อความหาคุณเพื่อให้แน่ใจว่าคุณได้รับทั้งสองอย่าง หากคุณไม่ได้รับสายหรือข้อความ ก่อนอื่นให้ตรวจสอบให้แน่ใจว่าอุปกรณ์เคลื่อนที่ของคุณเปิดอยู่ หากอุปกรณ์ของคุณเปิดอยู่ แต่คุณยังคงไม่ได้รับสายหรือข้อความ แสดงว่าอาจมีปัญหากับเครือข่ายของคุณ คุณจะต้องพูดคุยกับผู้ให้บริการของคุณ หากคุณมักจะมีปัญหาเกี่ยวกับสัญญาณ เราขอแนะนําให้คุณ ติดตั้งและใช้แอป Microsoft Authenticator บนอุปกรณ์เคลื่อนที่ของคุณ แอปตัวรับรองความถูกต้องสามารถสร้างรหัสความปลอดภัยแบบสุ่มสําหรับการลงชื่อเข้าใช้โดยไม่ต้องมีสัญญาณเซลล์หรือการเชื่อมต่ออินเทอร์เน็ต |
|
ปิด ห้ามรบกวน |
ตรวจสอบให้แน่ใจว่าคุณไม่ได้เปิดฟีเจอร์ห้ามรบกวนสําหรับอุปกรณ์เคลื่อนที่ของคุณ เมื่อฟีเจอร์นี้เปิดอยู่ การแจ้งเตือนจะไม่ได้รับอนุญาตให้แจ้งเตือนคุณบนอุปกรณ์เคลื่อนที่ของคุณ โปรดดูคําแนะนําเกี่ยวกับวิธีปิดคุณลักษณะนี้จากคู่มืออุปกรณ์เคลื่อนที่ของคุณ |
|
ยกเลิกการบล็อกหมายเลขโทรศัพท์ |
ในสหรัฐอเมริกา การโทรด้วยเสียงจาก Microsoft มาจากหมายเลขต่อไปนี้: +1 (866) 539 4191, +1 (855) 330 8653 และ +1 (877) 668 6536 |
|
ตรวจสอบการตั้งค่าที่เกี่ยวข้องกับแบตเตอรี่ของคุณ |
หากคุณตั้งค่าการปรับแบตเตอรี่ให้เหมาะสมเพื่อหยุดแอปที่ใช้งานน้อยไม่ให้เหลืออยู่เบื้องหลัง ระบบการแจ้งเตือนของคุณอาจได้รับผลกระทบ ลองปิดการปรับแบตเตอรี่ให้เหมาะสมสําหรับทั้งแอปการรับรองความถูกต้องและแอปการส่งข้อความของคุณ จากนั้นลองลงชื่อเข้าใช้บัญชีของคุณอีกครั้ง |
|
ปิดใช้งานแอปรักษาความปลอดภัยของบริษัทภายนอก |
แอปความปลอดภัยของโทรศัพท์บางแอปบล็อกข้อความและโทรศัพท์จากผู้โทรที่ไม่รู้จักที่น่ารําคาญ แอปความปลอดภัยอาจป้องกันไม่ให้โทรศัพท์ของคุณรับรหัสการตรวจสอบ ลองปิดใช้งานแอปรักษาความปลอดภัยของบริษัทภายนอกในโทรศัพท์ของคุณ จากนั้นขอให้ส่งรหัสการตรวจสอบอื่น |
คุณลงชื่อเข้าใช้บัญชีที่ทํางานหรือโรงเรียนของคุณโดยใช้ชื่อผู้ใช้และรหัสผ่านของคุณ ถัดไป คุณควรได้รับพร้อมท์สําหรับข้อมูลการตรวจสอบความปลอดภัยเพิ่มเติมของคุณ หากคุณไม่ได้รับพร้อมท์ บางทีคุณอาจยังไม่ได้ตั้งค่าอุปกรณ์ของคุณ อุปกรณ์เคลื่อนที่ของคุณต้องได้รับการตั้งค่าให้ทํางานกับวิธีการตรวจสอบความปลอดภัยเพิ่มเติมเฉพาะของคุณ
บางทีคุณอาจยังไม่ได้ตั้งค่าอุปกรณ์ของคุณ อุปกรณ์เคลื่อนที่ของคุณต้องได้รับการตั้งค่าให้ทํางานกับวิธีการตรวจสอบความปลอดภัยเพิ่มเติมเฉพาะของคุณ สําหรับขั้นตอนในการทําให้อุปกรณ์เคลื่อนที่ของคุณพร้อมใช้งานกับวิธีการตรวจสอบของคุณ ให้ดู จัดการการตั้งค่าวิธีการตรวจสอบสองปัจจัยของคุณ หากคุณทราบว่าคุณยังไม่ได้ตั้งค่าอุปกรณ์หรือบัญชีของคุณ คุณสามารถทําตามขั้นตอนในบทความ ตั้งค่าบัญชีของฉัน สําหรับการตรวจสอบสองชั้น
หากคุณมีหมายเลขโทรศัพท์ใหม่ คุณจะต้องอัปเดตรายละเอียดวิธีการตรวจสอบความปลอดภัยของคุณ ซึ่งจะทําให้พร้อมท์การตรวจสอบของคุณไปยังตําแหน่งที่ตั้งที่ถูกต้อง เมื่อต้องการอัปเดตวิธีการตรวจสอบของคุณ ให้ทําตามขั้นตอนในส่วน เพิ่มหรือเปลี่ยนหมายเลขโทรศัพท์ของคุณ ในบทความ จัดการการตั้งค่าวิธีการตรวจสอบสองปัจจัยของคุณ
หากคุณมีอุปกรณ์เคลื่อนที่ใหม่ คุณจะต้องตั้งค่าให้ใช้งานกับการตรวจสอบสองปัจจัย นี่คือโซลูชันหลายขั้นตอน:
-
ตั้งค่าอุปกรณ์ของคุณให้ทํางานกับบัญชีของคุณโดยทําตามขั้นตอนในบทความ ตั้งค่าบัญชีของฉันสําหรับการตรวจสอบสองชั้น
-
อัปเดตบัญชีและข้อมูลอุปกรณ์ของคุณในหน้าการตรวจสอบความปลอดภัยเพิ่มเติม ดําเนินการอัปเดตโดยการลบอุปกรณ์เครื่องเก่าของคุณและเพิ่มอุปกรณ์ใหม่ของคุณ สําหรับข้อมูลเพิ่มเติม ดูที่บทความ จัดการการตั้งค่าวิธีการตรวจสอบสองปัจจัยของคุณ
ขั้นตอนเพิ่มเติม:
-
ติดตั้งแอป Microsoft Authenticator บนอุปกรณ์เคลื่อนที่ของคุณโดยทําตามขั้นตอนในบทความ ดาวน์โหลดและติดตั้งแอป Microsoft Authenticator
-
เปิดการตรวจสอบสองปัจจัยสําหรับอุปกรณ์ที่เชื่อถือได้ของคุณโดยทําตามขั้นตอนในส่วน เปิดพร้อมท์การตรวจสอบสองปัจจัยบนอุปกรณ์ที่เชื่อถือได้ ของบทความ จัดการการตั้งค่าวิธีการตรวจสอบสองปัจจัยของคุณ
คุณอาจพบว่าการใช้วิธีการตรวจสอบที่เกี่ยวข้องกับอุปกรณ์เคลื่อนที่เช่นการส่งข้อความในขณะที่คุณอยู่ในต่างประเทศนั้นยากขึ้น และอาจเป็นไปได้ว่าอุปกรณ์เคลื่อนที่ของคุณอาจทําให้เกิดค่าใช้จ่ายในการโรมมิ่ง สําหรับสถานการณ์นี้ เราขอแนะนําให้คุณใช้แอป Microsoft Authenticator พร้อมตัวเลือกในการเชื่อมต่อกับ Wi-Fi ฮอตสปอต สําหรับข้อมูลเพิ่มเติมเกี่ยวกับวิธีการตั้งค่าแอป Microsoft Authenticator บนอุปกรณ์เคลื่อนที่ของคุณ ให้ดูบทความ ดาวน์โหลดและติดตั้งแอป Microsoft Authenticator
รหัสผ่านแอปจะแทนที่รหัสผ่านปกติของคุณสําหรับแอปพลิเคชันเดสก์ท็อปรุ่นเก่าที่ไม่รองรับการตรวจสอบสองปัจจัย ขั้นแรก ตรวจสอบให้แน่ใจว่าคุณพิมพ์รหัสผ่านอย่างถูกต้อง หากไม่ได้แก้ไขปัญหา ให้ลองสร้างรหัสผ่านแอปใหม่สําหรับแอปนั้น ทําเช่นนี้โดยการสร้างรหัสผ่านแอปโดยใช้พอร์ทัลแอปของฉันตามที่อธิบายไว้ใน จัดการรหัสผ่านแอปสําหรับการตรวจสอบสองชั้น
ถ้าคุณได้ลองทําตามขั้นตอนเหล่านี้แล้ว แต่ยังคงพบปัญหา ให้ติดต่อเจ้าหน้าที่ให้ความช่วยเหลือขององค์กรของคุณเพื่อขอความช่วยเหลือ ถ้าคุณเป็นผู้ดูแลระบบสําหรับ Microsoft Entra ID และต้องการการสนับสนุนเพิ่มเติม โปรดติดต่อหมายเลขโทรศัพท์ของฝ่ายสนับสนุนส่วนกลาง
เคล็ดลับ: ถ้าคุณเป็นเจ้าของธุรกิจขนาดเล็กที่กําลังมองหาข้อมูลเพิ่มเติมเกี่ยวกับวิธีการรับการตั้งค่า Microsoft 365 ให้ไปที่ วิธีใช้และการเรียนรู้สำหรับธุรกิจขนาดเล็ก
บทความที่แนะนํา
จัดการวิธีการตรวจสอบสองปัจจัยและการตั้งค่าของคุณ
เปิดหรือปิดใช้งานการตรวจสอบสองชั้นสำหรับบัญชี Microsoft ของคุณ
ตั้งค่าการตรวจสอบการรีเซ็ตรหัสผ่านสําหรับบัญชีที่ทํางานหรือโรงเรียน










