ตั้งค่าคีย์ความปลอดภัยเป็นวิธีการตรวจสอบ
คุณสามารถใช้คีย์ความปลอดภัยเป็นวิธีการลงชื่อเข้าใช้แบบไร้รหัสผ่านภายในองค์กรของคุณได้ คีย์ความปลอดภัยคืออุปกรณ์ที่ใช้กับ PIN เฉพาะเพื่อลงชื่อเข้าใช้บัญชีที่ทํางานหรือโรงเรียนของคุณ เนื่องจากคีย์ความปลอดภัยกําหนดให้คุณต้องมีอุปกรณ์และบางอย่างที่คุณทราบจึงถือเป็นวิธีการตรวจสอบที่รัดกุมกว่าชื่อผู้ใช้และรหัสผ่าน
ปัจจุบันการใช้คีย์ความปลอดภัยเป็นวิธีการรับรองความถูกต้องแบบไม่มีรหัสผ่านอยู่ในการแสดงตัวอย่างสาธารณะ หากสิ่งที่คุณเห็นบนหน้าจอของคุณไม่ตรงกับสิ่งที่ถูกกล่าวถึงในบทความนี้ หมายความว่าผู้ดูแลระบบของคุณยังไม่ได้เปิดฟีเจอร์นี้ คุณต้อง เลือกวิธีการรับรองความถูกต้องอื่นจากหน้าข้อมูลความปลอดภัยจนกว่าคุณลักษณะนี้จะเปิดอยู่ สําหรับข้อมูลเพิ่มเติมเกี่ยวกับตัวอย่าง โปรดดู ข้อตกลงการใช้งานเพิ่มเติมสําหรับ Microsoft Azure Previews
หมายเหตุ:
-
ถ้าคุณไม่เห็นตัวเลือกคีย์ความปลอดภัย เป็นไปได้ว่าองค์กรของคุณไม่อนุญาตให้คุณใช้ตัวเลือกนี้สําหรับการตรวจสอบความถูกต้อง ในกรณีนี้ คุณจะต้องเลือกวิธีการอื่นหรือติดต่อเจ้าหน้าที่ให้ความช่วยเหลือขององค์กรของคุณเพื่อขอรับความช่วยเหลือเพิ่มเติม
-
ก่อนที่คุณจะสามารถลงทะเบียนคีย์ความปลอดภัย คุณต้องมีวิธีการตรวจสอบความปลอดภัยอย่างน้อยหนึ่งวิธีที่ลงทะเบียนไว้
คีย์ความปลอดภัยคืออะไร
ขณะนี้เราสนับสนุนการออกแบบและผู้ให้บริการคีย์ความปลอดภัยหลายรายการโดยใช้โพรโทคอลการรับรองความถูกต้องแบบไร้รหัสผ่าน Fast Identity Online (FIDO2) คีย์เหล่านี้ช่วยให้คุณสามารถลงชื่อเข้าใช้บัญชีที่ทํางานหรือโรงเรียนของคุณเพื่อเข้าถึงทรัพยากรบนระบบคลาวด์ขององค์กรของคุณเมื่ออยู่บนอุปกรณ์และเว็บเบราว์เซอร์ที่ได้รับการสนับสนุน
ผู้ดูแลระบบหรือองค์กรของคุณจะให้คีย์ความปลอดภัยแก่คุณ หากพวกเขาต้องการคีย์ความปลอดภัยสําหรับบัญชีที่ทํางานหรือโรงเรียนของคุณ มีคีย์ความปลอดภัยหลายประเภทที่คุณสามารถใช้ได้ เช่น คีย์ USB ที่คุณเสียบเข้ากับอุปกรณ์ของคุณหรือแป้น NFC ที่คุณแตะบนตัวอ่าน NFC คุณสามารถค้นหาข้อมูลเพิ่มเติมเกี่ยวกับคีย์ความปลอดภัยของคุณ รวมถึงประเภทได้จากเอกสารของผู้ผลิต
หมายเหตุ: หากคุณไม่สามารถใช้คีย์ความปลอดภัย FIDO2 ได้ มีวิธีการตรวจสอบแบบไม่มีรหัสผ่านอื่นๆ ที่คุณสามารถใช้ เช่น แอป Microsoft Authenticator หรือ Windows Hello สําหรับข้อมูลเพิ่มเติมเกี่ยวกับ Windows Hello ให้ดูที่ ภาพรวม Windows Hello
ก่อนที่คุณจะเริ่มต้น
ก่อนที่คุณจะสามารถลงทะเบียนคีย์ความปลอดภัยของคุณได้
-
ผู้ดูแลระบบของคุณได้เปิดใช้งานฟีเจอร์นี้สําหรับการใช้งานภายในองค์กรของคุณ
-
คุณอยู่ในอุปกรณ์ที่ใช้การปรับปรุง Windows 10 เดือนพฤษภาคม 2562 และใช้เบราว์เซอร์ที่สนับสนุน
-
คุณมีคีย์ความปลอดภัยทางกายภาพที่ได้รับอนุมัติโดยผู้ดูแลระบบหรือองค์กรของคุณ คีย์ความปลอดภัยของคุณต้องเป็นทั้ง FIDO2 และ Microsoft-compliant ถ้าคุณมีคําถามเกี่ยวกับคีย์ความปลอดภัยของคุณ และดูว่าเข้ากันได้หรือไม่ ให้ติดต่อเจ้าหน้าที่ให้ความช่วยเหลือขององค์กรของคุณ
ลงทะเบียนคีย์ความปลอดภัย
คุณต้องสร้างคีย์ความปลอดภัยและให้รหัส PIN ที่ไม่ซ้ํากันก่อนที่คุณจะสามารถลงชื่อเข้าใช้บัญชีที่ทํางานหรือโรงเรียนของคุณโดยใช้คีย์ คุณอาจมีคีย์ที่ลงทะเบียนกับบัญชีของคุณได้สูงสุด 10 คีย์
-
ไปที่หน้า โปรไฟล์ของฉัน ที่ บัญชีของฉัน และลงชื่อเข้าใช้ถ้าคุณยังไม่ได้ดําเนินการ
-
เลือก ข้อมูลความปลอดภัย เลือก เพิ่มวิธีการ แล้วเลือก คีย์ความปลอดภัย จากรายการ เพิ่มวิธีการ
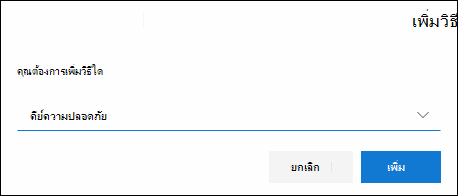
-
เลือก เพิ่ม จากนั้นเลือกประเภทของคีย์ความปลอดภัยที่คุณมี ไม่ว่าจะเป็นอุปกรณ์ USB หรืออุปกรณ์ NFC
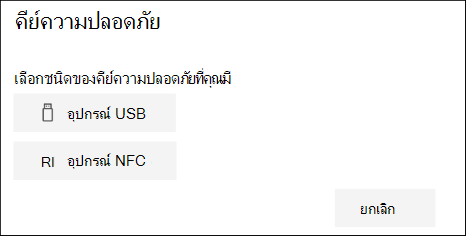
หมายเหตุ: หากคุณไม่แน่ใจว่าคุณมีคีย์ความปลอดภัยชนิดใด โปรดดูเอกสารของผู้ผลิต ถ้าคุณไม่แน่ใจเกี่ยวกับผู้ผลิต ให้ติดต่อเจ้าหน้าที่ให้ความช่วยเหลือขององค์กรของคุณเพื่อขอความช่วยเหลือ
-
ตรวจสอบให้แน่ใจว่าคุณมีคีย์ความปลอดภัยที่พร้อมใช้งานจริง จากนั้นบนหน้า คีย์ความปลอดภัย ให้เลือก ถัดไป
-
ในหน้า การตั้งค่าวิธีการลงชื่อเข้าใช้ใหม่ของคุณ ให้เลือก ถัดไป จากนั้น:
-
หากคีย์ความปลอดภัยของคุณเป็นอุปกรณ์ USB ให้ใส่คีย์ความปลอดภัยในพอร์ต USB ของอุปกรณ์ของคุณ
-
หากคีย์ความปลอดภัยของคุณเป็นอุปกรณ์ NFC ให้แตะคีย์ความปลอดภัยของคุณกับผู้อ่าน
-
-
หากคุณกําลังใช้ Chrome หรือ Edge เบราว์เซอร์อาจจัดลําดับความสําคัญการลงทะเบียนหมายเลขรหัสผ่านที่จัดเก็บไว้บนอุปกรณ์เคลื่อนที่ผ่านหมายเลขรหัสผ่านที่จัดเก็บไว้ในคีย์ความปลอดภัย
-
เริ่มต้นด้วย Windows 11 เวอร์ชัน 23H2 คุณสามารถลงชื่อเข้าใช้ด้วยบัญชีที่ทํางานหรือโรงเรียนแล้วคลิก ถัดไป ที่ด้านล่าง ตัวเลือกเพิ่มเติม ให้เลือก คีย์ความปลอดภัย แล้วคลิก ถัดไป
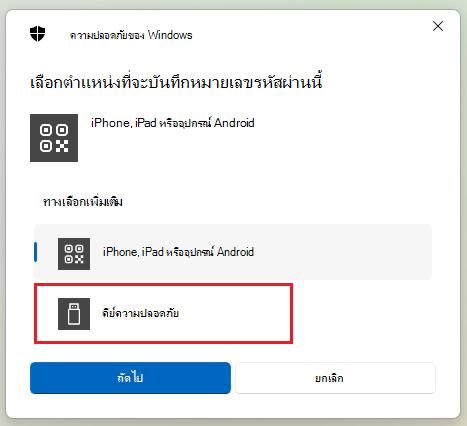
-
ใน Windows เวอร์ชันก่อนหน้า เบราว์เซอร์อาจแสดงหน้าจอการจับคู่ QR เพื่อลงทะเบียนหมายเลขรหัสผ่านที่จัดเก็บไว้บนอุปกรณ์เคลื่อนที่อื่น เมื่อต้องการลงทะเบียนหมายเลขรหัสผ่านที่จัดเก็บไว้ในคีย์ความปลอดภัยแทน ให้ใส่คีย์ความปลอดภัยของคุณ แล้วแตะเพื่อดําเนินการต่อ
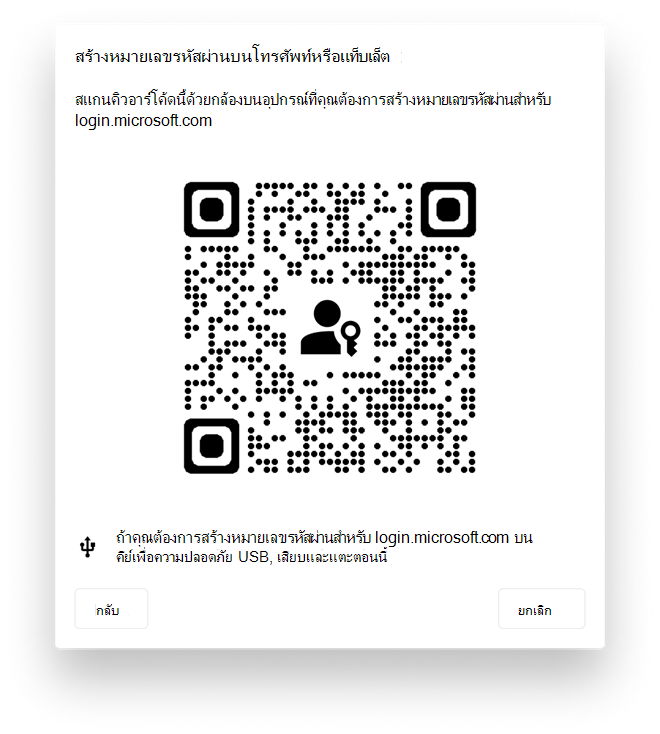
-
-
พิมพ์รหัส PIN คีย์ความปลอดภัยที่ไม่ซ้ํากันของคุณลงในกล่องความปลอดภัยของ Windows จากนั้นเลือก ตกลง คุณจะกลับไปที่กล่อง การตั้งค่าวิธีการลงชื่อเข้าใช้ใหม่ของคุณ
-
เลือก ถัดไป
-
กลับไปที่หน้า ข้อมูลความปลอดภัย พิมพ์ชื่อที่คุณจะจดจําได้ในภายหลังสําหรับคีย์ความปลอดภัยใหม่ของคุณ แล้วเลือก ถัดไป
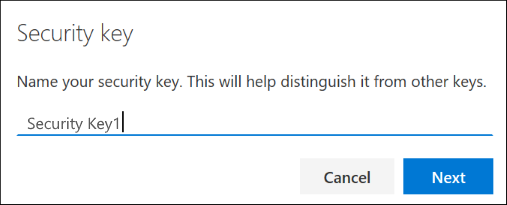
-
เลือก เสร็จสิ้น เพื่อปิดหน้าคีย์ความปลอดภัย หน้า ข้อมูลความปลอดภัย จะได้รับการอัปเดตด้วยข้อมูลคีย์ความปลอดภัยของคุณ
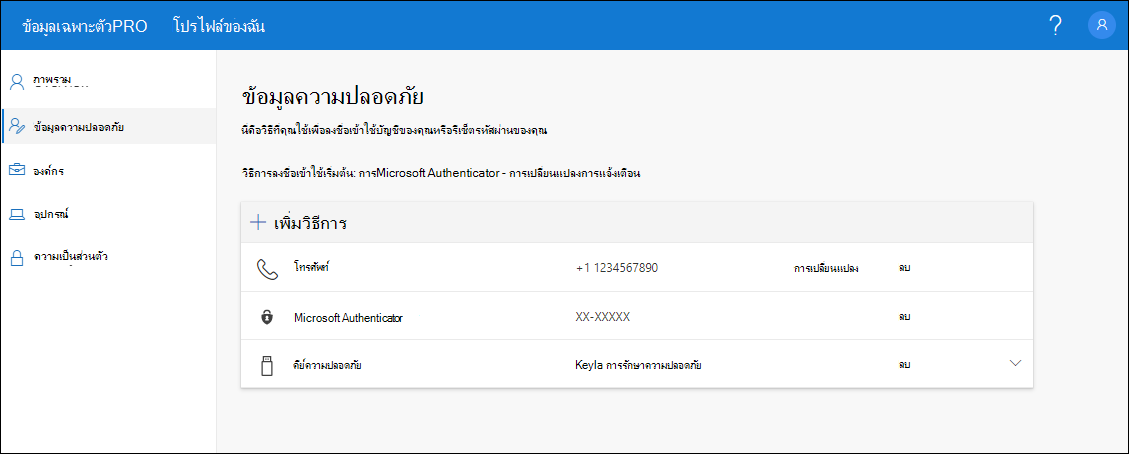
ลบคีย์ความปลอดภัยออกจากข้อมูลความปลอดภัยของคุณ
หากคุณทําคีย์ความปลอดภัยหายหรือไม่ต้องการใช้คีย์ความปลอดภัยอีกต่อไป คุณสามารถลบคีย์ออกจากข้อมูลความปลอดภัยของคุณได้ แม้ว่าคีย์ความปลอดภัยจะหยุดไม่ให้ใช้กับบัญชีที่ทํางานหรือโรงเรียนของคุณ คีย์ความปลอดภัยจะยังคงจัดเก็บข้อมูลและข้อมูลประจําตัวของคุณต่อไป เมื่อต้องการลบข้อมูลและข้อมูลประจําตัวของคุณจากคีย์ความปลอดภัย ให้ทําตามคําแนะนําในส่วน "รีเซ็ตคีย์ความปลอดภัย" ของบทความนี้
-
เลือกลิงก์ ลบ จากคีย์ความปลอดภัยเพื่อลบออก
-
เลือก ตกลง จากกล่อง ลบ คีย์ความปลอดภัย
คีย์ความปลอดภัยของคุณจะถูกลบและคุณจะไม่สามารถใช้คีย์ความปลอดภัยนั้นเพื่อลงชื่อเข้าใช้บัญชีที่ทํางานหรือโรงเรียนของคุณได้อีกต่อไป
สิ่งสำคัญ: หากคุณลบคีย์ความปลอดภัยโดยไม่ได้ตั้งใจ คุณสามารถลงทะเบียนอีกครั้งโดยใช้คําแนะนําในส่วน "ลงทะเบียนคีย์ความปลอดภัย" ของบทความนี้
จัดการการตั้งค่าคีย์ความปลอดภัยของคุณจากการตั้งค่า Windows
คุณสามารถจัดการการตั้งค่าคีย์ความปลอดภัยได้จากแอปการตั้งค่า Windows รวมถึงการรีเซ็ตคีย์ความปลอดภัยและการสร้าง PIN คีย์ความปลอดภัยใหม่
รีเซ็ตคีย์ความปลอดภัย
ถ้าคุณต้องการลบข้อมูลบัญชีทั้งหมดที่จัดเก็บไว้ในคีย์ความปลอดภัยทางกายภาพ การรีเซ็ตคีย์ความปลอดภัยจะลบทุกอย่างออกจากคีย์ ซึ่งช่วยให้คุณสามารถเริ่มต้นใหม่ได้
สิ่งสำคัญ: การรีเซ็ตคีย์ความปลอดภัยจะลบทุกอย่างจากคีย์ เพื่อรีเซ็ตเป็นค่าเริ่มต้นจากโรงงาน ข้อมูลและข้อมูลประจําตัวทั้งหมดจะถูกล้าง
-
เปิดแอปการตั้งค่าของ Windows เลือก บัญชี เลือก ตัวเลือกการลงชื่อเข้าใช้ เลือก คีย์ความปลอดภัย จากนั้นเลือก จัดการ
-
เสียบคีย์ความปลอดภัยของคุณในพอร์ต USB หรือแตะโปรแกรมอ่าน NFC ของคุณเพื่อตรวจสอบข้อมูลประจําตัวของคุณ
-
ทําตามคําแนะนําบนหน้าจอ ตามผู้ผลิตคีย์ความปลอดภัยเฉพาะของคุณ หากผู้ผลิตคีย์ของคุณไม่อยู่ในรายการคําแนะนําบนหน้าจอ ให้ดูไซต์ของผู้ผลิตสําหรับข้อมูลเพิ่มเติม
-
เลือก ปิด เพื่อปิดหน้าจอ จัดการ
สร้าง PIN ของคีย์ความปลอดภัยใหม่
คุณสามารถสร้าง PIN คีย์ความปลอดภัยใหม่สําหรับคีย์ความปลอดภัยของคุณได้
-
เปิดแอป การตั้งค่าของ Windows เลือก บัญชี เลือก ตัวเลือกการลงชื่อเข้าใช้ เลือก คีย์ความปลอดภัย จากนั้นเลือก จัดการ
-
เสียบคีย์ความปลอดภัยของคุณในพอร์ต USB หรือแตะโปรแกรมอ่าน NFC ของคุณเพื่อตรวจสอบข้อมูลประจําตัวของคุณ
-
เลือก เพิ่ม จากพื้นที่ PIN คีย์ความปลอดภัย พิมพ์และยืนยัน PIN คีย์ความปลอดภัยใหม่ของคุณ จากนั้นเลือก ตกลง
-
คีย์ความปลอดภัยจะได้รับการอัปเดตด้วย PIN คีย์ความปลอดภัยใหม่สําหรับใช้กับบัญชีที่ทํางานหรือโรงเรียนของคุณ หากคุณตัดสินใจเปลี่ยน PIN ของคุณอีกครั้ง คุณสามารถเลือก เปลี่ยนแปลง ได้
-
เลือก ปิด เพื่อปิดหน้าจอ จัดการ
การตรวจสอบความปลอดภัยกับการรับรองความถูกต้องรีเซ็ตรหัสผ่าน
วิธีการข้อมูลความปลอดภัยใช้สําหรับการตรวจสอบความปลอดภัยด้วยสองปัจจัยและสําหรับการรีเซ็ตรหัสผ่าน อย่างไรก็ตาม วิธีการทั้งหมดไม่สามารถใช้กับทั้งสองวิธีได้
|
วิธี |
ใช้สําหรับ |
|
แอป Authenticator |
การตรวจสอบสองปัจจัยและการรับรองความถูกต้องในการรีเซ็ตรหัสผ่าน |
|
ข้อความตัวอักษร |
การตรวจสอบสองปัจจัยและการรับรองความถูกต้องในการรีเซ็ตรหัสผ่าน |
|
การโทรศัพท์ |
การตรวจสอบสองปัจจัยและการรับรองความถูกต้องในการรีเซ็ตรหัสผ่าน |
|
คีย์ความปลอดภัย |
การตรวจสอบสองปัจจัย |
|
บัญชีอีเมล |
เฉพาะการรับรองความถูกต้องในการรีเซ็ตรหัสผ่านเท่านั้น คุณจะต้องเลือกวิธีการอื่นสําหรับการตรวจสอบสองปัจจัย |
|
คําถามรักษาความปลอดภัย |
เฉพาะการรับรองความถูกต้องในการรีเซ็ตรหัสผ่านเท่านั้น คุณจะต้องเลือกวิธีการอื่นสําหรับการตรวจสอบสองปัจจัย |
ขั้นตอนต่อไป
-
สําหรับข้อมูลเพิ่มเติมเกี่ยวกับวิธีการตรวจสอบแบบไร้รหัสผ่าน อ่าน Azure AD ของ Microsoft เริ่มตัวอย่างสาธารณะของคีย์ความปลอดภัย FIDO2 เปิดใช้งานโพสต์ในบล็อกการเข้าสู่ระบบแบบไม่มีรหัสผ่าน หรืออ่านบทความภาพรวม Windows Hello
-
ข้อมูลโดยละเอียดเกี่ยวกับคีย์ความปลอดภัยที่เข้ากันได้กับ Microsoft
-
รีเซ็ตรหัสผ่านของคุณถ้าคุณลืมหรือสูญหาย จากพอร์ทัลรีเซ็ตรหัสผ่าน หรือทําตามขั้นตอนในบทความ รีเซ็ตรหัสผ่านที่ทํางานหรือโรงเรียนของคุณ










