ตั้งค่าข้อมูลความปลอดภัยจากหน้าลงชื่อเข้าใช้
คุณสามารถทําตามขั้นตอนเหล่านี้หากคุณได้รับพร้อมท์ให้ตั้งค่าข้อมูลความปลอดภัยทันทีหลังจากที่คุณลงชื่อเข้าใช้บัญชีที่ทํางานหรือโรงเรียนของคุณ
คุณจะเห็นพร้อมท์นี้เฉพาะเมื่อคุณไม่ได้ตั้งค่าข้อมูลความปลอดภัยที่จําเป็นสําหรับองค์กรของคุณเท่านั้น หากคุณได้ตั้งค่าข้อมูลความปลอดภัยของคุณไว้ก่อนหน้านี้แล้ว แต่คุณต้องการเปลี่ยนแปลง โปรดดูภาพรวมเพิ่มหรืออัปเดตข้อมูลความปลอดภัยของคุณ
หากสิ่งที่คุณเห็นบนหน้าจอของคุณไม่ตรงกับสิ่งที่ถูกกล่าวถึงในบทความนี้ นั่นหมายความว่าผู้ดูแลระบบของคุณยังไม่ได้เปิดประสบการณ์การใช้งานนี้
การตรวจสอบความปลอดภัยกับการรับรองความถูกต้องรีเซ็ตรหัสผ่าน
วิธีการข้อมูลความปลอดภัยใช้สําหรับการตรวจสอบความปลอดภัยด้วยสองปัจจัยและสําหรับการรีเซ็ตรหัสผ่าน อย่างไรก็ตาม วิธีการทั้งหมดไม่สามารถใช้กับทั้งสองวิธีได้
|
วิธีการ |
ใช้สําหรับ |
|
แอป Authenticator |
การตรวจสอบสองปัจจัยและการรับรองความถูกต้องในการรีเซ็ตรหัสผ่าน |
|
ข้อความตัวอักษร |
การตรวจสอบสองปัจจัยและการรับรองความถูกต้องในการรีเซ็ตรหัสผ่าน |
|
การโทรศัพท์ |
การตรวจสอบสองปัจจัยและการรับรองความถูกต้องในการรีเซ็ตรหัสผ่าน |
|
คีย์ความปลอดภัย |
การตรวจสอบสองปัจจัยและการรับรองความถูกต้องในการรีเซ็ตรหัสผ่าน |
|
บัญชีอีเมล |
เฉพาะการรับรองความถูกต้องในการรีเซ็ตรหัสผ่านเท่านั้น คุณจะต้องเลือกวิธีการอื่นสําหรับการตรวจสอบสองปัจจัย |
|
คําถามรักษาความปลอดภัย |
เฉพาะการรับรองความถูกต้องในการรีเซ็ตรหัสผ่านเท่านั้น คุณจะต้องเลือกวิธีการอื่นสําหรับการตรวจสอบสองปัจจัย |
ลงชื่อเข้าใช้บัญชีที่ทํางานหรือโรงเรียนของคุณ
หลังจากที่คุณลงชื่อเข้าใช้บัญชีที่ทํางานหรือโรงเรียนของคุณ คุณจะเห็นพร้อมท์ที่ขอให้คุณใส่ข้อมูลเพิ่มเติมก่อนที่จะให้คุณเข้าถึงบัญชีของคุณ 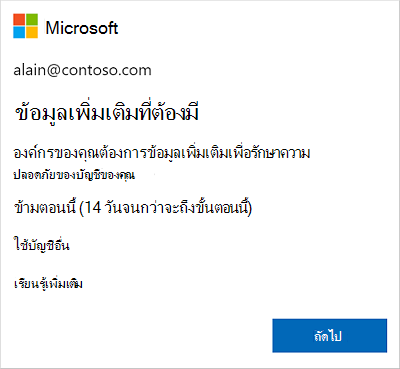
ตั้งค่าข้อมูลความปลอดภัยของคุณโดยใช้ตัวช่วยสร้าง
ทําตามขั้นตอนเหล่านี้เพื่อตั้งค่าข้อมูลความปลอดภัยของคุณสําหรับบัญชีที่ทํางานหรือโรงเรียนของคุณจากพร้อมท์
สิ่งสำคัญ: นี่เป็นเพียงตัวอย่างของกระบวนการเท่านั้น ผู้ดูแลระบบของคุณอาจตั้งค่าวิธีการตรวจสอบต่างๆ ที่คุณจะต้องตั้งค่าในระหว่างกระบวนการนี้ ทั้งนี้ขึ้นอยู่กับความต้องการขององค์กรของคุณ สําหรับตัวอย่างนี้ เราจําเป็นต้องมีสองวิธี คือ แอป Microsoft Authenticator และหมายเลขโทรศัพท์มือถือสําหรับการตรวจสอบการโทรหรือข้อความ
-
หลังจากที่คุณเลือก ถัดไป ตัวช่วยสร้างการรักษาความปลอดภัยของบัญชีของคุณ จะปรากฏขึ้น โดยแสดงวิธีแรกที่ผู้ดูแลระบบและองค์กรของคุณกําหนดให้คุณตั้งค่า สําหรับตัวอย่างนี้ แอป Microsoft Authenticator
หมายเหตุ:
-
หากคุณต้องการใช้แอปตัวรับรองความถูกต้องนอกเหนือจากแอป Microsoft Authenticator ให้เลือก ฉันต้องการใช้แอปตัวรับรองความถูกต้องอื่น
-
ถ้าองค์กรของคุณอนุญาตให้คุณเลือกวิธีอื่นนอกเหนือจากแอปการรับรองความถูกต้อง คุณสามารถเลือก ฉันต้องการตั้งค่าวิธีอื่น
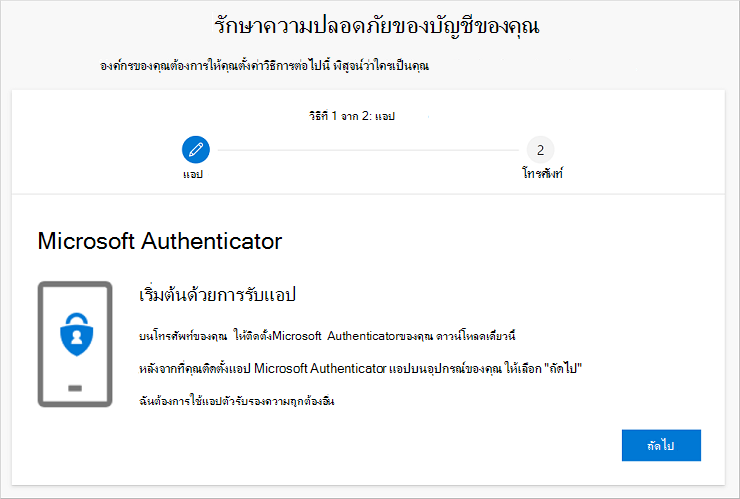
-
-
เลือก ดาวน์โหลดเดี๋ยวนี้ เพื่อดาวน์โหลดและติดตั้งแอป Microsoft Authenticator บนอุปกรณ์เคลื่อนที่ของคุณ แล้วเลือก ถัดไป สําหรับข้อมูลเพิ่มเติมเกี่ยวกับวิธีการดาวน์โหลดและติดตั้งแอป ให้ดู ดาวน์โหลดและติดตั้งแอป Microsoft Authenticator
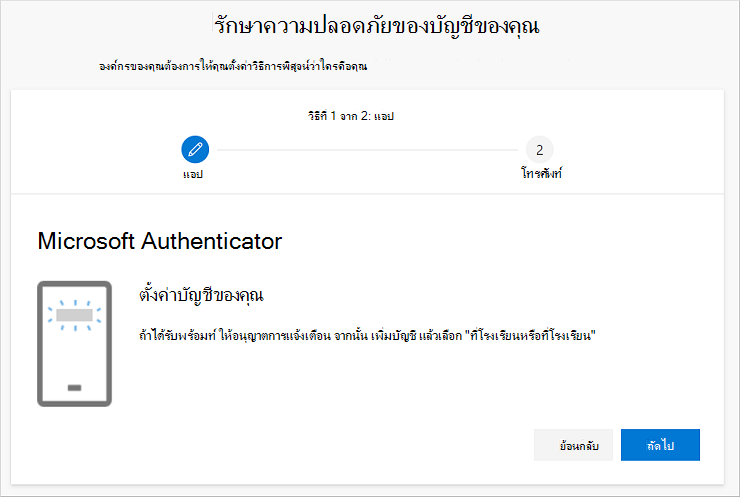
-
ยังคงอยู่ในหน้า ตั้งค่าบัญชีของคุณ ในขณะที่คุณตั้งค่าแอป Microsoft Authenticator บนอุปกรณ์เคลื่อนที่ของคุณ
-
เปิดแอป Microsoft Authenticator เลือกเพื่ออนุญาตการแจ้งเตือน (หากได้รับพร้อมท์) เลือก เพิ่มบัญชี จากไอคอน ปรับแต่งและควบคุม ที่มุมขวาบน แล้วเลือก บัญชีที่ทํางานหรือโรงเรียน
หมายเหตุ: ครั้งแรกที่คุณตั้งค่าแอป Microsoft Authenticator คุณอาจได้รับพร้อมท์ถามว่าจะอนุญาตให้แอปเข้าถึงกล้องของคุณ (iOS) หรืออนุญาตให้แอปถ่ายภาพและบันทึกวิดีโอ (Android) คุณต้องเลือก อนุญาต เพื่อให้แอปการรับรองความถูกต้องสามารถเข้าถึงกล้องของคุณเพื่อถ่ายภาพคิวอาร์โค้ดในขั้นตอนถัดไป หากคุณไม่อนุญาตกล้อง คุณยังสามารถตั้งค่าแอปตัวรับรองความถูกต้องได้ แต่คุณจะต้องเพิ่มข้อมูลรหัสด้วยตนเอง สําหรับข้อมูลเกี่ยวกับวิธีการเพิ่มรหัสด้วยตนเอง ให้ดู เพิ่มบัญชีลงในแอปด้วยตนเอง
-
กลับไปยังหน้า ตั้งค่าบัญชีของคุณ บนคอมพิวเตอร์ของคุณ แล้วเลือก ถัดไป หน้า สแกนคิวอาร์โค้ด จะปรากฏขึ้น
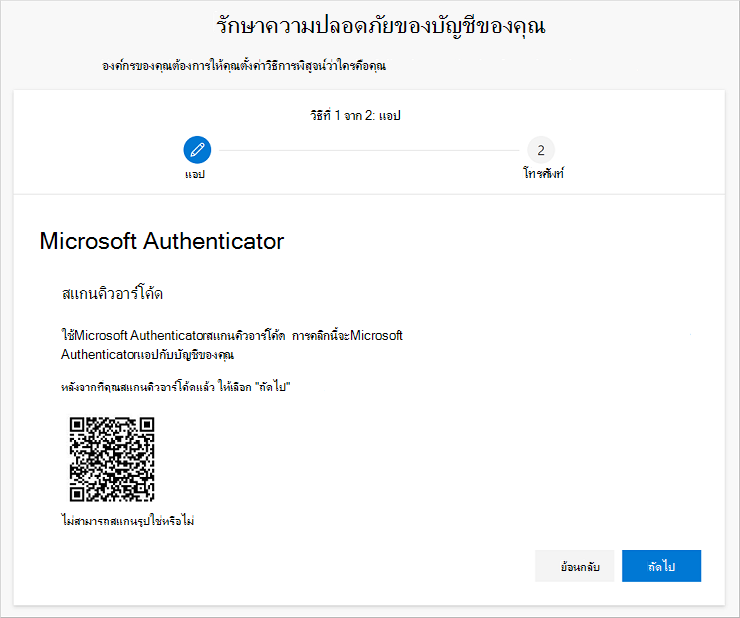
-
สแกนรหัสที่ให้มาด้วยตัวอ่านคิวอาร์โค้ดของแอป Microsoft Authenticator ซึ่งปรากฏบนอุปกรณ์เคลื่อนที่ของคุณหลังจากที่คุณสร้างบัญชีที่ทํางานหรือโรงเรียนของคุณในขั้นตอนที่ 5 หากตัวอ่านคิวอาร์โค้ดไม่สามารถอ่านรหัส คุณสามารถเลือกรูปภาพ QR ไม่สามารถสแกนและป้อนรหัสและ URL ลงในแอป Microsoft Authenticator ด้วยตนเอง สําหรับข้อมูลเพิ่มเติมเกี่ยวกับการเพิ่มรหัสด้วยตนเอง ให้ดู เพิ่มบัญชีลงในแอปด้วยตนเอง
-
เลือก ถัดไป บนหน้า สแกนคิวอาร์โค้ดบนคอมพิวเตอร์ของคุณ ระบบจะส่งการแจ้งเตือนไปยังแอป Microsoft Authenticator บนอุปกรณ์เคลื่อนที่ของคุณ เพื่อทดสอบบัญชีของคุณ
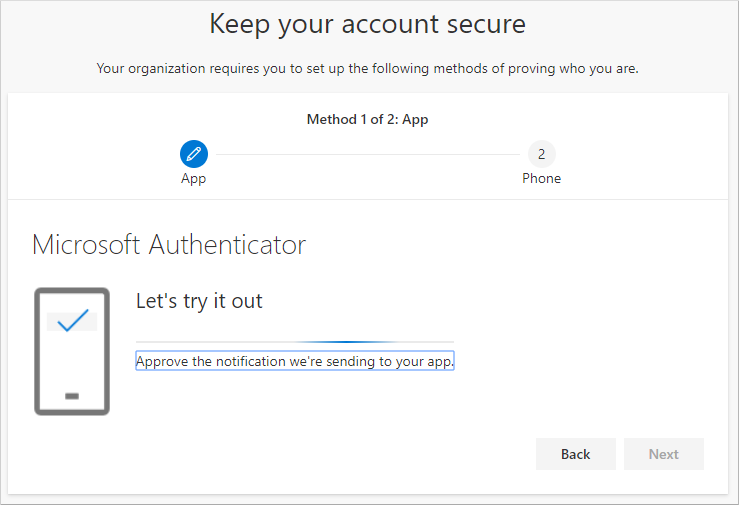
-
อนุมัติการแจ้งเตือนในแอป Microsoft Authenticator แล้วเลือก ถัดไป ข้อมูลความปลอดภัยของคุณได้รับการอัปเดตเพื่อใช้แอป Microsoft Authenticator ตามค่าเริ่มต้นเพื่อยืนยันข้อมูลประจําตัวของคุณเมื่อใช้การตรวจสอบสองชั้นหรือการรีเซ็ตรหัสผ่าน
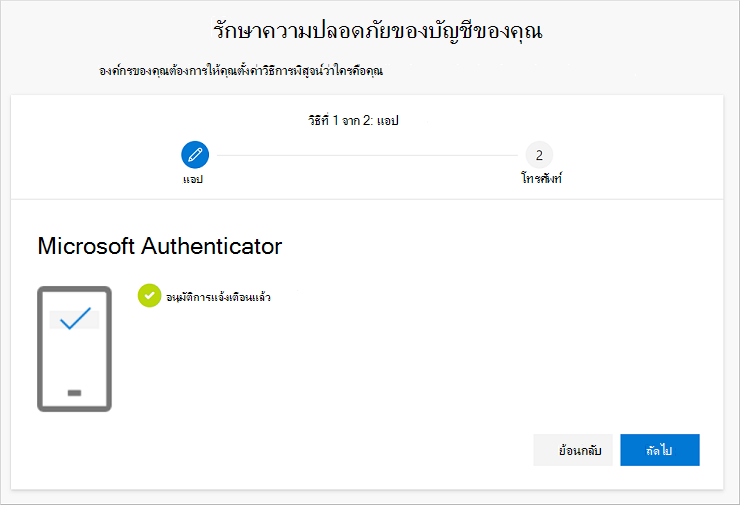
-
บนหน้า ตั้งค่าโทรศัพท์ ให้เลือกว่าคุณต้องการรับข้อความตัวอักษรหรือโทรศัพท์ จากนั้นเลือก ถัดไป ในตัวอย่างนี้ เราใช้ข้อความตัวอักษร ดังนั้นคุณต้องใช้หมายเลขโทรศัพท์สําหรับอุปกรณ์ที่สามารถรับข้อความตัวอักษรได้ ข้อความตัวอักษรจะถูกส่งไปยังหมายเลขโทรศัพท์ของคุณ หากคุณต้องการรับสายโทรศัพท์กระบวนการจะคล้ายกัน
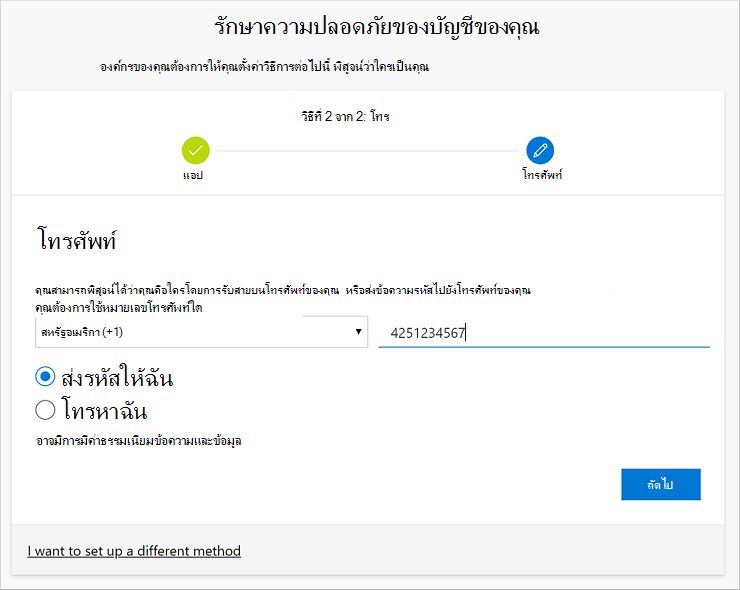
-
ใส่รหัสที่ให้มาโดยข้อความตัวอักษรที่ส่งไปยังอุปกรณ์เคลื่อนที่ของคุณ แล้วเลือก ถัดไป
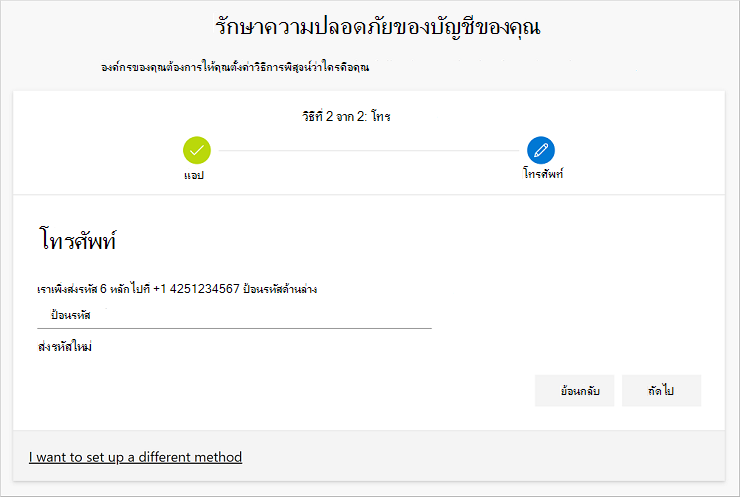
-
ตรวจสอบการแจ้งเตือนความสําเร็จ จากนั้นเลือก เสร็จสิ้น
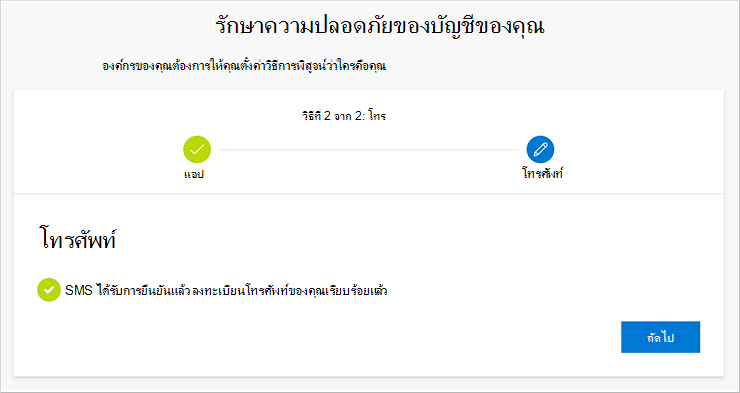
-
ตรวจสอบหน้า ความสําเร็จ เพื่อตรวจสอบว่าคุณได้ตั้งค่าทั้งแอป Microsoft Authenticator และโทรศัพท์ (ข้อความตัวอักษรหรือโทรศัพท์) สําหรับข้อมูลความปลอดภัยของคุณเรียบร้อยแล้ว จากนั้นเลือก เสร็จสิ้น
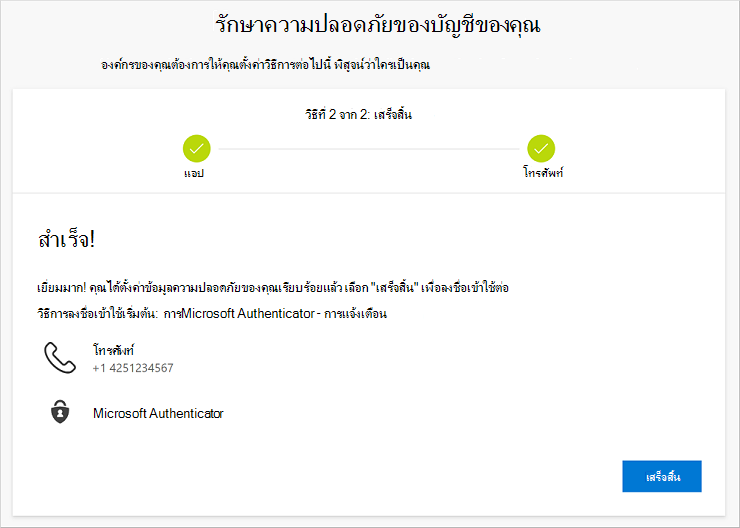
หมายเหตุ: ถ้าองค์กรของคุณกําหนดให้คุณต้องใช้รหัสผ่านแอป คุณอาจเห็นส่วนเพิ่มเติมในตัวช่วยสร้างนี้ ซึ่งคุณสามารถตั้งค่าได้ ถ้าคุณเห็นส่วนที่สาม ที่เรียกว่า รหัสผ่านแอป คุณต้องกรอกข้อมูลก่อนที่คุณจะสามารถดําเนินการตัวช่วยสร้างให้เสร็จสมบูรณ์ได้ สําหรับขั้นตอนเกี่ยวกับวิธีการเพิ่มรหัสผ่านแอป ให้ดู รหัสผ่านแอปสําหรับบัญชีที่ทํางานหรือโรงเรียน










