Surface sa zapne a spustí automatické opravy
Applies To
Surface Devices SurfaceČo sa vám zobrazí
Obrazovka s informáciou o príprave automatickej opravy a následnej diagnostike počítača.

Môže sa zobraziť obrazovka automatickej opravy alebo obnovenia .
Ak sa po zapnutí zariadenia Surface spustí obrazovka Automatická oprava, vykonajte niektorý z týchto krokov:
-
Ak Surface zamrzne: Pozrite si tému Vytvorenie a používanie obnovovacieho USB kľúča pre Surface.
Reštartujte Surface
Na obrazovke Automatická oprava vyberte položku Reštartovať.
-
Ak sa Windows spustí: Nainštalujte najnovšie aktualizácie pre Surface a Windows, aby v budúcnosti nedochádzalo k problémom. Ďalšie informácie nájdete v téme Stiahnutie ovládačov a firmvéru pre Surface.
Pokračujte na Windowsu
-
Na obrazovke Automatická oprava vyberte položku Rozšírené možnosti.
-
Na obrazovke Výber možnosti vyberte položku Pokračovať, čím ukončíte obrazovku s možnosťami a pokračujete na Windows.
-
Ak sa Windows spustí: Nainštalujte najnovšie aktualizácie pre Surface a Windows, aby v budúcnosti nedochádzalo k problémom. Ďalšie informácie nájdete v téme Stiahnutie ovládačov a firmvéru pre Surface.
-
Opravte Surface
-
Ak sa znova zobrazí obrazovka Automatická oprava, vyberte položku Rozšírené možnosti.
-
Na obrazovke Výber možnosti vyberte položku Riešiť problémy.
-
Vyberte položky Rozšírené možnosti > Oprava pri spustení systému a postupujte podľa zobrazených pokynov. Windows sa pokúsi nájsť a vyriešiť problém.
-
Ak sa Windows spustí: Nainštalujte najnovšie aktualizácie pre Surface a Windows, aby v budúcnosti nedochádzalo k problémom. Ďalšie informácie nájdete v téme Stiahnutie ovládačov a firmvéru pre Surface.
-
Vykonajte obnovenie systému
Obnovenie systému obnoví zariadenie Surface do minulého stavu v čase, keď Windows fungoval správne.
Poznámky:
-
Obnovením systému sa nezmenia vaše osobné súbory, no môžu sa odstrániť nedávno nainštalované aplikácie a ovládače.
-
Uistite sa, že máte prístup ku kódom Product Key a inštalačným súborom pre všetky počítačové aplikácie (napríklad Microsoft Office), ktoré ste nainštalovali po bode v minulosti, na ktorý obnovujete zariadenie Surface.
Tu je návod, ako vykonať obnovenie systému v zariadení Surface:
-
Na obrazovke Výber možnosti vyberte položky Riešenie problémov > Rozšírené možnosti.
-
Vyberte položku Obnoviť systém a postupujte podľa pokynov na obrazovke.
-
Ak sa Windows spustí: Nainštalujte najnovšie aktualizácie pre Surface a Windows, aby v budúcnosti nedochádzalo k problémom. Ďalšie informácie nájdete v téme Stiahnutie ovládačov a firmvéru pre Surface.
-
Obnovenie výrobných nastavení zariadenia Surface
Obnovenie výrobných nastavení vykoná toto:
-
Preinštaluje Windows a aplikácie, ktoré boli nainštalované v zariadení Surface
-
Odstráni všetky vaše osobné nastavenia
-
Odstráni všetky nainštalované aplikácie
-
Poskytne možnosti na zachovanie alebo odstránenie vašich osobných súborov alebo obnovenie výrobných nastavení:
-
Ponechať moje súbory: Aplikácie a nastavenia sa odstránia, ale osobné súbory sa ponechajú.
-
Odstrániť všetko: Odstránia sa všetky osobné súbory, aplikácie a nastavenia.
-
-
Uistite sa, že máte prístup ku kódom Product Key a inštalačným súborom pre používané počítačové aplikácie (napríklad balík Microsoft Office), ktoré máte v pláne znovu nainštalovať po obnovení výrobných nastavení. To sa týka počítačových aplikácií nainštalovaných z webových lokalít alebo USB kľúčov.
Tu je návod na obnovenie výrobných nastavení zariadenia Surface:
-
Na obrazovke Výber možnosti vyberte položku Riešiť problémy.
-
Vyberte položku Obnoviť výrobné nastavenia tohto PC a postupujte podľa pokynov na obrazovke.
-
Ak sa Windows spustí: Nainštalujte najnovšie aktualizácie pre Surface a Windows, aby v budúcnosti nedochádzalo k problémom. Ďalšie informácie nájdete v téme Stiahnutie ovládačov a firmvéru pre Surface.
-
Ak sa Windows nespustí: Ak sa znova zobrazí obrazovka Automatická oprava, je potrebné vykonať servis zariadenia Surface. Nižšie nájdete možnosti služieb a podpory.
-
Ešte stále máte problémy?
Je tu ešte jeden posledný krok, ktorý môžete urobiť. Ak sa pomocou týchto krokov problém nevyrieši, môžu vám pomôcť možnosti služieb a podpory.
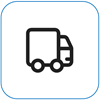
Odoslať spoločnosti Microsoft Ak chcete pripraviť zariadenie na doručenie spoločnosti Microsoft, môžete vytlačiť sprievodku, skontrolovať záruku spoločnosti Microsoft a vytvoriť servisné objednávky.
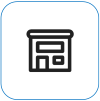
Vyhľadať osobnú podporu V súčasnosti Čína, Japonsko a Spojené kráľovstvo majú k dispozícii osobnú podporu, môže to byť profesionálna kontrola hardvéru, riešenie problémov a obnovenie systému.
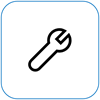
Samoobslužná oprava Ak ste technicky skúsení a máte správne nástroje, spoločnosť Microsoft má k dispozícii širokú škálu vymeniteľných súčastí a servisných príručiek, ktoré vám umožnia vykonávať opravy.
Poznámka: Ak je zariadenie Surface podnikovým zariadením (vlastnené organizáciou), pozrite si tému Možnosti servisu zariadenia Surface pre podniky a vzdelávacie inštitúcie. Dostupnosť môže byť obmedzená pre niektoré krajiny alebo produkty.
Ďalšie informácie nájdete v článku Ako získať servis alebo opravu pre Surface.











