Vynútené vypnutie a reštartovanie zariadenia Surface
Applies To
SurfaceAk vaše zariadenie Surface prestane reagovať alebo sa zasekne, pomocou nasledujúcich metód vykonajte vynútené vypnutie, potom reštartujte.
Majte však na pamäti, že vždy, keď je to možné, by ste mali Surface vypnúť bežným spôsobom. Spôsoby, ako to urobiť bežným spôsobom, nájdete v téme Stavy napájania zariadenia Surface.
Vyhľadanie zariadenia Surface
Vyhľadajte kroky, ktoré sa vzťahujú na váš model Surface. Ak si nie ste istí, pozrite si tému Zistite, ktorý model zariadenia Surface používate.
Novšie modely Surface

Poznámka: Toto video je dostupné len v angličtine.
Tieto pokyny sa vzťahujú na tieto modely zariadenia Surface:
-
Surface Pro (5. generácie) a novšie verzie, Surface Pro X (všetky modely)
-
Surface Laptop (všetky modely), Surface Laptop Studio (všetky modely), Surface Laptop Go (všetky modely)
-
Surface Go (všetky modely)
-
Surface Studio (všetky modely)
-
Surface Book 2 a novšie verzie.
Ak máte niektorý z týchto modelov pre Surface, postupujte podľa týchto krokov:
-
Stlačte a podržte tlačidlo napájania, kým sa Surface nevypne a nereštartuje a zobrazí obrazovku s logom Windows (asi 20 sekúnd), potom uvoľnite tlačidlo napájania.
-
Po reštartovaní zariadenia Surface odporúčame získať najnovšie aktualizácie pre Surface a Windows, aby ste sa uistili, že vaše zariadenie funguje čo najlepšie. Ďalšie informácie nájdete v téme Prevzatie ovládačov a firmvéru pre zariadenia Surface.
Staršie modely Surface

Poznámka: Toto video je dostupné len v angličtine.
Tieto pokyny sa vzťahujú na tieto modely zariadenia Surface:
-
Surface Pro, Surface Pro 2, Surface Pro 3, Surface Pro 4
-
Surface Book
-
Surface 2, Surface 3
-
Surface RT
Ak máte niektorý z týchto modelov pre Surface, postupujte podľa týchto krokov:
-
Naraz stlačte a podržte tlačidlo zvýšenia hlasitosti a tlačidlo napájania, kým sa obrazovka nevypne (približne na 15 sekúnd) a potom obe tlačidlá pustite. Na obrazovke môže blikať logo Surface, ale ďalej držte tlačidlá stlačené aspoň 15 sekúnd.
-
Po uvoľnení tlačidiel počkajte 10 sekúnd.
-
Stlačením a pustením tlačidla napájania znova zapnite Surface. Malo by sa zobraziť logo Surface:
Ak Surface stále nereaguje
Je tu ešte jeden posledný krok, ktorý môžete urobiť. Ak sa pomocou týchto krokov problém nevyrieši, môžu vám pomôcť možnosti služieb a podpory.
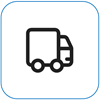
Odoslať spoločnosti Microsoft Ak chcete pripraviť zariadenie na doručenie spoločnosti Microsoft, môžete vytlačiť sprievodku, skontrolovať záruku spoločnosti Microsoft a vytvoriť servisné objednávky.
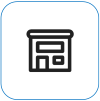
Vyhľadať osobnú podporu V súčasnosti Čína, Japonsko a Spojené kráľovstvo majú k dispozícii osobnú podporu, môže to byť profesionálna kontrola hardvéru, riešenie problémov a obnovenie systému.
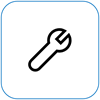
Samoobslužná oprava Ak ste technicky skúsení a máte správne nástroje, spoločnosť Microsoft má k dispozícii širokú škálu vymeniteľných súčastí a servisných príručiek, ktoré vám umožnia vykonávať opravy.
Poznámka: Ak je zariadenie Surface podnikovým zariadením (vlastnené organizáciou), pozrite si tému Možnosti servisu zariadenia Surface pre podniky a vzdelávacie inštitúcie. Dostupnosť môže byť obmedzená pre niektoré krajiny alebo produkty.
Ďalšie informácie nájdete v článku Ako získať servis alebo opravu pre Surface.
Súvisiace témy
Surface sa nezapne alebo nespustí
Windows nereaguje alebo prestane fungovať v zariadení Surface











