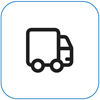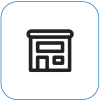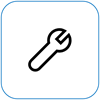Surface sa nezapne alebo nespustí
Applies To
SurfaceAk sa vaše zariadenie Surface nezapne, zapne a potom vypne alebo sa spustí a zasekne na obrazovke – čiernej obrazovke, obrazovke s logom alebo inej obrazovke – na tomto mieste môžete vyskúšať, aby zariadenie opäť fungovalo.
|
Informácie na tejto stránke sa vzťahujú na tieto zariadenia: Surface Book 3, Surface Book 2, Surface Book, Surface Go 4, Surface Go 3, Surface Go 2, Surface Go, Surface Laptop SE, Surface Laptop Studio 2, Surface Laptop Studio, Surface Laptop Go 3, Surface Laptop Go 2, Surface Laptop Go, Surface Laptop (7. vydanie) Surface Laptop 6 for Business, Surface Laptop 5, Surface Laptop 4, Surface Laptop 3, Surface Laptop 2, Surface Laptop (1. generácie), Surface Pro X, Surface Pro (11. vydanie), Surface Pro 10, Surface Pro 9 for Business, Surface Pro 8, Surface Pro 7+, Surface Pro 7, Surface Pro 6, Surface Pro (5. generácie ), Surface Pro 4, Surface Pro 3, Surface Pro 2, Surface Pro (1. generácie), Surface Studio 2, Surface Studio (1. generácie), Surface 3. |
Kroky, ktoré treba vyskúšať ako prvé
-
Zobudenie pomocou klávesových skratiek: (Ctrl + Shift + Win + B)
-
Vynúťte reštart stlačením a podržaním tlačidla napájania po dobu 20 sekúnd
1. Odpojte príslušenstvo a uistite sa, že Surface sa nabíja
Príslušenstvo, ktoré ste pripojili k svojmu zariadeniu Surface, môže brániť jeho zapnutiu. Tu je postup, ako skontrolovať, či problém spôsobuje táto príčina:
-
Odpojte všetky USB kľúče, digitálne bezpečnostné karty, USB príslušenstvo, externé monitory, Type Cover alebo čokoľvek iné, čo ste pripojili k svojmu zariadeniu Surface. Ak používate Surface Dock, odpojte z neho zariadenie Surface. Skúste Surface zapnúť. Ak sa zapne, problém môže spôsobovať príslušenstvo.
-
Ak to nepomohlo, pripojte zdroj napájania, ktorý bol navrhnutý pre váš Surface.
-
Keď je zariadenie Surface zapojené, nabíjajte ho aspoň 15 minút. Potom stlačením tlačidla napájania zapnite Surface. Ak sa indikátor napájacieho konektora nerozsvieti alebo bliká, pozrite si tému Batéria zariadenia Surface sa nenabíja alebo zariadenie Surface nefunguje na batériu.
2. Zobudenie pomocou klávesových skratiek: (Ctrl + Shift + Win + B)
Ak sa vaše zariadenie Surface nenabíjalo, neprebudili ste ho:
-
Pripojte sa ku klávesnici alebo použite integrovanú klávesnicu.
-
Stlačte kláves s logom Windows + Ctrl + Shift + B.
3. Vynútenie reštartovania stlačením tlačidla napájania na 20 sekúnd
Ak sa vaše zariadenie Surface nezaplo ani po nabití a vyskúšaní klávesových a tabletových skratiek, môžete vynútiť vypnutie a potom reštartovať zariadenie. Postupujte takto:
Stlačte a podržte tlačidlo napájania, kým sa nezobrazí obrazovka s logom (približne 20 sekúnd). Ďalšie informácie nájdete v téme Vynútené vypnutie a reštartovanie zariadenia Surface.
Po reštartovaní zariadenia Surface odporúčame získať najnovšie aktualizácie pre Surface a Windows, aby ste sa uistili, že vaše zariadenie funguje čo najlepšie. Ďalšie informácie nájdete v téme Stiahnutie ovládačov a firmvéru pre Surface.
Zaplo sa vaše zariadenie Surface?
-
Ak je zariadenie Surface zapnuté, ale je zaseknuté na jednej z nižšie uvedených obrazoviek, výberom danej obrazovky zobrazíte ďalšie kroky na riešenie problému.
-
Ak sa zariadenie Surface vôbec nezapne, vaše zariadenie sa musí odoslať spoločnosti Microsoft na opravu alebo výmenu. Ďalšie podrobnosti nájdete v téme Ak sa Surface napriek tomu nezapne alebo nespustí, odošlite servisnú objednávku.
Ak vaše zariadenie Surface stále nefunguje, vyberte možnosť servisu
Je tu ešte jeden posledný krok, ktorý môžete urobiť. Ak sa pomocou týchto krokov problém nevyrieši, môžu vám pomôcť možnosti služieb a podpory.
Odoslať spoločnosti Microsoft Ak chcete pripraviť zariadenie na doručenie spoločnosti Microsoft, môžete vytlačiť sprievodku, skontrolovať záruku spoločnosti Microsoft a vytvoriť servisné objednávky.
Vyhľadať osobnú podporu V súčasnosti Čína, Japonsko a Spojené kráľovstvo majú k dispozícii osobnú podporu, môže to byť profesionálna kontrola hardvéru, riešenie problémov a obnovenie systému.
Samoobslužná oprava Ak ste technicky skúsení a máte správne nástroje, spoločnosť Microsoft má k dispozícii širokú škálu vymeniteľných súčastí a servisných príručiek, ktoré vám umožnia vykonávať opravy.
Poznámka: Ak je zariadenie Surface podnikovým zariadením (vlastnené organizáciou), pozrite si tému Možnosti servisu zariadenia Surface pre podniky a vzdelávacie inštitúcie. Dostupnosť môže byť obmedzená pre niektoré krajiny alebo produkty.
Ďalšie informácie nájdete v článku Ako získať servis alebo opravu pre Surface.