Batéria zariadenia Surface sa nenabíja alebo Surface nefunguje na batériu
Applies To
Surface Devices SurfacePo zapnutí zariadenia Surface môžete mať problém s batériou alebo so systémom Windows, ktorý nedokáže rozpoznať batériu. Môže sa napríklad vyskytnúť niektorý z týchto problémov:
-
Zobrazí sa chyba týkajúca sa slabej batérie:
-
Zapojená, nenabíja sa
-
Batéria nebola zistená
-
Nezapojené
-
Zapojené, nabíja sa (nie je napájané z batérie)
-
-
Zariadenie Surface sa po odpojení vypne.
-
Surface sa nabíja, ale len do výšky 50 % alebo 80 %.
Skontrolujte, či váš zdroj napájania funguje
Skontrolujte veci, ktoré môžu brániť spusteniu zariadenia Surface alebo Windowsu alebo nabíjaniu batérie. Skontrolujte, či sú pripojenia zabezpečené a či nie je nič zapojené do nabíjacieho portu USB na zdroji napájania, ak má túto funkciu. Ak vidíte akékoľvek poškodenie nabíjací port, konektor napájania a napájací kábel, kontaktujte nás.
Keď je napájací konektor zapojený do zariadenia Surface, indikátor LED by mal svietiť. Ak LED indikátor nesvieti, pravdepodobne máte problém s napájacím zdrojom. Ďalšie informácie nájdete v časti Čo robiť, ak napájací zdroj alebo nabíjačka zariadenia Surface nefunguje.
Ak sa pokúšate nabíjať zariadenie Surface z portu USB-C, pozrite si tému Riešenie problémov s USB-C na zariadení Surface
Vynútiť reštart
Vyberte položku Štart > Power > Vypnúť a počkajte chvíľu, kým sa zariadenie Surface vypne. Potom stlačte a podržte tlačidlo napájania na 20 sekúnd. Ak sa po niekoľkých sekundách zobrazí obrazovka s logom, podržte ho celých 20 sekúnd, kým sa znova nezobrazí obrazovka s logom. Ďalšie informácie nájdete v téme Vynútené vypnutie a reštartovanie zariadenia Surface.
Vrátiť do projektu aplikáciu Surface
Skontrolujte stav zariadenia Surface pomocou aplikácie Surface.
-
V aplikácii Surface rozbaľte ponuku Pomocník a podpora a skontrolujte stav aktualizácie.
-
Ak sú k dispozícii aktualizácie, výberom tlačidla Vyhľadať aktualizácie otvorte službu Windows Update a nainštalujte dostupné aktualizácie.
-
Vyberte položku Získať pomoc a povedzte nám, aký problém máte. Ak aplikácia Surface zistí nejaké problémy, dáme vám vedieť.
Poznámka: Ak nemáte nainštalovanú aplikáciu Surface, môžete si ju stiahnuť z Microsoft Storu. Po stiahnutí vyberte položku Štart, vyhľadajte výraz Surface a potom v zozname výsledkov vyberte aplikáciu.
Skontrolujte ikonu stavu batérie na zariadení Surface
Ak sa pomocou vyššie uvedených riešení problém nevyrieši, môžete vyskúšať ďalšie riešenia v závislosti od stavu ikony batérie na paneli úloh Windowsu.
Skontrolujte ikonu batérie na pravej strane panela úloh. Ak chcete zobraziť stav batérie v oblasti oznámení pracovnej plochy, pozrite sa na ikonu batérie alebo na ňu ukážte myšou. Nad ikonou batérie sa môže zobraziť symbol, ktorý poskytuje ďalšie informácie o aktuálnom stave nabíjania. Nižšie vyberte sekciu, ktorá najlepšie zodpovedá zobrazeniu na obrazovke.
Ak sa na paneli úloh zobrazí tento symbol nad ikonou batérie a Surface batériu nenabíja, vyskúšajte nasledujúce riešenia.
Riešenie č. 1: Skontrolujte, či používate zdroj napájania navrhnutý pre zariadenie Surface
Pomocou správneho zdroja napájania zabezpečíte, že zariadenie Surface bude mať dostatok energie na prevádzku zariadenia a nabíjanie batérie. Ďalšie informácie nájdete v téme Spotrebný zdroj energie a požiadavky na nabíjanie pre Surface .
Riešenie č. 2: Odstráňte ovládač batérie a nainštalujte aktualizácie
Upozornenie: Nepoužívajte to v zariadení s Windowsom Arm, ako je napríklad Microsoft Surface Pro, 11th Edition, Microsoft Surface Laptop, 7th Edition, Microsoft Surface Pro s 5G alebo Surface Pro X.
-
Pripojte Surface k zdroju napájania.
-
Na paneli úloh vyberte položku Hľadať, zadajte text správca zariadení a potom v zozname výsledkov vyberte položku Správca zariadení.
-
Vyberte šípku vedľa kategórie Batérie.
-
Dvakrát ťuknite alebo dvakrát kliknite na položku Microsoft Surface ACPI-Compliant Control Method – batérie alebo Batéria zariadenia Surface, vyberte kartu Ovládač a vyberte položky Odinštalovať zariadenie > OK. Môžete tiež kliknúť pravým tlačidlom myši na položku Microsoft Surface ACPI-Compliant Control Method – batérie alebo Batéria zariadenia Surface a potom vybrať položku Odinštalovať zariadenie.
-
V hornej časti všetkých kategórií vyberte počítač, vyberte ponuku Akcia a potom vyberte položku Zisťovať zmeny hardvéru.
-
Vyberte položku Spustiť > Power > Reštartovať.
Ak má ikona batérie nad batériou na paneli úloh symbol X, zariadenie Surface zistí zdroj napájania, ale nerozpozná batériu. Ak sa zariadenie Surface vypne, keď ho odpojíte, prejdite na servis zariadenia a opravy a spustite žiadosť o službu.
Ak ikona batérie nemá nad batériou na paneli úloh symbol nabíjania alebo blesku, a to ani vtedy, keď je zdroj napájania pripojený a zapnutá kontrolka napájacieho konektora, zariadenie Surface nerozpoznáva zdroj napájania a batériu nenabíja.
Riešenie č. 1: Zmena orientácie nabíjacieho konektora
Nabíjaciu spojnicu napájania zariadenia Surface môžete pripojiť do portu Surface Connect v zariadení Surface v oboch smeroch.
-
Odstráňte nabíjaciu spojnicu zo zariadenia Surface, otočte ju a znova ju zapojte. Uistite sa, že pripojenie je pevné a kontrolka napájacieho konektora svieti.
-
Počkajte 10 minút a skontrolujte, či sa zariadenie Surface nabíja.
Riešenie č. 2: Odstráňte ovládač batérie a nainštalujte aktualizácie
Upozornenie: Nepoužívajte to v zariadení s Windowsom Arm, ako je napríklad Microsoft Surface Pro, 11th Edition, Microsoft Surface Laptop, 7th Edition, Microsoft Surface Pro s 5G alebo Surface Pro X.
Odstránenie ovládača batérie:
-
Pripojte Surface k zdroju napájania.
-
Na paneli úloh vyberte položku Hľadať, zadajte text správca zariadení a potom v zozname výsledkov vyberte položku Správca zariadení.
-
Vyberte šípku vedľa kategórie Batérie.
-
Dvakrát ťuknite alebo dvakrát kliknite na položku Microsoft Surface ACPI-Compliant Control Method – batérie alebo Batéria zariadenia Surface, vyberte kartu Ovládač a vyberte položky Odinštalovať zariadenie > OK. Môžete tiež kliknúť pravým tlačidlom myši na položku Microsoft Surface ACPI-Compliant Control Method – batérie alebo Batéria zariadenia Surface a vybrať položku Odinštalovať zariadenie.
-
V hornej časti všetkých kategórií vyberte počítač, vyberte ponuku Akcia, potom vyberte položku Zisťovať zmeny hardvéru.
-
Vyberte položku Spustiť > Power > Reštartovať.
Ak sa na paneli úloh zobrazí tento symbol nad ikonou batérie a na batérii sa zobrazuje nabitie, zariadenie Surface zistí zdroj napájania a pokúša sa nabiť batériu.
Vyčistite konektor na zdroji napájania
-
Odpojte zdroj napájania z elektrickej zásuvky.
-
Pomocou gumy na ceruzke vyčistite kolíky na konektore s guma. Pošúchajte gumou tam a späť po kolíkoch.
-
Namočte vatovú tyčinku do čistého liehu. Vyčistite kolíky na dlhej úzkej časti nabíjačky, ktorá sa zapája do zariadenia Surface.
-
Skontrolujte, či sú všetky kontakty na konektore suché, zapojte napájací zdroj do elektrickej zásuvky, potom konektor znova do zariadenia Surface.
Ak má ikona batérie nad batériou na paneli úloh symbol srdca a batéria sa nabíja, ale zastaví sa na 80 %, inteligentné nabíjanie môže byť zapnuté.
Informácie o inteligentnom nabíjaní zariadenia Surface nájdete v téme Inteligentné nabíjanie v zariadení Surface.
Ak sa batéria nabíja, ale zastaví sa na 50 %, možno je zapnutý limit batérie.
Informácie o funkcii Limit batérie nájdete v téme Nastavenie limitu batérie zariadenia Surface.
Ak má ikona batérie nad batériou na paneli úloh výkričník, znamená to, že Zariadenie Surface prijíma energiu, ale na nabíjanie batérie nestačí. Surface funguje najlepšie pri používaní zdroja napájania, ktorý bol navrhnutý pre vaše zariadenie Surface, čím sa zabezpečí, že zariadenie Surface bude mať dostatok energie na prevádzku zariadenia a nabíjanie batérie. Ďalšie informácie nájdete v téme Spotrebný zdroj energie a požiadavky na nabíjanie pre Surface .
Ak nepoužívate zdroj napájania, ktorý bol navrhnutý pre váš Surface, prepnite na tento zdroj napájania. Ak používate zdroj napájania dodaný so zariadením Surface, skúste zariadenie Surface reštartovať výberom položky Štart > Power > Reštartovať.
Ak sa vaše zariadenie Surface stále nebude účtovať, odošlite servisnú objednávku
Je tu ešte jeden posledný krok, ktorý môžete urobiť. Ak sa pomocou týchto krokov problém nevyrieši, môžu vám pomôcť možnosti služieb a podpory.
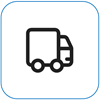
Odoslať spoločnosti Microsoft Ak chcete pripraviť zariadenie na doručenie spoločnosti Microsoft, môžete vytlačiť sprievodku, skontrolovať záruku spoločnosti Microsoft a vytvoriť servisné objednávky.
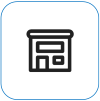
Vyhľadať osobnú podporu V súčasnosti Čína, Japonsko a Spojené kráľovstvo majú k dispozícii osobnú podporu, môže to byť profesionálna kontrola hardvéru, riešenie problémov a obnovenie systému.
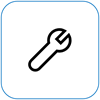
Samoobslužná oprava Ak ste technicky skúsení a máte správne nástroje, spoločnosť Microsoft má k dispozícii širokú škálu vymeniteľných súčastí a servisných príručiek, ktoré vám umožnia vykonávať opravy.
Poznámka: Ak je zariadenie Surface podnikovým zariadením (vlastnené organizáciou), pozrite si tému Možnosti servisu zariadenia Surface pre podniky a vzdelávacie inštitúcie. Dostupnosť môže byť obmedzená pre niektoré krajiny alebo produkty.
Ďalšie informácie nájdete v článku Ako získať servis alebo opravu pre Surface.











