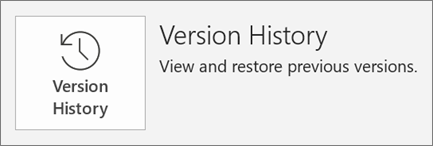Share and collaborate in PowerPoint for the web
Applies To
PowerPoint для ИнтернетаShare your presentation
-
Select Share on the ribbon.
-
Enter the names or email addresses of the people you want to share with.
Or select the drop-down to change permissions. Allow editing is checked by default. To change permission to view only, uncheck this box and select Apply.
-
Include a message if you'd like and select Send.
You can also select Get a link to create a link that you can copy into an email.
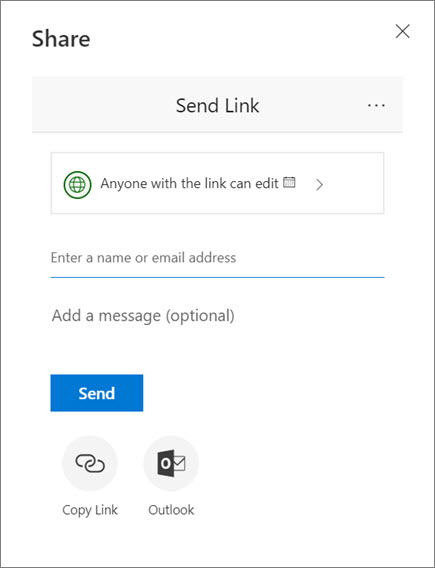
Co-author a presentation
After you share your file, you can work together at the same time.
-
Under Share you will see the names of who else is also editing the file.
-
Colored flags show where each person is editing.

Comments in presentations
-
Select Review > New Comment. Or select New if the Comments pane is open.
-
In the Comments pane, type your message in the box and press Enter.
-
Select Reply and type your response.
-
Select the Next or Back buttons to go between comments and slides.
-
Select the X in the upper corner of the comment.

Chat while editing
-
If there's another person editing your file, select their image or name in the upper right corner to open a chat window.
-
Type some text and press Enter.
Note: Your conversations won't be saved when you close a file.
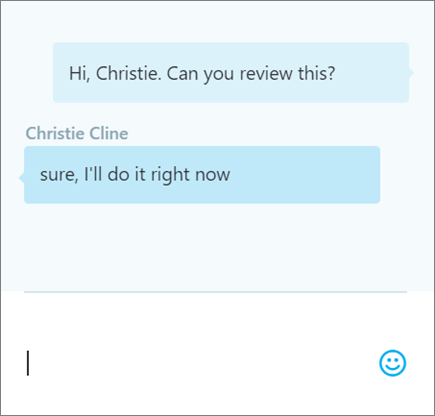
Version history
-
Select File > Info > Version history.
-
In the Version history pane, select a version to open and view it in a separate window.