Упорядочение папки "Входящие" в Outlook для Windows
Упорядочение папки "Входящие" имеет первостепенное значение для эффективной работы. Переход с Gmail на Outlook — Вот некоторые отличия в терминологии и функциональных возможностях двух приложений:
-
В Outlook используются папки, а для упорядочения сообщений используется метки Gmail.
-
Outlook использует правила для сортировки электронной почты по папкам и категориям при их доставке. Gmail использует фильтры. В Outlook также есть фильтры, но в Outlook есть способ сортировки папок "Входящие" и "папка".
-
Пометка сообщения электронной почты в Outlook очень похоже на другое электронной почты в Gmail.
Упорядочение электронной почты с помощью папок
-
Выберите сообщение.
-
Выберите Переместить.
-
Выберите папку.
Кроме того, можно перетащить сообщение в папку.
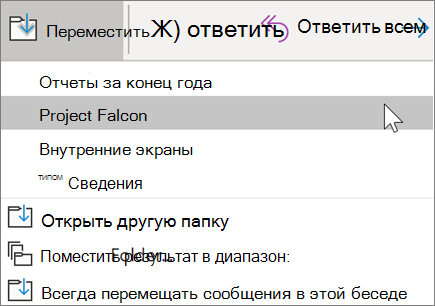
Создание правил для автоматической сортировки электронной почты
Вы можете сделать правила сложными или простыми, как вы хотите. Ниже показано, как быстро отправить все сообщения от одного отправителя в определенную папку.
-
Щелкните сообщение правой кнопкой мыши.
-
Выберите правила.
-
Выберите всегда перемещать сообщения из [имя отправителя].
-
Выберите папку или нажмите кнопку создать , чтобы создать новую.
-
Нажмите кнопку ОК.
Примечание: Чтобы сделать правило более сложным, щелкните правой кнопкой мыши сообщение и выберите правила > создать правило. Ознакомьтесь с разделом Управление сообщениями электронной почты с помощью правил , чтобы узнать больше.
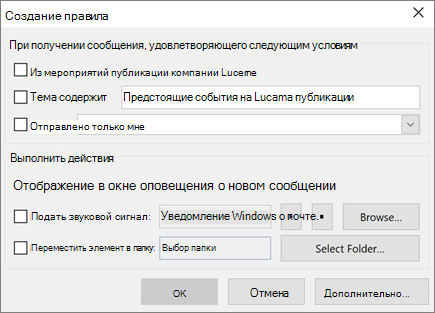
Пометка электронной почты к исполнению
-
Выберите сообщение электронной почты.
-
Нажмите кнопку к исполнению.
-
Выберите тип границы.
Или наведите указатель мыши на сообщение и выберите флаг.
Чтобы просмотреть все помеченные сообщения, выполните указанные ниже действия.
-
Нажмите кнопку фильтр электронной почты > помечены.
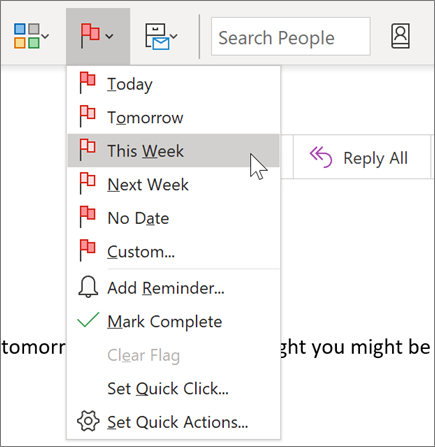
Архивация электронной почты
Используйте архивацию , если вы хотите хранить "чистую" папку "Входящие", но не удаляйте определенные сообщения. В отличие от удаленных сообщений, можно выполнять поиск в архивных сообщениях.
-
Выберите одно или несколько сообщений.
-
Выберите Архивировать.
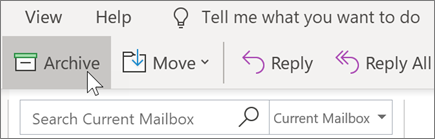
Примечание: Функции и информация в этом руководстве относятся к почте Outlook, доступной по Microsoft 365.










