Создание сайта в SharePoint Online
Создание сайта
-
Войдите в office.com/sign-in.
-
Выберите

Не удается найти нужную функцию? В панели запуска приложений выберите Все приложения, чтобы просмотреть алфавитный список доступных вам приложений Microsoft 365. В этом списке вы сможете найти конкретное приложение.
-
Нажмите кнопку + Создать сайт.
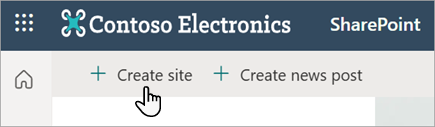
-
выберите, какой сайт вы хотите создать: сайт группы или информационный сайт;
-
Выберите шаблон в диалоговом окне Выбор шаблона (от Корпорации Майкрософт или вашей организации).

-
Присвойте сайту имя. Затем вам будет предложено добавить описание сайта и нажмите кнопку Далее.
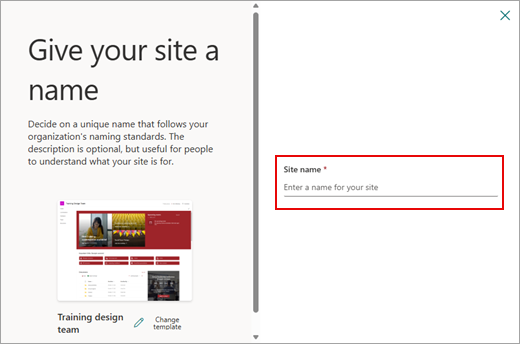
-
Задайте параметры конфиденциальности и нужный язык на сайте и выберите Создать сайт.
-
Добавьте имена или адреса электронной почты для всех пользователей, которые вы хотите стать участниками нового сайта, а затем нажмите кнопку Готово.
Дополнительные сведения и стратегии при планировании сайта SharePoint см. в статье Создание сайта группы в SharePoint.
Добавление страницы на сайт
-
Перейдите на домашнюю страницу сайта, на который вы хотите добавить страницу.
-
Нажмите кнопку +Создать и выберите Страница.
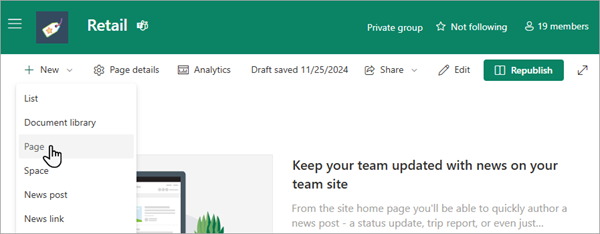
-
Выберите шаблон в диалоговом окне Шаблоны страниц и выберите Создать страницу.
Дополнительные сведения о возможностях и использовании страниц в SharePoint см. в статье Создание и использование современных страниц на сайте SharePoint.
Добавление содержимого на страницу
Используйте веб-части для добавления текста, изображений, ссылок, документов и многого другого на страницу.
Если область содержимого включена:
-
В правом верхнем углу страницы выберите Изменить. Откроется панель элементов . Вы увидите проверенный список веб-частей на выбор.
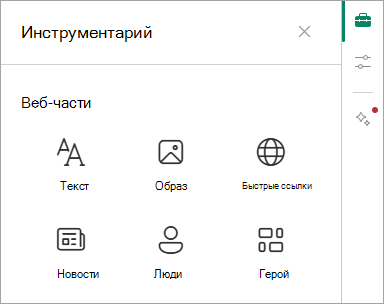
-
Выберите или щелкните и перетащите веб-часть, которую вы хотите добавить.
Вы также можете получить доступ к доступным веб-частям, не открывая панель элементов или если панель содержимого не включена:
-
В правом верхнем углу страницы выберите Изменить. Наведите указатель мыши на заголовок (или между существующими веб-частями) и выберите +.
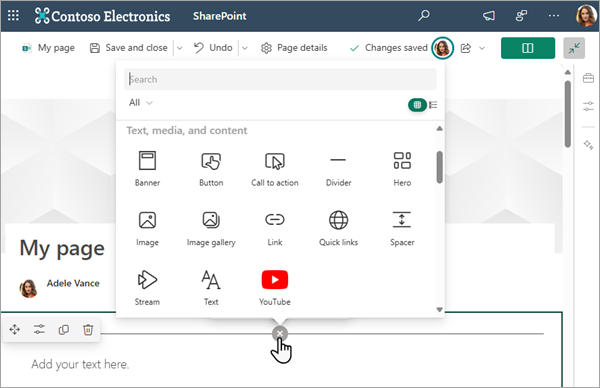
-
Выберите веб-часть, которую хотите добавить.
Дополнительные сведения о работе с веб-частями в SharePoint см. в статье Использование веб-частей на страницах SharePoint.
Настройка навигации
-
Выберите Изменить в нижней части левого меню.
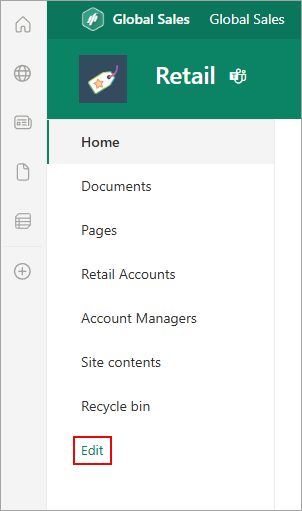
-
Добавьте ссылки, метки, беседы и многое другое. Вы также можете изменить отображаемое имя или адрес ссылки, переместить ссылку вверх или вниз, создать вложенные ссылки и т. д.
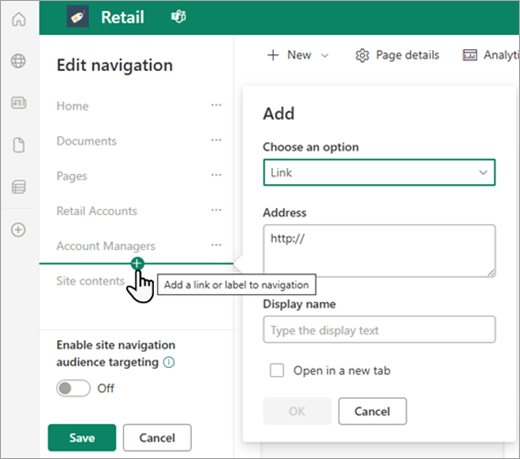
Сведения об уровнях навигации, доступных в SharePoint, чтобы предоставить пользователям быстрый доступ к сайтам, страницам и целевому содержимому, см. в статье Настройка навигации на сайте SharePoint.










