Particularizarea colecțiilor de aplicații în Aplicațiile mele aplicații
În portalul de Aplicațiile mele, aplicațiile apar în colecțiile implicite și în colecțiile de aplicații particularizate. Colecția Aplicații din Aplicațiile mele este o colecție implicită care conține toate aplicațiile care v-au fost atribuite, sortate în ordine alfabetică.
Note: Dacă vedeți o eroare în timp ce vă conectați cu un cont Microsoft personal, vă puteți conecta totuși utilizând numele de domeniu pentru organizație (cum ar fi contoso.com) sau ID-ul de entitate găzduită al organizației de la administrator în unul dintre următoarele URL-uri:
- https://myapplications.microsoft.com?tenantId=your_domain_name
- https://myapplications.microsoft.com?tenant=your_tenant_ID
Crearea unei colecții
-
Accesați portalul de administrare Aplicațiile mele și conectați-văutilizând contul de la locul de muncă sau de la școală.
-
Selectați

-
Selectați toate aplicațiile pe care doriți să le includeți în colecție și selectați Adăugare pentru a le adăuga la colecție.
-
Puteți să reordonați sau să ștergeți aplicații sau să selectați Adăugați aplicații pentru a selecta mai multe aplicații pentru colecție.
-
Selectați Creați o colecție pentru a adăuga colecția.
Acum puteți vedea noua colecție în Aplicațiile mele.
Editarea colecțiilor
Puteți să editați colecția și colecțiile De aplicații pe care le creați. Colecția Aplicații nu poate fi redenumită.
-
Accesați portalul de Aplicațiile mele și conectați-vă utilizând contul de la locul de muncă sau de la școală.
-
Găsiți colecția pe care doriți să o editați, deschideți meniul colecției, apoi selectați Editare. În panoul de editare, puteți să adăugați sau să eliminați aplicații sau să redenumiți colecția.
-
Selectați Salvare pentru a salva colecția editată.
Reordonarea aplicațiilor într-o colecție
Pe dispozitivele acceptate, puteți reordorda aplicațiile prin glisare și fixare sau le puteți rearanja în lista Editare.
-
Accesați portalul de administrare Aplicațiile mele și conectați-văutilizând contul de la locul de muncă sau de la școală.
-
Deschideți o colecție. Puteți edita doar colecția și colecțiile Aplicații pe care le creați.
-
Selectați Editare.
-
Comandați aplicațiile.
Reinițializarea colecției la ordinea implicită
Dacă ai particularizat colecția Aplicații , dar nu îți plac modificările, o puteți reseta la vizualizarea implicită. Acest lucru reafișează toate aplicațiile care au fost ascunse și le resetează la ordine alfabetică. Nu puteți anula această acțiune. Puteți reseta aplicațiile afișate la o ordine implicită în Aplicații, dar nu în alte colecții de aplicații. Pentru a reseta colecția de Aplicații la o ordine implicită:
-
Deschideți colecția Aplicații.
-
Selectați ghilimelele unghiulare pentru a deschide meniul colecției.
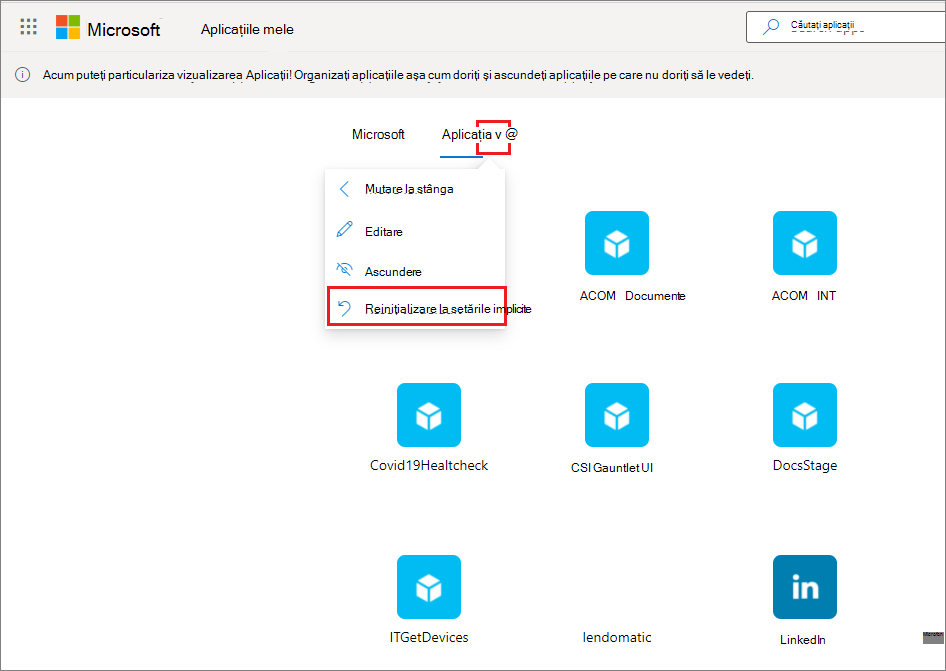
-
Selectați Reinițializare la valoarea implicită.
-
Când apare caseta de dialog, selectați Resetare.
Afișarea unei aplicații ascunse
Dacă ați ascuns o aplicație în colecția dvs. Aplicații și ați dori să o faceți vizibilă din nou, puteți să:
-
Accesați portalul de administrare Aplicațiile mele și conectați-văutilizând contul de la locul de muncă sau de la școală.
-
Deschideți colecția Aplicații.
-
Selectați Editare.
-
Selectați + Adăugați aplicații
-
Veți vedea o listă de aplicații care au fost ascunse. Selectați aplicațiile pe care preferați să le adăugați și selectați butonul Adăugare.
-
Selectați Salvare.
Adăugarea unui site
Atunci când editați o colecție, pe lângă adăugarea de aplicații care v-au fost atribuite de către administrator, vă puteți adăuga propriile site-uri. Pentru a adăuga un site, urmați acești pași.
-
Accesați portalul de Aplicațiile mele și conectați-vă utilizând contul de la locul de muncă sau de la școală.
-
Creați o colecție sau selectați una pentru a o edita.
-
Deschideți meniul colecției și selectați Editare.
-
Selectați + Adăugați un site.
-
Furnizați informațiile necesare:
-
Un nume pentru site-ul dvs.
-
Url-ul site-ului dvs.
-
Opțional, selectați alte colecții din care doriți să facă parte site-ul.
-
-
Selectați Salvare. Site-ul este adăugat la colecție.
Reordonarea colecțiilor
-
Accesați portalul de administrare Aplicațiile mele și conectați-văutilizând contul de la locul de muncă sau de la școală.
-
Deschideți meniul de pagini din

-
Pe panoul Gestionare colecții, puteți crea, edita, șterge și reordorda colecțiile care apar Aplicațiile mele. Colecția din partea de sus a listei va fi colecția implicită afișată atunci când accesați site-myapps.microsoft.com.
-
Atunci când terminați de gestionat colecțiile, închideți panoul.
Ascunderea unei colecții
Pentru a ascunde o colecție:
-
Accesați portalul de administrare Aplicațiile mele și conectați-văutilizând contul de la locul de muncă sau de la școală.
-
Deschideți meniul de pagini din

-
Găsiți colecția pe care doriți să o ascundeți, deschideți meniul colecției și selectați Ascundere.
Afișarea unei colecții ascunse
Pentru a face vizibilă o colecție ascunsă:
-
Accesați portalul de administrare Aplicațiile mele și conectați-văutilizând contul de la locul de muncă sau de la școală.
-
Deschideți meniul de pagini din

-
Găsiți colecția pe care doriți să o editați, deschideți meniul colecției

Ștergerea colecțiilor
Puteți șterge doar colecțiile pe care le-ați creat. Pentru a șterge o colecție:
-
Accesați portalul de administrare Aplicațiile mele și conectați-văutilizând contul de la locul de muncă sau de la școală.
-
Deschideți meniul de pagini din

-
Aici veți vedea toate colecțiile la care aveți acces, indiferent dacă acestea au fost create de dvs. sau de administratorul dvs. Găsiți colecția pe care doriți să o editați, deschideți meniul colecției și apoi selectați Ștergere.










