Cum să vă adăugați conturile la Microsoft Authenticator
Există trei modalități de a utiliza Microsoft Authenticator cu conturile dvs.:
-
Adăugați Authenticator ca modalitate de a verifica conectarea. Acest lucru vă permite să vă conectați chiar dacă uitați parola.
-
Adăugați Authenticator ca modalitate de a vă conecta de fiecare dată. Utilizarea unui cod de parolă unic crește securitatea contului. Aceasta se numește verificare în doi pași.
-
Adăugați authenticator ca singura modalitate de a vă conecta - atingeți o aprobare pe telefon pentru a vă conecta. Acest lucru se numește fără parolă.
Sfaturi:
-
Puteți utiliza Microsoft Authenticator pentru mai multe conturi, inclusiv conturi personale Microsoft; conturile de la locul de muncă/de la școală; și non-Microsoft, cum ar fi Amazon, Facebook, Instagram și Google.
-
Înainte de a adăuga un cont, descărcați aplicația.
Alegeți cum doriți să adăugați authenticator:
Adăugarea autentificatorului pentru a verifica conectarea
-
Pe computer, accesați Opțiuni complexe de securitate în tabloul de bord al contului Microsoft.Conectează-te
-
Selectați Adăugați o nouă modalitate de a vă conecta sau a verifica.
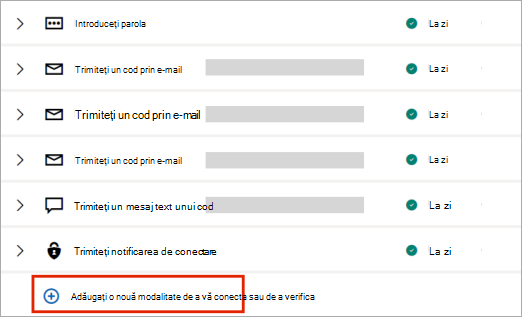
-
Alegeți Utilizați o aplicație.
Sfat: Dacă nu aveți încă authenticator instalat, selectați Obțineți acum. Dacă aveți aplicația deja instalată, faceți clic pe Configurați o altă aplicație de autentificare și selectați Următorul pentru a afișa codul QR.
-
Deschideți Authenticator pe telefon și selectați pictograma plus
-
Selectați Cont personal, apoi atingeți Scanați un cod QR.
Notă: Dacă nu puteți utiliza camera pentru a scana un cod QR, faceți clic pe Nu pot scana codul de bare de pe PC și atingeți Introduceți manual codul pe telefonul mobil.
Adăugați Authenticator ca modalitate de a vă conecta de fiecare dată
-
Pe computer, accesați Opțiuni complexe de securitate în tabloul de bord al contului Microsoft.Conectează-te
-
Defilați în jos la secțiunea Verificare în doi pași și alegeți să activați caracteristica.
-
Urmați instrucțiunile afișate pe ecran.
Notă: Ca parte a configurării acestui cont, vi se va oferi un cod QR pentru scanarea cu dispozitivul; Aceasta este o modalitate prin care ne asigurăm că sunteți în posesia fizică a dispozitivului pe care instalați aplicația Authenticator.
Adăugați Authenticator ca singura modalitate de a vă conecta
-
Pe computer, accesați Opțiuni complexe de securitate în tabloul de bord al contului Microsoft.Conectează-te
-
Defilați în jos la secțiunea Cont fără parolă și alegeți să activați caracteristica.
-
Urmați solicitările pentru a vă verifica contul.
-
Aprobați solicitarea trimisă autentificatorului.
Dacă organizația dvs. acceptă verificarea pe două niveluri sau conectarea multi-factor, puteți configura conturile de la locul de muncă sau de la școală să utilizeze Authenticator ca una dintre metodele de verificare.
Alegeți una dintre următoarele variante:
Adăugarea unui cont de la locul de muncă sau de la școală utilizând un cod QR
Pentru a adăuga un cont prin scanarea unui cod QR, procedați astfel:
-
Pe computer, accesați pagina Informații de securitate din tabloul de bord al contului.Conectează-te
Notă: Dacă nu vedeți pagina Informații de securitate, accesați Verificare de securitate suplimentară, apoi bifați caseta de selectare de lângă aplicația Authenticator, apoi selectați Configurare pentru a afișa codul QR.
-
Selectați Adăugați metoda de conectare.
-
Alegeți Aplicație de autentificare din lista verticală și selectați Adăugare.
-
Dacă aveți deja Authenticator instalat pe telefon, selectați Următorul pentru a afișa un cod QR.
-
Deschideți Authenticator pe telefon, selectați pictograma plus și selectați Adăugare cont.
-
Selectați Cont de la locul de muncă sau de la școală, apoi atingeți Scanați un cod QR.
Note:
-
Dacă nu puteți utiliza camera pentru a scana un cod QR, faceți clic pe Nu se poate scana imaginea pe PC și atingeți Introduceți manual codul pe telefonul mobil.
-
Dacă administratorul vă permite să utilizați conectarea prin telefon utilizând Authenticator, veți putea parcurge înregistrarea dispozitivelor pentru a configura conectarea prin telefon fără parolă și a Azure AD Multi-Factor Authentication.
-
Pentru organizațiile guvernamentale din SUA, singura modalitate de a adăuga un cont de conectare prin telefon este să îl adăugați utilizând opțiunea Conectați-vă cu acreditările de mai sus.
-
Adăugarea unui cont de la locul de muncă sau de la școală utilizând acreditările dvs.
Notă: Această caracteristică poate fi utilizată doar de utilizatorii ai căror administratori au activat conectarea prin telefon utilizând Authenticator.
Pentru a adăuga un cont, conectându-vă la contul de la locul de muncă sau de la școală utilizând acreditările dvs.:
-
Deschideți Authenticator și selectați pictograma plus din bara de meniu din partea de sus.
-
Atingeți Cont de la locul de muncă sau de la școală. Selectați Conectare.
-
Introduceți acreditările contului de la locul de muncă sau de la școală.
Notă: Dacă aveți un Permis de acces temporar (TAP), îl puteți utiliza pentru a vă conecta.
-
Pe dispozitivul dvs., atingeți contul și verificați în vizualizarea în ecran complet dacă este corect contul dvs.
Dacă nu aveți suficiente metode de autentificare în cont pentru a obține un token de autentificare puternic, nu puteți adăuga un cont. Veți vedea o eroare în Authenticator care spune "Pentru a configura Microsoft Authenticator, va trebui să accesați aka.ms/mfasetup într-un browser web."
Dacă primiți mesajul "Este posibil să vă conectați dintr-o locație restricționată de administratorul dvs.", administratorul nu a activat această caracteristică pentru dvs. și probabil a configurat o politică de acces condiționat pentru înregistrarea informațiilor de securitate. De asemenea, este posibil să primiți mesaje care blochează înregistrarea authenticatorului, deoarece administratorul dvs. are configurate politici de acces condiționat. În aceste cazuri, contactați administratorul contului de la locul de muncă sau de la școală pentru a utiliza această metodă de autentificare.
Dacă administratorul vă permite să utilizați conectarea prin telefon utilizând Authenticator, veți putea parcurge înregistrarea dispozitivului pentru a configura conectarea prin telefon fără parolă și verificarea în doi pași. Totuși, veți putea configura în continuare verificarea în doi pași, indiferent dacă ați activat sau nu conectarea prin telefon.
Dacă aveți conturi non-Microsoft, cum ar fi pentru Amazon, Facebook sau Google, le puteți adăuga la Authenticator pentru verificarea în doi pași sau dacă site-ul sau serviciul acceptă adăugarea unui cont utilizând un cod QR, puteți configura Authenticator ca modalitate de conectare.
În general, pentru toate conturile personale, trebuie să:
-
Conectați-vă la cont și activați verificarea în doi pași.
-
Adăugați contul la Authenticator urmând pașii de mai jos. Vi se poate solicita să scanați un cod QR ca parte a acestui proces.
Dacă este prima dată când configurați Authenticator, este posibil să primiți o solicitare care vă întreabă dacă să permiteți aplicației să vă acceseze camera (iOS) sau să permită aplicației să facă fotografii și să înregistreze videoclipuri (Android). Permiteți aplicației să utilizeze camera, astfel încât să puteți face o fotografie a unui cod QR într-un singur pas.
Adăugați contul Amazon activând verificarea în doi pași, apoi adăugând contul la aplicație.
Activarea verificării în doi pași
-
Pe computer, deschideți Facebook, selectați meniul din colțul din dreapta sus, apoi accesați meniul & Liste cont, apoi selectați Contul dvs.
-
Selectați Conectare & securitate, conectați-vă la contul Amazon, apoi selectați Editare în zona Setări complexe de securitate . Se afișează pagina Setări complexe de securitate .
-
Selectați Începeți.
-
Selectați Aplicație de autentificare din pagina Alegeți cum veți primi coduri . Pagina se modifică pentru a vă arăta un cod QR. Nu închideți această pagină.
-
Deschideți Authenticator, selectați Adăugare cont din pictograma Particularizare și control din colțul din dreapta sus, apoi selectați Alt cont (Google, Facebook etc.).
-
Utilizați camera dispozitivului pentru a scana codul QR de pe pagina Autentificare pe două niveluri de pe computer.
Notă: Dacă camera nu funcționează corect, puteți introduce manual codul QR și adresa URL.
-
Revizuiți pagina Conturi a Authenticator pe dispozitivul dvs., pentru a vă asigura că informațiile contului dvs. sunt corecte și că există un cod de verificare asociat. Pentru securitate suplimentară, codul de verificare se modifică la fiecare 30 de secunde, împiedicând o persoană să utilizeze un cod de mai multe ori.
-
Pe pagina Alegeți cum veți primi coduri pe computer, tastați codul de verificare furnizat în aplicație pentru contul Amazon, apoi selectați Verificați codul și continuați.
-
Finalizați restul procesului de înregistrare, inclusiv adăugarea unei metode de verificare de backup, cum ar fi un mesaj text, apoi selectați Trimiteți codul.
-
Pe pagina Adăugați o metodă de verificare de backup de pe computer, tastați codul de verificare furnizat de metoda de verificare de backup pentru contul Amazon, apoi selectați Verificați codul și continuați.
-
Pe pagina Aproape gata , decideți dacă să transformați computerul într-un dispozitiv de încredere, apoi selectați Am înțeles.
-
Activați Verificarea în doi pași. Apare pagina Setări complexe de securitate , afișând detaliile de verificare în doi pași actualizate.
Notă: Pentru mai multe informații despre verificarea în doi pași și contul Facebook, consultați Ce este autentificarea pe două niveluri și cum funcționează?
Adăugați contul Facebook activând verificarea în doi pași, apoi adăugând contul la aplicație.
Activarea verificării în doi pași
-
Pe computer, deschideți Facebook, selectați meniul din colțul din dreapta sus, apoi accesați Setări > Securitate și conectare. Apare pagina Securitate și conectare.
-
Mergeți la opțiunea Utilizați autentificarea pe două niveluri din secțiunea Autentificare pe două niveluri, apoi selectați Editare. Apare pagina Autentificare pe două niveluri .
-
Selectați Activare.
Adăugați contul Facebook la aplicație
-
Pe pagina Facebook de pe computer, accesați secțiunea Adăugați un backup, apoi alegeți Configurare din zona aplicației Autentificare.
-
Vi se oferă un cod QR pe care îl puteți utiliza pentru a asocia automat contul cu authenticatorul. Nu închideți această fereastră.
-
Deschideți Authenticator, selectați Adăugare cont din pictograma Particularizare și control din colțul din dreapta sus, apoi selectați Alt cont (Google, Facebook etc.).
-
Utilizați camera dispozitivului pentru a scana codul QR de pe pagina Autentificare pe două niveluri de pe computer.
Notă: Dacă camera nu funcționează corect, puteți introduce manual codul QR și adresa URL.
-
Revizuiți pagina Conturi a Authenticator pe dispozitivul dvs., pentru a vă asigura că informațiile contului dvs. sunt corecte și că există un cod de verificare asociat. Pentru securitate suplimentară, codul de verificare se modifică la fiecare 30 de secunde, împiedicând o persoană să utilizeze un cod de mai multe ori.
-
Selectați Următorul pe pagina Autentificare pe două niveluri de pe computer, apoi tastați codul de verificare furnizat în aplicație pentru contul dvs. Facebook.
-
Contul dvs. este verificat și acum puteți utiliza aplicația pentru a vă verifica contul.
Notă: Pentru mai multe informații despre verificarea în doi pași și contul Facebook, consultați Ce este autentificarea pe două niveluri și cum funcționează?
Adăugați-vă contul Google activând verificarea în doi pași, apoi adăugând contul la aplicație.
Activarea verificării în doi pași
-
Pe computer, accesați pagina de verificare în doi pași a contului Google, selectați Introducere, apoi verificați-vă identitatea.
-
Urmați pașii din pagină pentru a activa verificarea în doi pași pentru contul Google personal.
Adăugați-vă contul Google în aplicație
-
Pe pagina Securitate cont Google, accesați secțiunea Adăugați mai mulți pași secundari pentru a verifica dacă sunteți dvs ., alegeți secțiunea Configurare din aplicația Authenticator .
-
Pe pagina Obțineți coduri de la authenticator , selectați Android sau iPhone în funcție de tipul de telefon, apoi selectați Următorul.
-
Vi se oferă un cod QR pe care îl puteți utiliza pentru a asocia automat contul cu authenticatorul. Nu închideți această fereastră.
-
Deschideți Authenticator, selectați Adăugare cont din pictograma Particularizare și control din colțul din dreapta sus, apoi selectați Alt cont (Google, Facebook etc.).
-
Utilizați camera dispozitivului pentru a scana codul QR din pagina Configurare authenticator de pe computer.
Notă: Dacă camera nu funcționează corect, puteți introduce manual codul QR și adresa URL.
-
Revizuiți pagina Conturi a Authenticator pe dispozitivul dvs., pentru a vă asigura că informațiile contului dvs. sunt corecte și că există un cod de verificare asociat. Pentru securitate suplimentară, codul de verificare se modifică la fiecare 30 de secunde, împiedicând o persoană să utilizeze un cod de mai multe ori.
-
Selectați Următorul pe pagina Configurare authenticator de pe computer, introduceți codul de verificare furnizat în aplicația pentru contul Google, apoi selectați Verificare.
-
Contul dvs. este verificat și puteți selecta Terminat pentru a închide pagina Configurare authenticator .
-
Deschideți Authenticator pe dispozitivul mobil.
-
Selectați pictograma plus din bara de meniu din partea de sus.
-
În pagina Adăugare cont , alegeți Alt cont.
-
Scanați codul QR afișat pe pagina de conectare la site-ul de cont.
-
Dacă aveți deja un cont existent cu același nume ca noul cont, puteți redenumi contul nou.
Pașii următori
Consultați și
Cum să eliminați conturi sau să vă deconectați de la Authenticator










