Crearea parolelor de aplicație din pagina Informații de securitate (previzualizare)
Anumite aplicații, cum ar Outlook 2010, nu acceptă verificarea în doi pași. Această lipsă a suportului înseamnă că, dacă utilizați verificarea în doi pași în organizație, aplicația nu va funcționa. Pentru a rezolva această problemă, puteți crea o parolă generată automat pentru a o utiliza cu fiecare aplicație non-browser, separată de parola normală.
Dacă ceea ce vedeți pe ecran nu corespunde cu ceea ce este acoperit în acest articol, înseamnă că administratorul nu a activat încă această experiență. Până când această experiență este activată, trebuie să urmați instrucțiunile și informațiile din Configurați contul meu pentru verificarea în doi pași.
Important: Este posibil ca administratorul dvs. să nu vă permită să utilizați parole de aplicație. Dacă nu vedeți Parole de aplicație ca opțiune, acestea nu sunt disponibile în organizația dvs.
Atunci când utilizați parole de aplicație, rețineți că:
-
Parolele de aplicație sunt generate automat și ar trebui să fie create și introduse o dată pentru fiecare aplicație.
-
Există o limită de 40 de parole pentru fiecare utilizator. Dacă încercați să creați una după această limită, trebuie să ștergeți o parolă existentă înainte de a o crea pe cea nouă.
Notă: Office 2013 (inclusiv Outlook) acceptă noile protocoale de autentificare și pot fi utilizate cu verificarea în doi pași. Acest suport înseamnă că, după ce este activată verificarea în doi pași, nu veți avea nevoie de parole de aplicație pentru Office 2013. Pentru mai multe informații, consultați articolul Cum funcționează autentificarea modernă pentru Office 2013 Office 2016 pentru aplicațiile client.
Creați parole noi de aplicație
Dacă utilizați verificarea în doi pași cu contul de la locul de muncă sau de la școală și administratorul a activat experiența cu informațiile de securitate, puteți să creați și să ștergeți parolele de aplicație utilizând pagina Informații de securitate.
Notă: Dacă administratorul nu a activat experiența cu informațiile de securitate, trebuie să urmați instrucțiunile și informațiile din secțiunea Gestionarea parolelor de aplicație pentru verificarea în doi pași.
-
Conectați-vă la contul dvs. de la locul de muncă sau de la școală și accesați pagina Contul meu.
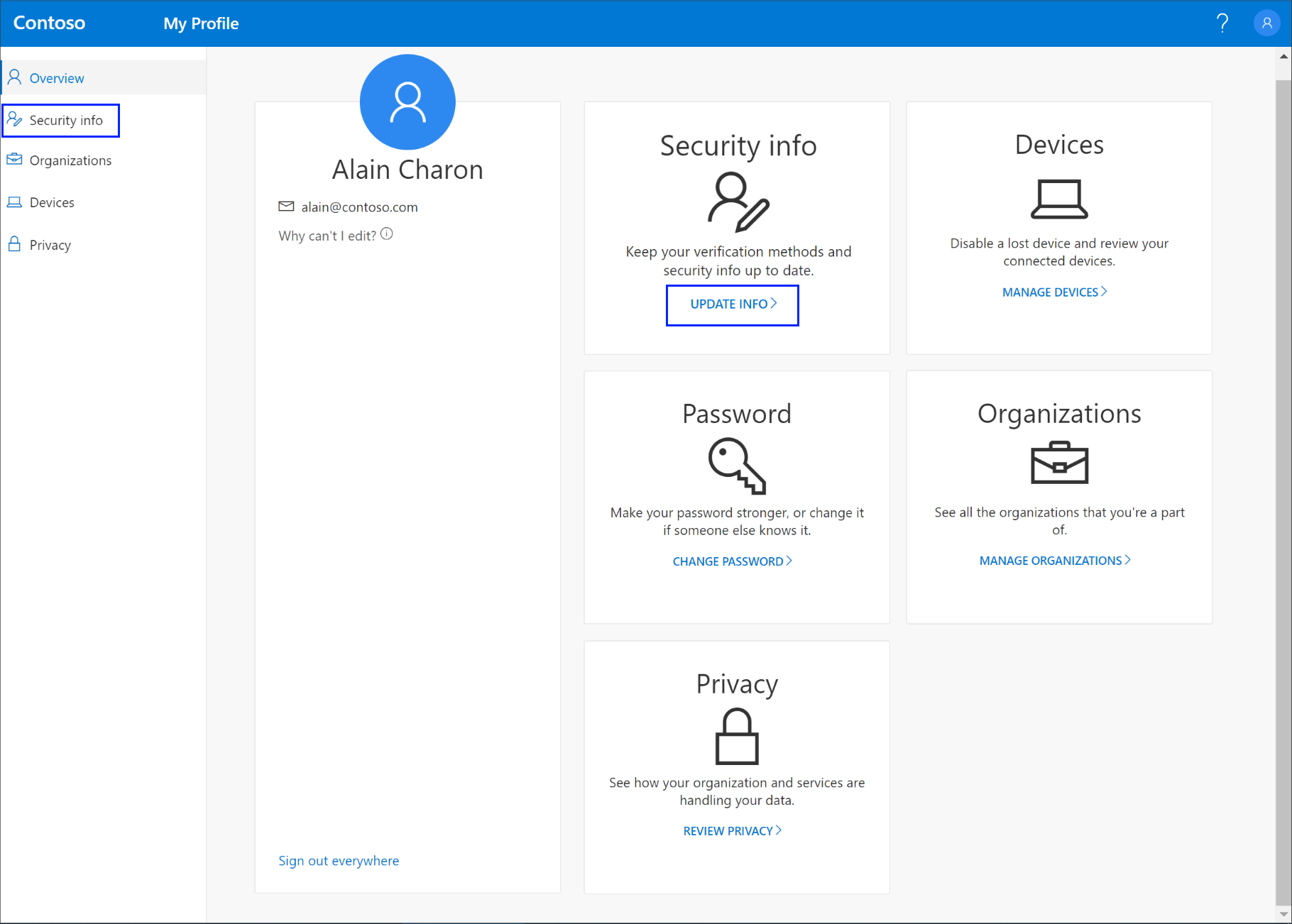
-
Selectați Informații de securitate din panoul de navigare din stânga sau din linkul din blocul Informații de securitate, apoi selectați Adăugare metodă de pe pagina Informații de securitate.
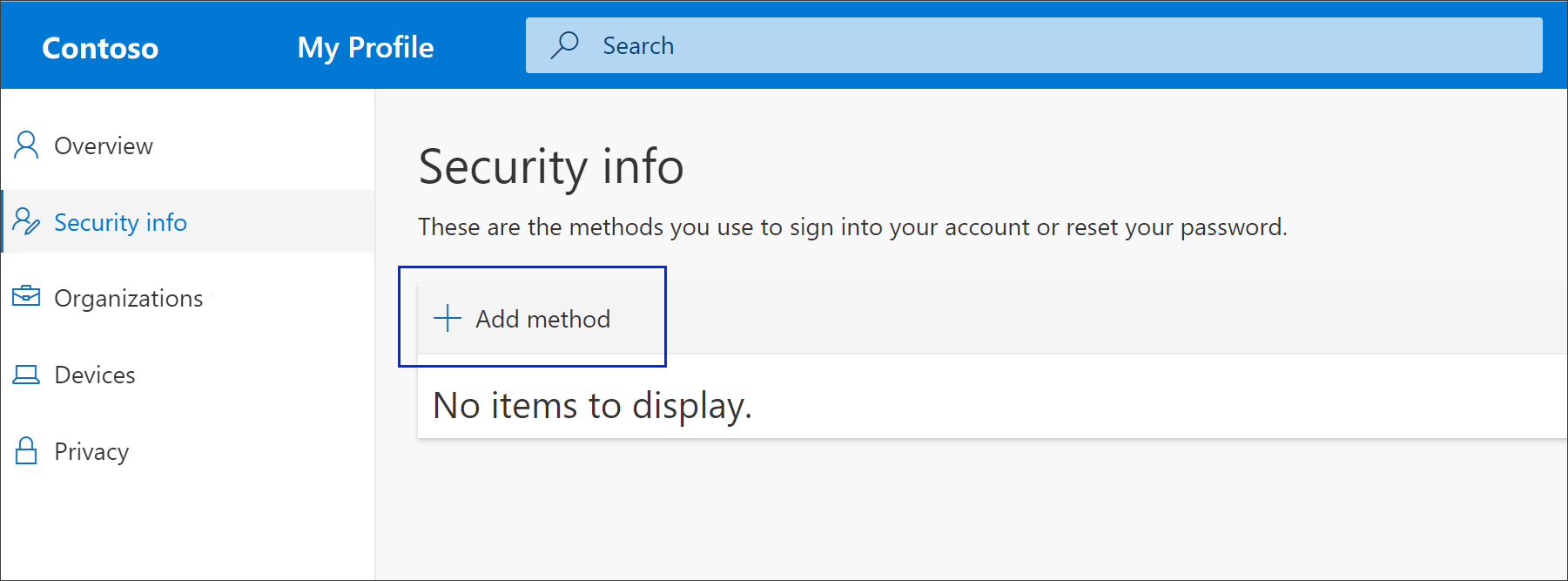
-
Pe pagina Adăugați o metodă, selectați Parolă de aplicație din listă, apoi selectați Adăugare.
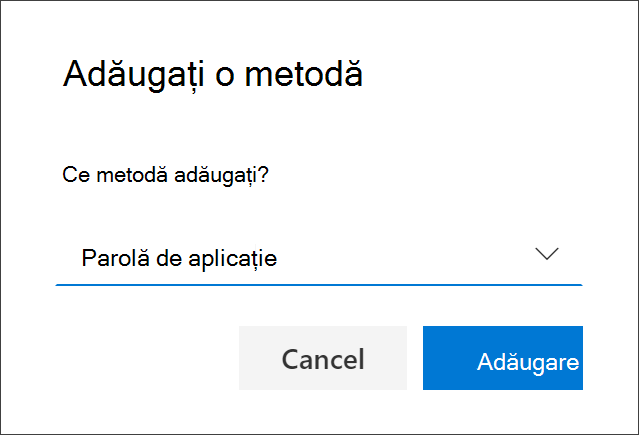
-
Tastați numele aplicației care necesită parola de aplicație, apoi selectați Următorul.
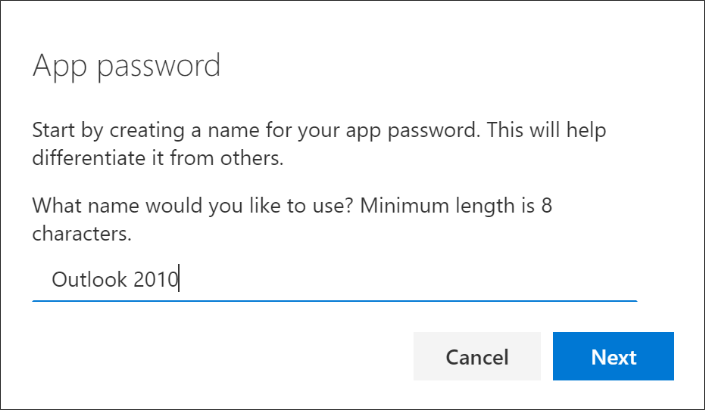
-
Copiați textul din caseta Parolă, lipiți parola în zona de parolă a aplicației (în acest exemplu, Outlook 2010), apoi selectați Gata.
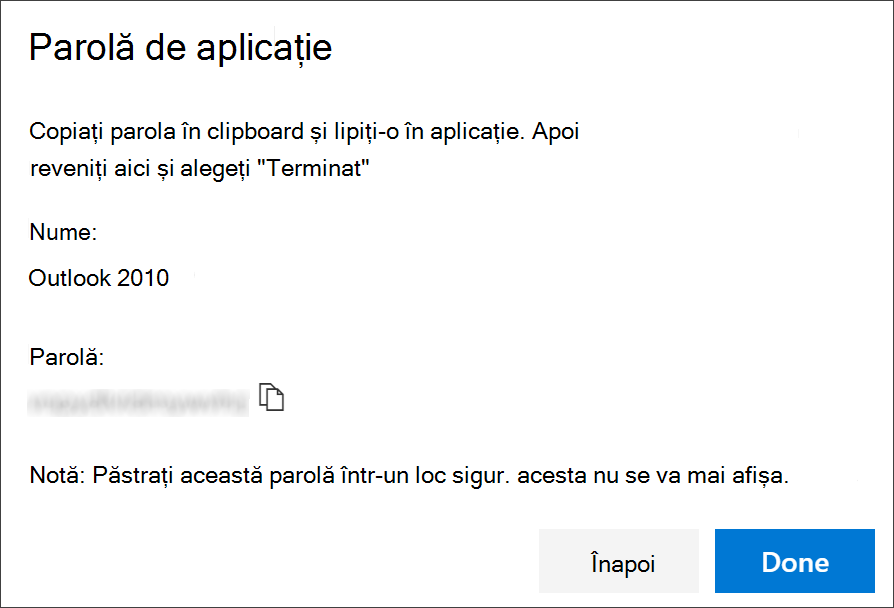
Ștergeți parolele de aplicație
Dacă nu mai trebuie să utilizați o aplicație care necesită o parolă de aplicație, puteți șterge parola de aplicație asociată. Ștergerea parolei de aplicație eliberează unul dintre locurile disponibile pentru parola de aplicație pentru utilizare în viitor.
Important: Dacă ștergeți din greșeală o parolă de aplicație, nu există nicio modalitate de a o anula. Va trebui să creați o parolă nouă de aplicație și să o introduceți din nou în aplicație, urmând pașii din secțiunea "Creați parole de aplicație noi" a acestui articol.
-
Pe pagina Informații de securitate, selectați linkul Ștergere de lângă opțiunea Parolă de aplicație pentru aplicația specifică.
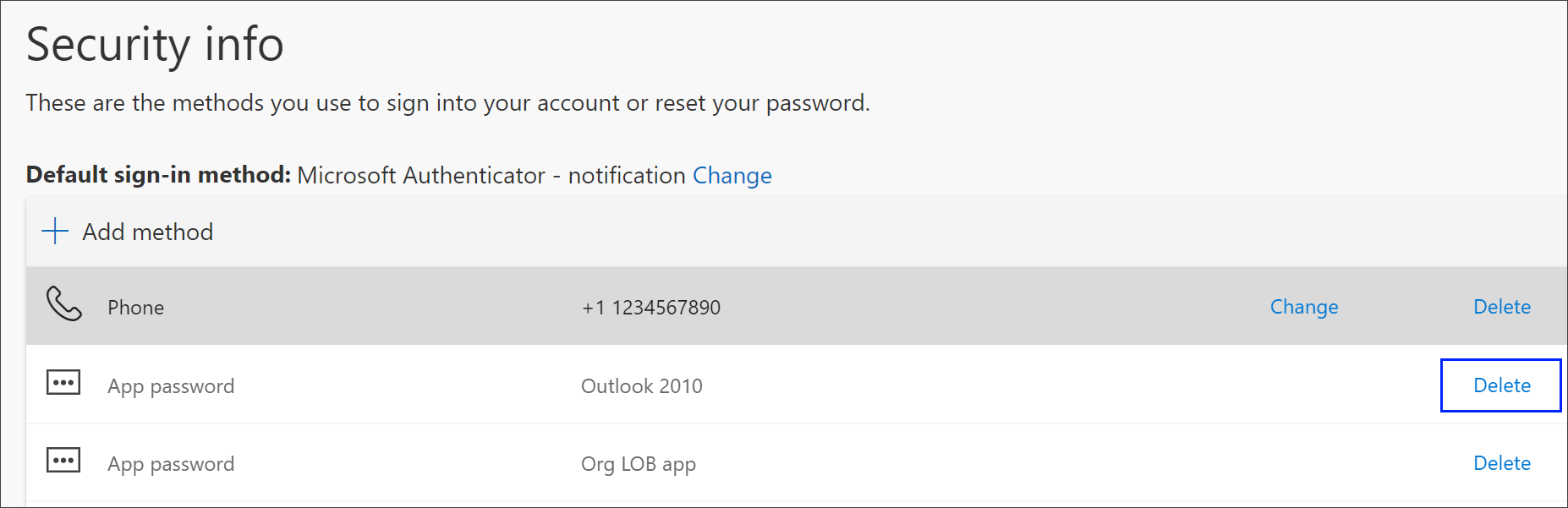
-
Selectați Da din caseta de confirmare pentru a șterge parola de aplicație. După ce este ștearsă parola de aplicație, aceasta este eliminată din informațiile de securitate și dispare din pagina Informații de securitate.
Pentru mai multe informații despre pagina Informații de securitate și despre cum să o configurați, consultați Prezentarea generală a informațiilor de securitate.










