Configurarea unei chei de securitate ca metodă de verificare
Puteți utiliza cheile de securitate ca metodă de conectare fără parolă în organizația dvs. O cheie de securitate este un dispozitiv fizic utilizat cu un cod PIN unic pentru a vă conecta la contul de la locul de muncă sau de la școală. Deoarece cheile de securitate vă solicită să aveți dispozitivul fizic și ceva ce doar dvs. știți, acesta este considerat o metodă de verificare mai puternică decât un nume de utilizator și o parolă.
Utilizarea unei chei de securitate ca metodă de autentificare fără parolă este în prezent în previzualizare publică. Dacă ceea ce vedeți pe ecran nu se potrivește cu ceea ce este descris în acest articol, înseamnă că administratorul nu a activat încă această caracteristică. Până când această caracteristică este activată, trebuie să alegeți o altă metodă de autentificare din pagina Informații de securitate. Pentru mai multe informații despre previzualizări, consultați Termeni de utilizare suplimentari pentru previzualizările Microsoft Azure.
Note:
-
Dacă nu vedeți opțiunea cheie de securitate, este posibil ca organizația dvs. să nu vă permită să utilizați această opțiune pentru verificare. În acest caz, va trebui să alegeți o altă metodă sau să contactați biroul de asistență al organizației dvs. pentru asistență suplimentară.
-
Înainte de a înregistra o cheie de securitate, trebuie să aveți înregistrată cel puțin o metodă suplimentară de verificare a securității.
Ce este o cheie de securitate?
În prezent acceptăm mai multe proiectări și furnizori de chei de securitate utilizând protocoalele de autentificare fără parolă Fast Identity Online (FIDO2 ). Aceste chei vă permit să vă conectați la contul de la locul de muncă sau de la școală pentru a accesa resursele bazate pe cloud ale organizației dvs. atunci când vă aflați pe un dispozitiv acceptat și pe un browser web.
Administratorul sau organizația dvs. vă va oferi o cheie de securitate dacă aceasta este necesară pentru contul dvs. de la locul de muncă sau de la școală. Există diferite tipuri de chei de securitate pe care le puteți utiliza, de exemplu, o cheie USB pe care o conectați la dispozitiv sau o cheie NFC pe care o atingeți pe un cititor NFC. Puteți afla mai multe informații despre cheia de securitate, inclusiv tipul acesteia, din documentația producătorului.
Notă: Dacă nu puteți utiliza o cheie de securitate FIDO2, există alte metode de verificare fără parolă pe care le puteți utiliza, cum ar fi aplicația Microsoft Authenticator sau Windows Hello. Pentru mai multe informații despre Windows Hello, consultați Windows Hello prezentare generală.
Înainte să începeți
Înainte de a vă înregistra cheia de securitate, trebuie îndeplinite următoarele condiții:
-
Administratorul a activat această caracteristică pentru a o utiliza în organizația dvs.
-
Vă aflați pe un dispozitiv care rulează Actualizarea din mai 2019 a Windows 10 și utilizați un browser acceptat.
-
Aveți o cheie de securitate fizică aprobată de administratorul dvs. sau de organizația dvs. Cheia de securitate trebuie să fie compatibilă atât cu FIDO2, cât și cu Microsoft. Dacă aveți întrebări despre cheia de securitate și dacă este compatibilă, contactați biroul de asistență al organizației dvs.
Înregistrarea unei chei de securitate
Trebuie să creați cheia de securitate și să îi dați un cod PIN unic înainte de a vă putea conecta la contul de la locul de muncă sau de la școală utilizând cheia. Este posibil să aveți până la 10 chei înregistrate cu contul dvs.
-
Accesați pagina Profilul meu din Contul meu și conectați-vă dacă nu ați făcut deja acest lucru.
-
Selectați Informații de securitate, selectați Adăugare metodă, apoi selectați Cheie de securitate din lista Adăugați o metodă.
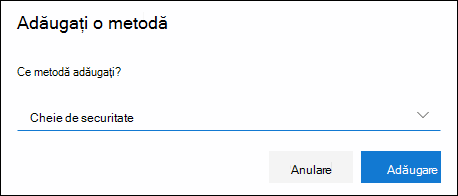
-
Selectați Adăugare, apoi selectați tipul de cheie de securitate pe care îl aveți, dispozitiv USB sau NFC.
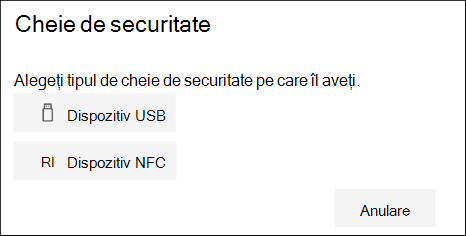
Notă: Dacă nu sunteți sigur ce tip de cheie de securitate aveți, consultați documentația producătorului. Dacă nu sunteți sigur de producător, contactați biroul de asistență al organizației dvs. pentru asistență.
-
Asigurați-vă că aveți cheia de securitate disponibilă fizic, apoi, pe pagina Cheie de securitate, selectați Următorul.
-
În pagina Configurarea noii metode de conectare, selectați Următorul, apoi:
-
Dacă cheia de securitate este un dispozitiv USB, introduceți cheia de securitate în portul USB al dispozitivului.
-
Dacă cheia de securitate este un dispozitiv NFC, atingeți cheia de securitate la cititor.
-
-
Dacă utilizați Chrome sau Edge, browserul poate acorda prioritate înregistrării unei chei de acces stocate pe un dispozitiv mobil, printr-o cheie de acces stocată pe o cheie de securitate.
-
Începând cu Windows 11 versiunea 23H2, puteți să vă conectați cu contul de la locul de muncă sau de la școală și să faceți clic pe Următorul. Sub Mai multe opțiuni, alegeți Cheie de securitate și faceți clic pe Următorul.
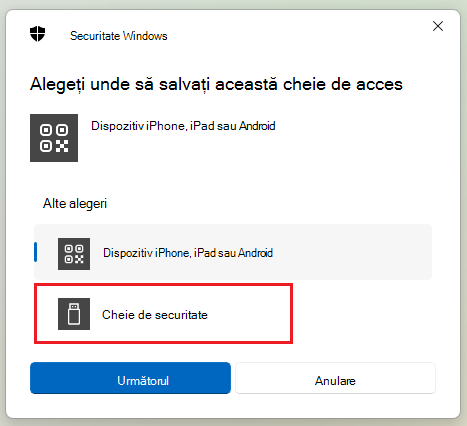
-
În versiunile anterioare de Windows, browserul poate afișa ecranul de asociere QR pentru a înregistra o cheie de acces stocată pe un alt dispozitiv mobil. Pentru a înregistra în schimb o cheie de acces stocată pe o cheie de securitate, introduceți cheia de securitate și atingeți-o pentru a continua.
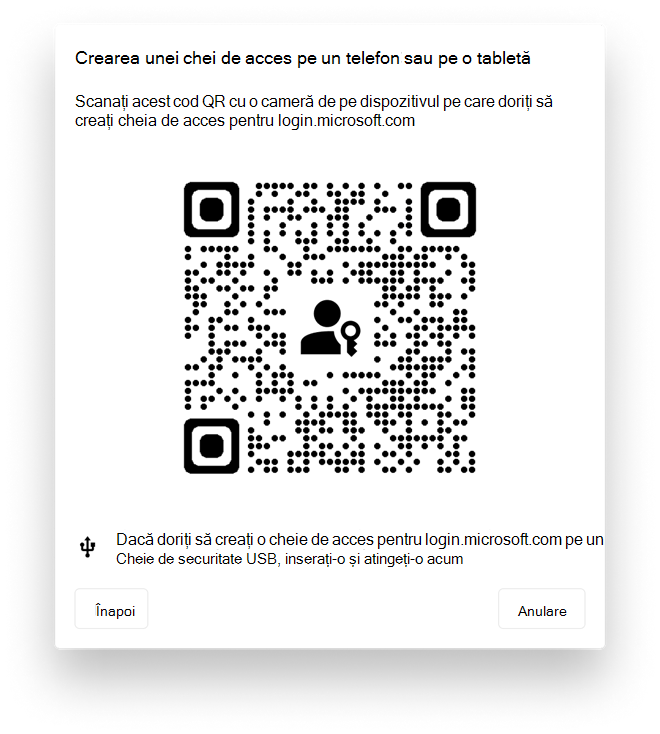
-
-
Tastați codul PIN unic al cheii de securitate în caseta de securitate Windows, apoi selectați OK. Veți reveni la caseta Configurarea noii metode de conectare.
-
Selectați Următorul.
-
Reveniți la pagina Informații de securitate, tastați un nume pe care îl veți recunoaște mai târziu pentru noua cheie de securitate, apoi selectați Următorul.
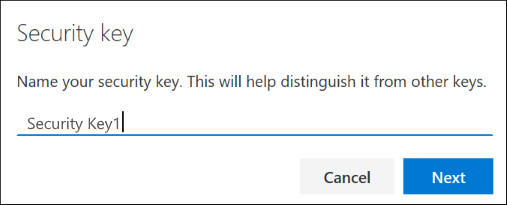
-
Selectați Terminat pentru a închide pagina Cheie de securitate. Pagina Informații de securitate este actualizată cu informațiile cheie de securitate.
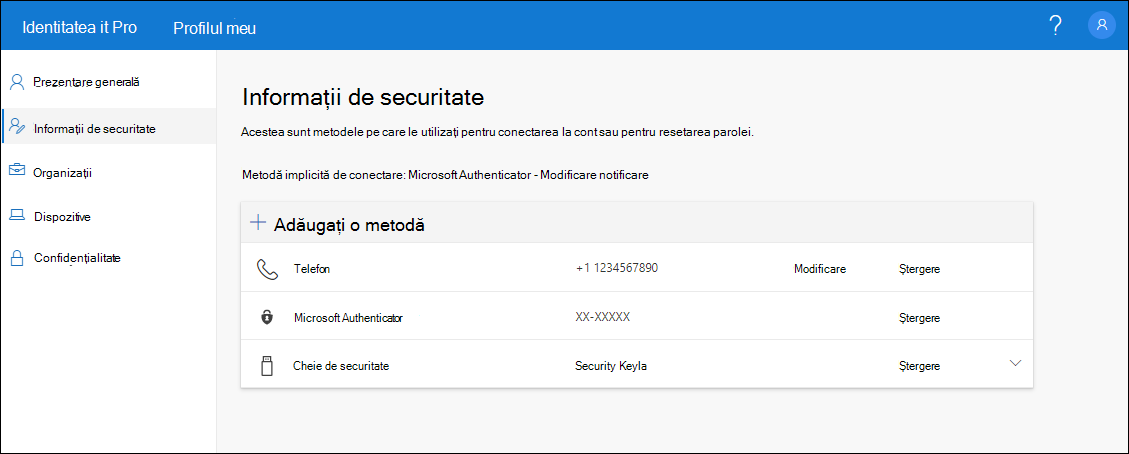
Ștergerea unei chei de securitate din informațiile de securitate
Dacă pierdeți sau nu mai doriți să utilizați o cheie de securitate, puteți șterge cheia din informațiile de securitate. Deși acest lucru oprește utilizarea cheii de securitate cu contul de la locul de muncă sau de la școală, cheia de securitate continuă să stocheze datele și informațiile despre acreditări. Pentru a șterge datele și informațiile despre acreditări din cheia de securitate propriu-zisă, urmați instrucțiunile din secțiunea "Resetați o cheie de securitate" din acest articol.
-
Selectați linkul Ștergere din cheia de securitate de eliminat.
-
Selectați OK din caseta Ștergeți cheia de securitate.
Cheia de securitate este ștearsă și nu o veți mai putea utiliza pentru a vă conecta la contul de la locul de muncă sau de la școală.
Important: Dacă ștergeți din greșeală o cheie de securitate, o puteți înregistra din nou utilizând instrucțiunile din secțiunea "Înregistrați o cheie de securitate" din acest articol.
Gestionarea setărilor cheii de securitate din Setări Windows
Vă puteți gestiona setările cheilor de securitate din aplicația Setări Windows, inclusiv resetarea cheii de securitate și crearea unui nou cod PIN pentru cheia de securitate.
Resetarea unei chei de securitate
Dacă doriți să ștergeți toate informațiile de cont stocate în cheia de securitate fizică, trebuie să readuceți cheia la valorile implicite din fabrică. Resetarea cheii de securitate șterge totul din cheie, permițându-vă să reîncepeți.
Important: Resetarea cheii de securitate șterge totul din cheie, resetând-o la setările din fabrică. Toate datele și acreditările vor fi șterse.
-
Deschideți aplicația Setări Windows , selectați Conturi, selectați Opțiuni de conectare, selectați Cheie de securitate, apoi selectați Gestionare.
-
Introduceți cheia de securitate în portul USB sau atingeți cititorul NFC pentru a vă verifica identitatea.
-
Urmați instrucțiunile de pe ecran, pe baza producătorului cheii de securitate specifice. Dacă producătorul cheii nu este listat în instrucțiunile de pe ecran, consultați site-ul producătorului pentru mai multe informații.
-
Selectați Închidere pentru a închide ecranul Gestionare.
Creați un cod PIN nou pentru cheia de securitate
Puteți crea un nou cod PIN cheie de securitate pentru cheia de securitate.
-
Deschideți aplicația Setări Windows , selectați Conturi, selectați Opțiuni de conectare, selectați Cheie de securitate, apoi selectați Gestionare.
-
Introduceți cheia de securitate în portul USB sau atingeți cititorul NFC pentru a vă verifica identitatea.
-
Selectați Adăugare din zona PIN cheie de securitate, tastați și confirmați noul PIN al cheii de securitate, apoi selectați OK.
-
Cheia de securitate este actualizată cu noul cod PIN cheie de securitate pentru utilizarea cu contul de la locul de muncă sau de la școală. Dacă decideți să modificați din nou codul PIN, puteți selecta Modificare.
-
Selectați Închidere pentru a închide ecranul Gestionare.
Verificarea securității versus autentificarea la resetarea parolei
Metodele de informații de securitate sunt utilizate atât pentru verificarea pe două niveluri de securitate, cât și pentru resetarea parolei. Cu toate acestea, nu toate metodele pot fi utilizate pentru ambele.
|
Metoda |
Utilizat pentru |
|
Aplicație de autentificare |
Verificarea pe două niveluri și autentificarea la resetarea parolei. |
|
Mesaje text |
Verificarea pe două niveluri și autentificarea la resetarea parolei. |
|
Apeluri telefonice |
Verificarea pe două niveluri și autentificarea la resetarea parolei. |
|
Cheie de securitate |
Verificare pe două niveluri. |
|
Cont de e-mail |
Doar autentificarea la resetarea parolei. Va trebui să alegeți o altă metodă pentru verificarea pe două niveluri. |
|
Întrebări de securitate |
Doar autentificarea la resetarea parolei. Va trebui să alegeți o altă metodă pentru verificarea pe două niveluri. |
Următorii pași
-
Pentru mai multe informații despre metodele de verificare fără parolă, citiți Azure AD Microsoft începe previzualizarea publică a cheilor de securitate FIDO2, activarea postării de blog fără parole sau citiți articolul Windows Hello prezentare generală.
-
Informații detaliate despre cheile de securitate conforme cu Microsoft.
-
Resetați parola dacă ați pierdut-o sau ați uitat-o, din portalul Resetare parolă sau urmați pașii din articolul Resetați parola de la locul de muncă sau de la școală.










