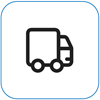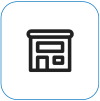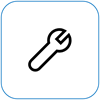O Surface não liga nem inicia
Applies To
SurfaceSe o Surface não se ligar, se ligar e, em seguida, se desligar, ou iniciar e ficar preso num ecrã — um ecrã preto, um ecrã com um logótipo ou outro ecrã — eis o que pode tentar fazer com que volte a funcionar.
|
As informações nesta página aplicam-se aos seguintes dispositivos: Surface Book 3, Surface Book 2, Surface Book, Surface Go 4, Surface Go 3, Surface Go 2, Surface Go, Surface Laptop SE, Surface Laptop Studio 2, Surface Laptop Studio, Surface Laptop Go 3, Surface Laptop Go 2, Surface Laptop Go, Surface Laptop (7ª Edição) Surface Laptop 6 para Empresas, Surface Laptop 5, Surface Laptop 4, Surface Laptop 3, Surface Laptop 2, Surface Laptop (1.ª Geração), Surface Pro X, Surface Pro (11.ª Edição), Surface Pro 10, Surface Pro 9 para Empresas, Surface Pro 8, Surface Pro 7+, Surface Pro 7, Surface Pro 6, Surface Pro (5.ª geração), Surface Pro 4, Surface Pro 3, Surface Pro 2, Surface Pro (1.ª geração), Surface Studio 2, Surface Studio (1.ª geração), Surface 3. |
Primeiras ações a experimentar
1. Desligar acessórios e garantir que o Surface está carregado
Os acessórios que ligou ao Surface podem estar a impedir que seja ativado. Eis como verificar se é essa a origem do problema:
-
Desligue quaisquer pens USB, cartões SD, acessórios USB, monitores externos, a Capa Teclado ou qualquer outra coisa que esteja ligado ao Surface. Se estiver a utilizar o Surface Dock, desligue o Surface da estação de ancoragem. Tente ligar o Surface: se isto funcionar, é possível que o problema esteja no acessório.
-
Se isso não funcionar, ligue a fonte de alimentação que foi concebida para o Surface.
-
Quando o Surface estiver ligado à corrente, carregue-o durante, pelo menos, 15 minutos. Em seguida, prima o botão para ligar/desligar para ativar o seu Surface. Se a luz do conector de alimentação não acender ou se piscar, consulte A bateria do Surface não carrega ou o Surface não funciona com a bateria.
2. Reativar com atalhos de teclado: (Ctrl+Shift+Win+B)
Se o Surface não o tiver reativado:
-
Ligue o Surface a um teclado ou utilize um teclado integrado.
-
Prima a tecla do logótipo do Windows + Ctrl + Shift + B.
3. Forçar um reinício ao premir o botão para ligar/desligar durante 20 segundos
Se o Surface ainda não se tiver ativado depois de o carregar e experimentar os atalhos de teclado e tablet, poderá tentar forçar um encerramento e, em seguida, reiniciar. Eis como:
Prima sem soltar o botão para ligar/desligar até o ecrã do logótipo aparecer (cerca de 20 segundos). Consulte Forçar um encerramento e reiniciar o Surface para mais informações.
Após o reinício do Surface, recomendamos que obtenha as atualizações mais recentes para o Surface e o Windows para ajudar a garantir que o seu dispositivo está a ter o melhor desempenho. Para obter mais informações, consulte Transferir controladores e firmware para o Surface.
O seu Surface ligou-se?
-
Se o seu Surface estiver ligado, mas bloqueado num dos ecrãs abaixo, selecione esse ecrã para ver passos adicionais de resolução de problemas para resolver o mesmo.
-
Se o seu Surface não ligar, o dispositivo tem de ser enviado para a Microsoft para reparação ou substituição. Para mais detalhes, consulte Se o seu Surface não ligar ou iniciar, submeta uma ordem de serviço.
Se o Surface continuar a não funcionar, escolha uma opção de serviço
Existe um último passo que pode experimentar. Se estes passos não resolverem o problema, as opções de serviço e suporte podem estar disponíveis para ajudar.
Enviar para a Microsoft Para preparar o seu dispositivo para envio para a Microsoft, pode imprimir uma etiqueta de envio, verificar a garantia da Microsoft e criar pedidos de assistência.
Encontre suporte presencial Atualmente, a China, oJapão e o Reino Unido têm suporte presencial disponível, que pode incluir inspeção profissional de hardware, resolução de problemas e recuperação do sistema.
Reparar autonomamente Se tiver experiência técnica e tiver as ferramentas certas, a Microsoft tem uma seleção de componentes substituíveis e guias de serviço que lhe permitem efetuar as reparações.
Nota: Se o Surface for um dispositivo empresarial (pertencente a uma organização), consulte opções do serviço Surface para Empresas e Educação. A disponibilidade pode estar limitada a alguns países ou produtos.
Para saber mais, aceda a Como obter assistência ou reparação para o Surface.