O Surface Go ou o Surface Go 2 liga-se e mostra "Sem Dispositivo de Arranque"
Applies To
Surface Go Surface Go 2Se o Surface Go ou o Surface Go 2 se ligar e vir um ecrã preto a indicar Sem Dispositivo de Arranque, siga os seguintes passos.
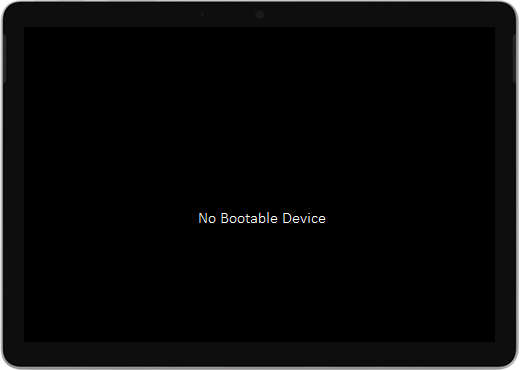
Solução 1: Corrigir o problema com uma pen USB
Antes de começar
-
Desligue tudo. Certifique-se de que desliga quaisquer unidades USB, cartões SD, acessórios USB, monitores externos e Capa Teclado do Surface. Se estiver a utilizar a Estação de Ancoragem para Surface, desligue-a do Surface.
-
Remova a mensagem do ecrã. Se a mensagem "Sem Dispositivo de Arranque" estiver no ecrã, prima sem soltar o botão para ligar/desligar até a mensagem desaparecer.
-
Ligue a fonte de alimentação. Ligue a fonte de alimentação a uma tomada de parede e ligue-a ao Surface durante, pelo menos, 15 minutos. Utilize a fonte de alimentação original fornecida com o dispositivo.
Criar a pen USB
Nota: Para criar a pen USB, precisa de outro computador.
-
Utilize uma pen USB com, pelo menos, 8 GB e formatada como FAT32.
-
Transfira a solução USB .zip ficheiro para o seu dispositivo. Não transfira o ficheiro diretamente para a pen USB.Transferir o ficheiro de .zip da solução USB
-
Abra o ficheiroSurfaceGo_FixNoBootableDevice.zip que transferiu anteriormente ao fazer duplo clique no mesmo. Se não conseguir encontrar o ficheiro .zip, verifique a pasta Transferências .
-
Selecione todas as pastas e ficheiros da pasta .zip e, em seguida, copie-os para a pen USB formatada anteriormente. Após a cópia das pastas e dos ficheiros, verá 38 pastas e 2 ficheiros na pen USB.
Utilizar a pen USB no Surface Go ou Surface Go 2
-
Insira a pen USB na porta USB-C do Surface. Se estiver a utilizar uma pen USB com um conector USB-A, precisará de um adaptador USB-A para USB-C.
-
Prima sem soltar o botão para diminuir o volume no Surface. Ao mesmo tempo, prima e solte o botão para ligar/desligar.
-
O logótipo da Microsoft é apresentado no seu ecrã. Continue a manter premido o botão para diminuir o volume.
-
Depois de ver a mensagem "Aguarde enquanto instalamos uma atualização do sistema" no ecrã, solte o botão para diminuir o volume. Deixe o Surface ligado e não toque no mesmo até que o processo esteja concluído.
-
O ecrã ficará brevemente em branco e a mensagem "Aguarde enquanto instalamos uma atualização do sistema" reaparece com uma barra de progresso azul.
-
Quando o processo estiver concluído, o Surface será reiniciado e o Windows será iniciado automaticamente.
-
Remova a pen USB do seu dispositivo.
Saiba mais sobre o Arranque do Surface a partir de um dispositivo USB
Precisa de mais ajuda? Experimente o seguinte:
-
O Surface desliga-se. Se o Surface se desligar em vez de reiniciar depois de concluir o processo de solução USB, prima e solte o botão para ligar/desligar e o Surface deverá iniciar normalmente.
-
A solução USB não está a funcionar. Se a solução USB não funcionar, verifique a definição UEFI "Ativar Arranque a partir de dispositivos USB". Certifique-se de que a definição está Ativada e não está definida como Desativada. Para obter mais informações sobre como modificar as definições de UEFI, consulte Como utilizar o UEFI do Surface.
-
Mensagens de erros do Windows. Se vir mensagens de erro do Windows após a conclusão da solução USB e o Surface reiniciar, o Windows poderá estar danificado. Pode repor ou reinstalar o Windows com uma imagem do Surface Recovery. Para obter mais informações, consulte Transferência da Imagem de Recuperação do Surface.
Se os problemas persistirem, aceda à Solução 2.
Solução 2: Pedir serviço
Existe um último passo que pode experimentar. Se estes passos não resolverem o problema, as opções de serviço e suporte podem estar disponíveis para ajudar.
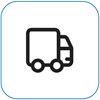
Enviar para a Microsoft Para preparar o seu dispositivo para envio para a Microsoft, pode imprimir uma etiqueta de envio, verificar a garantia da Microsoft e criar pedidos de assistência.
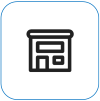
Encontre suporte presencial Atualmente, a China, oJapão e o Reino Unido têm suporte presencial disponível, que pode incluir inspeção profissional de hardware, resolução de problemas e recuperação do sistema.
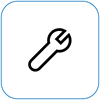
Reparar autonomamente Se tiver experiência técnica e tiver as ferramentas certas, a Microsoft tem uma seleção de componentes substituíveis e guias de serviço que lhe permitem efetuar as reparações.
Nota: Se o Surface for um dispositivo empresarial (pertencente a uma organização), consulte opções do serviço Surface para Empresas e Educação. A disponibilidade pode estar limitada a alguns países ou produtos.
Para saber mais, aceda a Como obter assistência ou reparação para o Surface.











