O Surface liga-se e inicia a Reparação Automática
Applies To
Surface Devices SurfaceO que vê
Um ecrã que indica Preparar a Reparação Automática e, em seguida , Diagnosticar o PC.

Poderá ver um ecrã Reparação Automática ou Recuperação .
Se a Reparação Automática iniciar quando ligar o Surface, execute um dos seguintes passos:
-
Se o Surface bloquear: consulte Criar e utilizar uma unidade de recuperação USB para o Surface.
Reiniciar o Surface
No ecrã Reparação Automática, selecione Reiniciar.
-
Se o Windows iniciar: Instale as atualizações mais recentes do Surface e do Windows para ajudar a evitar problemas futuros. Para obter mais informações, consulte Transferir controladores e firmware para o Surface.
Continuar para o Windows
-
No ecrã Reparação Automática, selecione Opções avançadas.
-
No ecrã Escolher uma opção, selecione Continuar para sair do ecrã de opções e continuar para o Windows.
-
Se o Windows iniciar: Instale as atualizações mais recentes do Surface e do Windows para ajudar a evitar problemas futuros. Para obter mais informações, consulte Transferir controladores e firmware para o Surface.
-
Reparar o Surface
-
Se o ecrã Reparação Automática for apresentado novamente, selecione Opções avançadas.
-
No ecrã Escolher uma opção, selecione Resolução de problemas.
-
Selecione Opções avançadas > Reparação do Arranque e siga as instruções apresentadas no ecrã. O Windows tentará localizar e corrigir o problema.
-
Se o Windows iniciar: Instale as atualizações mais recentes do Surface e do Windows para ajudar a evitar problemas futuros. Para obter mais informações, consulte Transferir controladores e firmware para o Surface.
-
Efetuar um Restauro do Sistema
Um restauro do sistema irá restaurar o Surface para um ponto anterior no tempo quando o Windows estava a funcionar corretamente.
Notas:
-
Ao executar um restauro do sistema não altera os seus ficheiros pessoais, mas é possível que remova aplicações e controladores instalados recentemente.
-
Certifique-se de que tem acesso às chaves de produto e aos ficheiros de instalação de todas as aplicações de ambiente de trabalho (por exemplo, o Microsoft Office) que possa ter instalado depois do ponto no tempo para o qual está a efetuar o restauro do Surface.
Eis como fazer um restauro do sistema no Surface:
-
No ecrã Escolher uma opção, selecione Resolução de problemas > Opções avançadas.
-
Selecione Restauro do Sistema e siga as instruções apresentadas no ecrã.
-
Se o Windows iniciar: Instale as atualizações mais recentes do Surface e do Windows para ajudar a evitar problemas futuros. Para obter mais informações, consulte Transferir controladores e firmware para o Surface.
-
Repor o Surface
Uma reposição efetua as seguintes ações:
-
Reinstala o Windows e as aplicações que estavam pré-instaladas no Surface
-
Remove todas as definições pessoais
-
Remove todas as aplicações que instalou
-
Fornece opções para manter ou remover os ficheiros pessoais ou restaurar as definições de fábrica:
-
Manter os meus ficheiros: Remove as aplicações e definições, mas mantém os seus ficheiros pessoais.
-
Remover tudo: Remove todos os ficheiros pessoais, as aplicações e as definições.
-
-
Certifique-se de que tem acesso às chaves de produto e aos ficheiros de instalação das aplicações de ambiente de trabalho (por exemplo, o Microsoft Office) que tenciona reinstalar após a reposição. Isto inclui aplicações de ambiente de trabalho instaladas a partir de sites ou pens USB.
Faça o seguinte para repor o Surface:
-
No ecrã Escolher uma opção, selecione Resolução de problemas.
-
Selecione Repor este PC e siga as instruções apresentadas no ecrã.
-
Se o Windows iniciar: Instale as atualizações mais recentes do Surface e do Windows para ajudar a evitar problemas futuros. Para obter mais informações, consulte Transferir controladores e firmware para o Surface.
-
Se o Windows não iniciar: Se o ecrã Reparação Automática for apresentado novamente, o Surface necessita de assistência. Veja as opções de suporte e serviço abaixo.
-
Continua a ter problemas?
Existe um último passo que pode experimentar. Se estes passos não resolverem o problema, as opções de serviço e suporte podem estar disponíveis para ajudar.
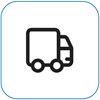
Enviar para a Microsoft Para preparar o seu dispositivo para envio para a Microsoft, pode imprimir uma etiqueta de envio, verificar a garantia da Microsoft e criar pedidos de assistência.
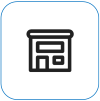
Encontre suporte presencial Atualmente, a China, oJapão e o Reino Unido têm suporte presencial disponível, que pode incluir inspeção profissional de hardware, resolução de problemas e recuperação do sistema.
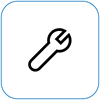
Reparar autonomamente Se tiver experiência técnica e tiver as ferramentas certas, a Microsoft tem uma seleção de componentes substituíveis e guias de serviço que lhe permitem efetuar as reparações.
Nota: Se o Surface for um dispositivo empresarial (pertencente a uma organização), consulte opções do serviço Surface para Empresas e Educação. A disponibilidade pode estar limitada a alguns países ou produtos.
Para saber mais, aceda a Como obter assistência ou reparação para o Surface.











