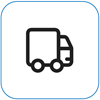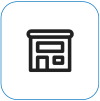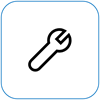A bateria do Surface não carrega ou o Surface não funciona com a bateria
Applies To
Surface Devices SurfaceQuando o Surface liga, poderá ter um problema com a bateria ou com o reconhecimento da bateria pelo Windows. Por exemplo, poderá deparar-se com um dos seguintes problemas:
-
Obtém um erro de bateria fraca, como:
-
Ligado à corrente, sem carregar
-
Bateria não detetada
-
Não ligada à corrente
-
Ligado à corrente, a carregar (não funciona na bateria)
-
-
O Surface desliga-se quando o desliga da corrente.
-
O Surface carrega, mas apenas até 50% ou 80%.
Verifique se a fonte de alimentação está a funcionar
Verifique se existem itens que possam impedir o arranque do dispositivo Surface ou do Windows ou o carregamento da bateria. Certifique-se de que as ligações estão seguras e de que nada está ligado à porta de carregamento USB na fonte de alimentação, caso tenha esta funcionalidade. Se detetar quaisquer danos na porta de carregamento, no conector de alimentação ou no cabo de alimentação, contacte-nos.
A luz LED deve estar acesa quando o conector de alimentação está ligado ao Surface. Se o indicador LED não estiver aceso, a fonte de alimentação pode ter um problema. Para obter mais informações, consulte O que fazer se a fonte de alimentação ou o carregador do Surface não funcionar.
Se estiver a tentar carregar o Surface a partir da porta USB-C, consulte Resolução de problemas com USB-C no Surface
Forçar um reinício
Selecione Iniciar > Ligar /desligar > Encerrar e aguarde um momento até que o Surface seja encerrado. Em seguida, prima sem soltar o botão para ligar/desligar durante 20 segundos. Se vir o ecrã do logótipo a aparecer após alguns segundos, continue a manter-se premido durante os 20 segundos completos até voltar a ver o ecrã do logótipo. Consulte Forçar um encerramento e reiniciar o Surface para mais informações.
Dar entrada da aplicação Surface
Verifique o estado de funcionamento do seu dispositivo Surface com a aplicação Surface.
-
Na aplicação Surface, expanda Ajuda e suporte para verificar o estado da atualização.
-
Se houver atualizações disponíveis, selecione o botão Verificar atualizações para abrir o Windows Update e instalar as atualizações disponíveis.
-
Selecione Obter ajuda e diga-nos o problema que está a ter. Se a aplicação Surface detetar algum problema, iremos informá-lo.
Nota: Se não tiver a aplicação Surface instalada, pode transferir a aplicação Surface a partir da Microsoft Store. Quando tiver sido transferida, selecione Iniciar , procure por Surface e, em seguida, selecione a aplicação a partir da lista de resultados.
Verificar o estado do ícone de bateria no Surface
Se as soluções acima não resolverem o problema, existem soluções adicionais que pode experimentar consoante o estado do ícone de bateria na barra de tarefas do Windows.
Verifique o ícone Bateria no lado direito da barra de tarefas. Observe ou paire o rato sobre o ícone Bateria para ver o estado da bateria na área de notificação do ambiente de trabalho. Poderá ver um símbolo sobre o ícone da bateria que fornece mais informações sobre o estado de carregamento atual. Selecione a secção abaixo que melhor corresponde ao que vê no ecrã.
Se vir este símbolo sobre o ícone da bateria na barra de tarefas e o Surface não estiver a carregar a bateria, experimente as seguintes soluções.
Solução 1: Verifique se está a utilizar a fonte de alimentação concebida para o Surface
Ao utilizar a fonte de alimentação correta, certifique-se de que o Surface está a receber energia suficiente para operar o dispositivo e carregar a bateria. Consulte Fontes de alimentação e requisitos de carregamento do Surface para obter mais informações.
Solução 2: remova o controlador da bateria e instale atualizações
Atenção: Não o faça para um dispositivo windows baseado em Arm, como um Microsoft Surface Pro, 11ª Edição, Microsoft Surface Laptop, 7ª Edição, Microsoft Surface Pro com 5G ou Surface Pro X.
-
Ligue o Surface à corrente.
-
Selecione Pesquisar na barra de tarefas, introduza o gestor de dispositivos, depois selecione Gestor de Dispositivos da lista de resultados.
-
Selecione a seta junto à categoria Baterias.
-
Faça duplo toque ou duplo clique em Bateria de Método de Controla Compatível com ACPI do Microsoft Surface ou Bateria do Surface, selecione o separador Controlador e selecione Desinstalar Dispositivo > OK. Também pode clicar com o botão direito do rato em Bateria Compatível com ACPI do Microsoft Surface ou Bateria do Surface e, em seguida, selecione Desinstalar dispositivo.
-
Selecione o computador na parte superior de todas as categorias, selecione o menu Ação e, em seguida, selecione Verificar se existem alterações de hardware.
-
Selecione Iniciar > Ligar/ desligar > Reiniciar.
Se o ícone Bateria tiver um X sobre a bateria na barra de tarefas, o Surface deteta a fonte de alimentação, mas não consegue detetar a bateria. Se o Surface se desligar quando o desligar, aceda a Assistência e reparações do dispositivo para iniciar um pedido de serviço.
Se o ícone da bateria não tiver um símbolo de carregamento ou relâmpago sobre a bateria na barra de tarefas, mesmo quando a fonte de alimentação está ligada e a luz do conector de alimentação está acesa, o Surface não deteta a fonte de alimentação e não carrega a bateria.
Solução 1: Alterar a orientação do conector de carregamento
Pode ligar o conector de carregamento da fonte de alimentação do Surface à porta Surface Connect do Surface em qualquer direção.
-
Remova o conector de carregamento do Surface, vire-o e volte a ligá-lo. Certifique-se de que a ligação está segura e que a luz indicadora está ligada.
-
Aguarde 10 minutos e verifique se o Surface está a carregar.
Solução 2: remova o controlador da bateria e instale atualizações
Atenção: Não o faça para um dispositivo windows baseado em Arm, como um Microsoft Surface Pro, 11ª Edição, Microsoft Surface Laptop, 7ª Edição, Microsoft Surface Pro com 5G ou Surface Pro X.
Para remover o controlador da bateria:
-
Ligue o Surface à corrente.
-
Selecione Pesquisar na barra de tarefas, introduza o gestor de dispositivos, depois selecione Gestor de Dispositivos da lista de resultados.
-
Selecione a seta junto à categoria Baterias.
-
Faça duplo toque ou duplo clique em Bateria de Método de Controlo Compatível com ACPI do Microsoft Surface ou Bateria do Surface, selecione o separador Controlador e selecione Desinstalar dispositivo > OK. Também pode clicar com o botão direito do rato em Bateria de Método de Controlo Compatível com ACPI do Microsoft Surface ou Bateria do Surface e selecione Desinstalar dispositivo.
-
Selecione o computador na parte superior de todas as categorias, selecione o menu Ação e, em seguida, selecione Verificar se existem alterações de hardware.
-
Selecione Iniciar > Ligar/ desligar > Reiniciar.
Se vir este símbolo sobre o ícone da bateria na barra de tarefas e a bateria apresentar uma carga, o Surface deteta a fonte de alimentação e está a tentar carregar a bateria.
Limpar o conector da fonte de alimentação
-
Desligue a fonte de alimentação da tomada de parede.
-
Limpe os pinos do conector utilizando uma borracha. Esfregue a borracha entre os pinos.
-
Molhe um cotonete com álcool isopropílico. Limpe os pinos na zona longa e estreita do carregador onde é ligado ao Surface.
-
Certifique-se de que todos os pinos do conector estão secos, ligue a fonte de alimentação à tomada de parede e, em seguida, volte a ligar o conector ao Surface.
Se o ícone da bateria tiver um símbolo cardíaco sobre a bateria na barra de tarefas e a bateria estiver a carregar, mas parar a 80%, o carregamento inteligente poderá estar ligado.
Para obter informações sobre o carregamento inteligente do Surface, consulte Carregamento inteligente no Surface.
Se a bateria estiver a carregar, mas parar a 50%, o Limite da Bateria poderá estar ativado.
Para obter informações sobre a funcionalidade Limite de Bateria, consulte a definição Limite de Bateria do Surface.
Se o ícone da bateria tiver um símbolo de exclamação sobre a bateria na barra de tarefas, significa que o Surface está a receber energia, mas não é suficiente para carregar a bateria. O Surface funciona melhor quando utiliza a fonte de alimentação concebida para o Surface, que garante que o Surface está a receber energia suficiente para operar o dispositivo e carregar a bateria. Consulte Fontes de alimentação e requisitos de carregamento do Surface para obter mais informações.
Se não estiver a utilizar a fonte de alimentação concebida para o Surface, mude para essa fonte de alimentação. Se estiver a utilizar a fonte de alimentação fornecida com o Surface, experimente reiniciar o Surface ao selecionar Iniciar > Ligar /desligar > Reiniciar.
Se o Surface continuar a não carregar, submeta um pedido de assistência
Existe um último passo que pode experimentar. Se estes passos não resolverem o problema, as opções de serviço e suporte podem estar disponíveis para ajudar.
Enviar para a Microsoft Para preparar o seu dispositivo para envio para a Microsoft, pode imprimir uma etiqueta de envio, verificar a garantia da Microsoft e criar pedidos de assistência.
Encontre suporte presencial Atualmente, a China, oJapão e o Reino Unido têm suporte presencial disponível, que pode incluir inspeção profissional de hardware, resolução de problemas e recuperação do sistema.
Reparar autonomamente Se tiver experiência técnica e tiver as ferramentas certas, a Microsoft tem uma seleção de componentes substituíveis e guias de serviço que lhe permitem efetuar as reparações.
Nota: Se o Surface for um dispositivo empresarial (pertencente a uma organização), consulte opções do serviço Surface para Empresas e Educação. A disponibilidade pode estar limitada a alguns países ou produtos.
Para saber mais, aceda a Como obter assistência ou reparação para o Surface.