: Se o Surface for um dispositivo empresarial, consulte Gerir as definições de UEFI do Surface para outras definições de UEFI que possam estar disponíveis em dispositivos SKUs Comerciais (também conhecidos como Surface para Empresas).
A UEFI (Unified Extensible Firmware Interface) do Surface substitui o BIOS (basic input/output system) padrão por novas funcionalidades, incluindo um arranque mais rápido e uma segurança melhorada. Pode utilizar a UEFI do Surface para gerir as funcionalidades de firmware do Surface.
Estes modelos do Surface utilizam a nova interface da UEFI do firmware:
-
Surface Pro 4 e posterior, Surface Pro X (todos os modelos)
-
Surface Laptop (todos os modelos), Surface Laptop Go (todos os modelos), Surface Laptop Studio (todos os modelos), Surface Laptop SE
-
Surface Studio (todos os modelos)
-
Surface Go (todos os modelos)
-
Surface Book (todos os modelos)
Selecione a opção do menu sobre a qual quer saber mais.
: Em circunstâncias normais, não é necessário alterar as definições da UEFI. Se alterar estas definições, coloca a segurança e a funcionalidade do Surface em risco.
Como aceder às definições da UEFI num Surface

: Este vídeo só está disponível em inglês.
Pode ajustar as definições da UEFI apenas durante o arranque do sistema. Para carregar o menu de definições de firmware UEFI:
-
Encerre o Surface e aguarde cerca de 10 segundos para se certificar de que está desligado.
-
Prima sem soltar o botão para aumentar o volume do Surface e, ao mesmo tempo, prima sem soltar o botão para ligar/desligar.
-
O logótipo Microsoft ou Surface é apresentado no ecrã. Continue a manter premido o botão para aumentar o volume. Solte o botão quando for apresentado o ecrã UEFI.
Também pode carregar o menu de definições de firmware UEFI através do Windows. Para fazê-lo:
-
Selecione Iniciar > Definições > Sistema > Recuperação .
-
Junto a Arranque avançado, selecione Reiniciar Agora.
-
Em Escolher uma opção, selecione Resolução de problemas > Opções Avançadas > Definições de Firmware UEFI e, em seguida, selecione Reiniciar.
Opções do menu UEFI
As definições de UEFI que pode ver e modificar dependem do Surface que tiver. Se o Surface for um dispositivo empresarial, consulte Gerir as definições de UEFI do Surface para outras definições de UEFI que possam estar disponíveis em dispositivos SKUs Comerciais (também conhecidos como Surface para Empresas).
Informações do PC
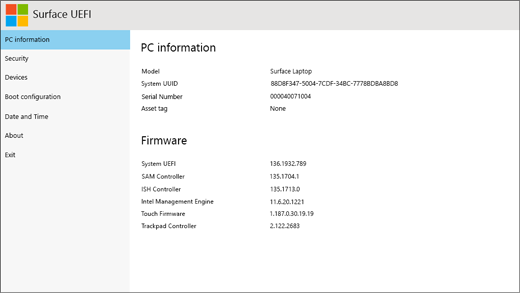
Na secção de Informações do PC, pode ver informações importantes sobre o Surface; por exemplo, o identificador exclusivo universal (UUID), número de série e versão de firmware. Pode utilizar estas informações para resolver problemas ou colaborar com o suporte de garantia.
Segurança
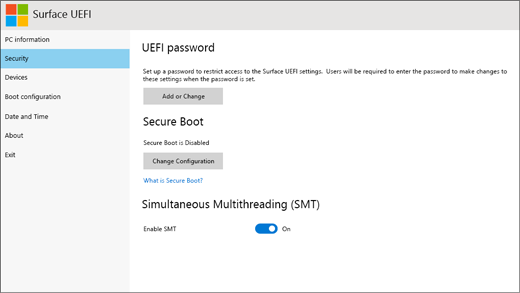
Na secção Segurança, pode definir ou alterar a palavra-passe da UEFI, ativar ou desativar o Arranque Seguro e alterar as definições de Multithreading Simultâneo (SMT). Normalmente, as empresas apenas terão de alterar as definições de segurança, dado que as predefinições de configuração inicial serão perfeitas para a maioria dos utilizadores.
: As palavras-passe da UEFI são utilizadas principalmente por empresas e profissionais de TI para limitar os tipos de alterações que os funcionários podem aplicar aos dispositivos. Se fizer parte de uma empresa, contacte o administrador de TI se tiver dúvidas ou problemas com a sua palavra-passe UEFI. Se não fizer parte de uma empresa e optar por criar uma palavra-passe UEFI, certifique-se de que documenta a sua palavra-passe num local seguro. Não pode repor a sua palavra-passe UEFI e a Microsoft não a consegue obter.
Configuração de arranque
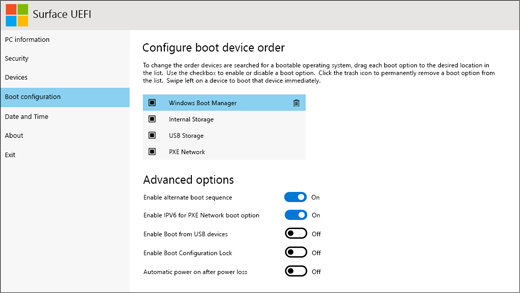
Na secção de Configuração de arranque, pode alterar como o Surface é iniciado no Windows.
Se o Surface fizer parte de uma empresa, estas definições podem ser bloqueadas ou configuradas com base nas especificações da empresa. Contacte o seu administrador de TI para obter mais informações. Se não fizer parte de uma empresa, as predefinições de configuração inicial devem ser perfeitas para si.
: Se eliminar acidentalmente o Gestor de Arranque do Windows do Registo de Arranque Principal, basta reiniciar o Surface e o Gestor de Arranque do Windows será reinstalado automaticamente. Se eliminar o Gestor de Arranque do Windows e o Surface pertencer a uma empresa, contacte o administrador de TI para obter suporte.
Data e hora
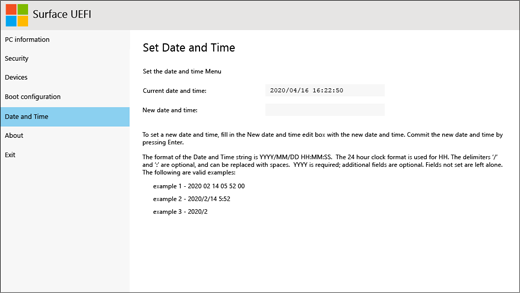
Na secção de Data e Hora, pode introduzir manualmente uma nova data e hora.
Acerca de
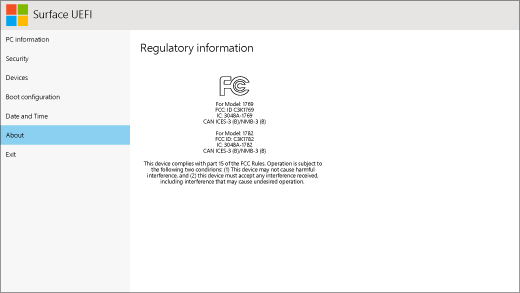
Quando selecionar Acerca de, verá informações regulamentares. Para obter mais informações, consulte Avisos e instruções de segurança do produto.
Sair
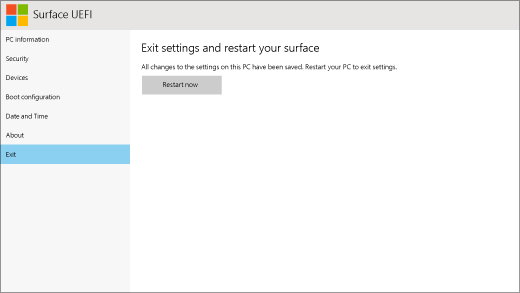
Pode selecionar Sair > Reiniciar agora para guardar as alterações e reiniciar o Surface.











