Lembrança uma mensagem de e-mail do Outlook
Applies To
Outlook para Microsoft 365 Outlook 2024 Outlook 2021 Outlook 2019 Outlook 2016 Office para empresas Outlook na Web Outlook.com Novo Outlook para WindowsA recolha de mensagens está disponível depois de selecionar Enviar e só está disponível se você e o destinatário tiverem uma conta de e-mail doMicrosoft 365 ou do Microsoft Exchange na mesma organização. As mensagens enviadas para ou a partir de uma conta do Hotmail, Gmail ou live.com não podem ser recolhidas.
Nota: Esta funcionalidade não está disponível no Outlook para Mac. Consulte Posso recuperar um e-mail enviado no Outlook para Mac?
|
Ou, selecione uma opção de separador abaixo para a versão do Outlook que está a utilizar.Que versão do Outlook tenho? |
Nota: Se os passos neste separadorNovo Outlook não funcionarem, poderá ainda não estar a utilizar novo Outlook para Windows. Selecione o separador Outlook Clássico e, em alternativa, siga esses passos.
Para resgatar e substituir uma mensagem nonovo Outlook
-
Selecione Itens Enviados no painel da pasta esquerda e, em seguida, faça duplo clique na mensagem enviada para a abrir numa janela separada.
-
No friso, selecione

-
Pouco tempo depois, receberá uma Mensagem Lembrança Relatório na sua caixa de entrada. Selecione a ligação nessa mensagem para ver se o resgate foi bem-sucedido, está pendente ou falhou.
Com o resgate de mensagens, a mensagem que enviou é obtida a partir das caixas de correio dos destinatários que ainda não a tenham aberto. Também pode substituir uma mensagem de substituição. Por exemplo, caso se tenha esquecido de incluir um anexo, pode tentar anular a mensagem e, em seguida, enviar uma mensagem de substituição com o anexo.

Para recuperar e substituir uma mensagem no Outlook clássico
-
Na painel de pastas à esquerda da janela do Outlook, selecione a pasta Itens Enviados .
-
Abra a mensagem que pretende resgatar. Tem de fazer duplo clique para abrir a mensagem. Selecionar a mensagem para que seja apresentada no painel de leitura não lhe permitirá resgatar a mensagem.
-
Se tiver o Friso Clássico, no separador Mensagem, selecione Ações > Lembrança Esta Mensagem.
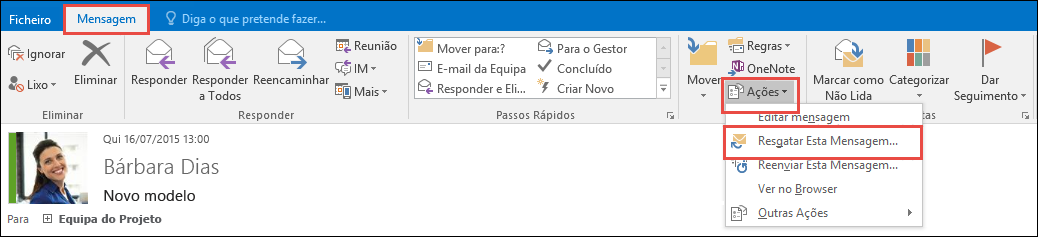
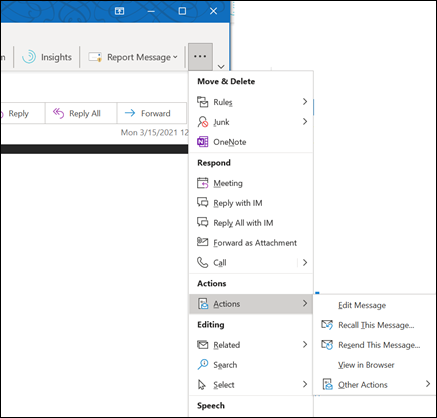
Notas:
-
Caso não veja o comando Resgatar Esta Mensagem, o mais provável é que não tenha uma conta do Exchange ou que a funcionalidade não esteja disponível para a sua empresa.
-
Não se pode lembrar de uma mensagem protegida pelo Azure Information Protection.
-
Não se pode lembrar de uma mensagem no Outlook na Web.
-
-
Selecione Eliminar cópias não lidas desta mensagem ou Eliminar cópias não lidas e substitua por uma nova mensagem e, em seguida, selecione OK.
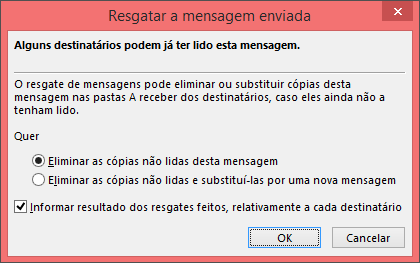
-
Se estiver a enviar uma mensagem de substituição, componha a mensagem e, em seguida, selecione Enviar.
Para verificar a recuperação no Outlook clássico
Depois de submeter um pedido de resgate, normalmente menos de 30 segundos depois, receberá uma notificação por e-mail com o assunto "Mensagem Lembrança Relatório para a mensagem [assunto da mensagem original]".
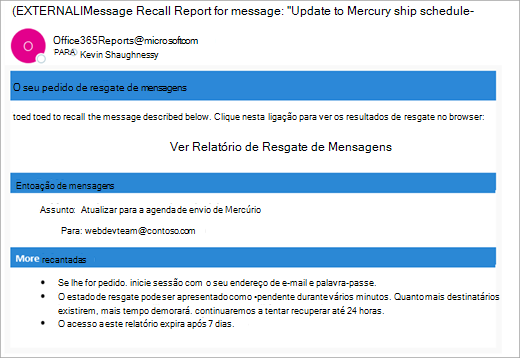
Selecione a ligação Ver Mensagem Lembrança Relatório para ver o relatório no seu browser. Se lhe for pedido, inicie sessão com as credenciais da sua caixa de correio para ver o relatório.
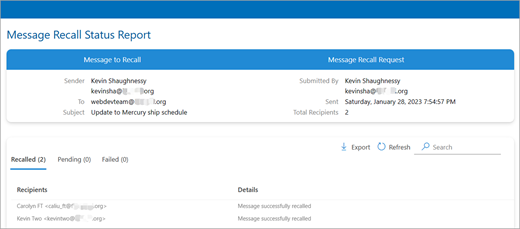
Lembrança ações são geralmente rápidas, independentemente do número de destinatários envolvidos. No entanto, se o pedido de resgate não puder ser executado imediatamente por algum motivo (por exemplo, a caixa de correio do destinatário está temporariamente indisponível), continuaremos a tentar novamente até 24 horas antes de marcar a recuperação como falhada.
Normalmente, as atualizações de estado também são muito rápidas, mas por vezes podem demorar até cinco minutos para uma mensagem com até algumas centenas de destinatários. Para um grande número de destinatários (dezenas de milhares), a recolha em si ainda é rápida, mas pode demorar até trinta minutos para obter o estado de resgate para todos os destinatários.
Nota: O Outlook na Web é a versão Web do Outlook para utilizadores empresariais com uma conta escolar ou profissional.
Lembrança uma mensagem no Outlook na Web
-
Selecione Itens Enviados no painel da pasta esquerda e, em seguida, faça duplo clique na mensagem enviada para a abrir numa janela separada.
-
No friso, selecione

-
Pouco tempo depois, receberá uma Mensagem Lembrança Relatório na sua caixa de entrada. Selecione a ligação nessa mensagem para ver se o resgate foi bem-sucedido, está pendente ou falhou.
Nota: O Outlook.com é a versão Web do Outlook para utilizadores com sessão iniciada com uma conta pessoal Microsoft, como uma conta Outlook.com ou Hotmail.com.
Posso lembrar-me de uma mensagem no Outlook.com?
Digamos que acabou de enviar uma mensagem de e-mail a alguém por engano no Outlook.com. Como se lembra?
Infelizmente, não pode.
O resgate de mensagens não está disponível para utilizadores com endereços de e-mail que terminem em @outlook.com, @hotmail.com, @live.com ou @msn.com. Estes são serviços de e-mail baseados na Web onde, depois de enviar uma mensagem de e-mail, este desaparece do seu servidor de e-mail e fica fora do seu controlo.
Configurar a anulação do envio de Outlook.com
Embora não se lembre de uma mensagem depois de ser enviada, quando ativa a opção anular o envio, Outlook.com atrasa o envio da mensagem para que possa cancelá-la se mudar de ideias.
Pode atrasar o envio da sua mensagem durante 5 ou 10 segundos. Para ativar a opção anular envio:
-
Na parte superior da página, selecione Definições

-
Em Anular envio, selecione o tempo que Outlook.com aguardará para enviar as suas mensagens.
-
Selecione Guardar.
Anular o envio de Outlook.com
Assim que anular o envio estiver configurado, verá uma mensagem Anular envio na parte inferior da lista de mensagens sempre que enviar uma nova mensagem. O pedido estará disponível durante o período de tempo definido no Compose e responder.
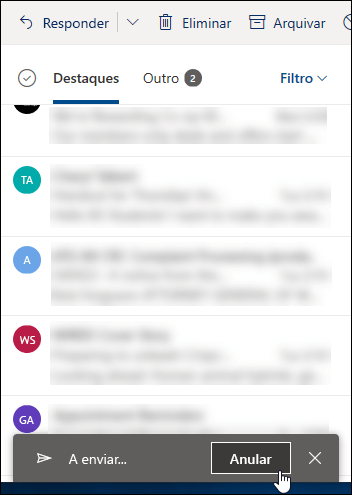
Ainda precisa de ajuda?
|
|
Para obter suporte no Outlook.com, clique aqui ou selecione Obter Ajuda na barra de menus e introduza a sua questão. Se a ajuda automática não resolver o seu problema, desloque-se para baixo até Ainda precisa de ajuda? e selecione Sim. Para nos contactar em Outlook.com, terá de iniciar sessão. Se não conseguir iniciar sessão, clique aqui. |
|
|
|
Para obter mais ajuda com a sua conta e subscrições da Microsoft, aceda a Ajuda para Contas e Faturação. |
|
|
|
Para obter ajuda e resolver problemas de outros produtos e serviços da Microsoft, Introduza o seu problema aqui. |
|
|
|
Coloque questões, siga as discussões e partilhe os seus conhecimentos na Comunidade Outlook.com. |
Artigos relacionados
Posso recuperar um e-mail enviado no Outlook para Mac?
Lembrança de Mensagens com base na cloud no Exchange Online – Microsoft Community Hub
Vídeo: Lembrança ou substituir um e-mail enviado no Outlook clássico












