Documenten van Viva Engage bewerken
Applies To
U en andere leden van uw Viva Engage community kunnen bestanden bewerken die in de community zijn geplaatst. Voor elk bestand wordt een versiegeschiedenis opgeslagen.
Notities:
-
Viva Engage worden wijzigingen geïmplementeerd in bestandsopslag voor Viva Engage bestanden in verbonden Microsoft 365-community's. Voorheen werden alle Viva Engage bestanden opgeslagen in Viva Engage cloudopslag. Zodra uw organisatie deze wijzigingen heeft ontvangen, worden alle Viva Engage bestanden voor verbonden community's opgeslagen in SharePoint en toegankelijk vanuit Viva Engage. Wanneer Viva Engage is verbonden met Microsoft 365, wordt elke community ondersteund door een groep in Microsoft 365.
-
Zie Waar zijn mijn Viva Engage bestanden opgeslagen om te zien of u deze nieuwe functie hebt en om te zien welke wijzigingen u kunt verwachten.
-
Als onderdeel van deze wijziging worden alle bestaande bestanden die zijn opgeslagen in Viva Engage voor verbonden community's, alleen-lezen gemaakt. Dit betekent dat u in plaats van een bestand te bewerken, het bestand moet downloaden en opnieuw moet uploaden en de zojuist geüploade versie moet bewerken. Zie Een eerder geüpload bestand bewerken wanneer uw Viva Engage verbonden groep nu bestanden opslaat in SharePoint voor meer informatie.
De stappen voor het bewerken van bestanden, het weergeven van de versiegeschiedenis en het openen van eerdere revisies zijn afhankelijk van waar het bestand is opgeslagen en het type bestand:
-
Voor Word-, PowerPoint- of Excel-bestanden die zijn opgeslagen in Viva Engage opent u het bestand in Office Online als u revisies wilt bijhouden vanaf de Viva Engage-pagina voor het bestand.
Werken in Microsoft 365 voor het web lijkt erg op Microsoft 365 op het bureaublad. Zie voor tips en hulp bij het werken in Microsoft 365 voor het web apps:
Basistaken in Word voor het web | Basistaken in Excel Online | Basistaken in webversie van PowerPoint. De versiegeschiedenis wordt weergegeven op de pagina Viva Engage voor het bestand.
-
Voor Word-, PowerPoint- of Excel-bestanden die zijn opgeslagen in SharePoint, kunt u wijzigingen aanbrengen met Microsoft 365 voor het web of met behulp van Word, PowerPoint of Excel. De versiegeschiedenis wordt weergegeven in de SharePoint Online-documentbibliotheek voor de groep.
-
Voor andere typen bestanden kunt u het bestand downloaden, wijzigingen aanbrengen en vervolgens een nieuwe versie van het gewijzigde bestand uploaden. Revisies worden bijgehouden in Viva Engage voor bestanden die zijn opgeslagen in Viva Engage cloudopslag en in SharePoint voor bestanden die zijn opgeslagen in SharePoint.
Een bestand uit een gesprek bekijken of bewerken
-
Klik op het bestand. De pagina Viva Engage voor het bestand wordt geopend. Als er een voorbeeld beschikbaar is, wordt deze weergegeven.
Tip: Klik voor meer bestandsopties op het pictogram Meer

-
Selecteer Bestand bewerken in de lijst Bestandsacties. Er wordt een nieuw tabblad voor het bestand geopend.
-
Breng de gewenste wijzigingen aan met Office Online. Als u wilt stoppen met bewerken in Office Online, sluit u het tabblad in uw browser. Uw wijzigingen worden automatisch opgeslagen in het bijgevoegde bestand.
-
Als het bestand is opgeslagen in SharePoint, is er een optie om het bestand te bewerken in Word, Excel of PowerPoint bovenaan.
Als er geen voorbeeld is of geen koppeling bestand bewerken :
-
Selecteer Klikken om te downloaden of Downloaden en sla het bestand op uw computer op.
-
Bewerk het bestand.
-
Upload deze naar Viva Engage door de oorspronkelijke versie te zoeken en Een nieuwe versie uploaden te selecteren in de lijst Bestandsacties.
-
Een bestand uit een groep bekijken of bewerken
-
Klik in een groep op Bestanden en klik vervolgens op de bestandsnaam. Hiermee wordt het bestand weergegeven in de context van het gesprek waarin het is geplaatst.
-
Als u een voorbeeld van het bestand wilt bekijken, selecteert u Klik hier om het document weer te geven. Als u een voorbeeld van het bestand kunt bekijken, wordt het voorbeeld weergegeven.
-
Als u het bestand wilt bewerken, klikt u in de lijst Bestandsacties aan de rechterkant op Bestand bewerken.
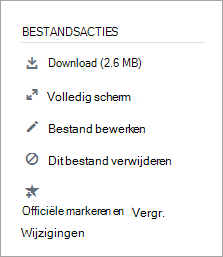
-
Breng de gewenste wijzigingen aan met Office Online. Als u wilt stoppen met bewerken in Office Online, sluit u het tabblad in uw browser. Uw wijzigingen worden automatisch opgeslagen in het bijgevoegde bestand.
-
Als het bestand is opgeslagen in SharePoint, is er een optie om het bestand te bewerken in Word, Excel of PowerPoint bovenaan.
Als Bestand bewerken niet beschikbaar is in de lijst Bestandsacties :
-
Klik in de lijst Bestandsacties op Downloaden en sla het bestand op uw computer op.
-
Bewerk het bestand.
-
Upload deze naar Viva Engage door de oorspronkelijke versie te zoeken en Een nieuwe versie uploaden te selecteren in de lijst Bestandsacties.
-
Een bestand bekijken of bewerken in de lijst Viva Engage bestanden
-
Als u een bestand wilt vinden wanneer u niet zeker weet in welke community het zich bevindt, selecteert u het instellingenpictogram

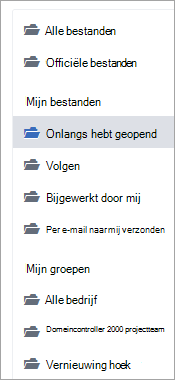
In deze weergave zijn de bestandsacties allemaal beschikbaar in de vervolgkeuzelijst in de kolom Laatst bijgewerkt op .
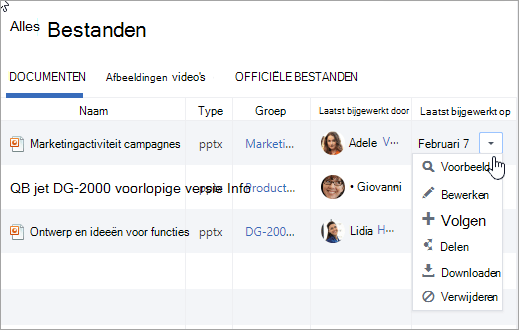
-
Als u een voorbeeld van een bestand wilt bekijken, selecteert u Voorbeeld in de vervolgkeuzelijst.
Als Preview niet in de lijst staat, is dit niet beschikbaar voor dit type bestand.
-
Als u een bestand wilt bewerken, selecteert u bewerken in de vervolgkeuzelijst.
-
Breng de gewenste wijzigingen aan met Office Online. Als u wilt stoppen met bewerken in Office Online, sluit u het tabblad in uw browser. Uw wijzigingen worden automatisch opgeslagen in het bijgevoegde bestand.
-
Als het bestand is opgeslagen in SharePoint, is er een optie om het bestand te bewerken in Word, Excel of PowerPoint bovenaan.
Als Bewerken niet beschikbaar is in de lijst:
-
Selecteer Downloaden en sla het bestand op uw computer op.
-
Bewerk het bestand.
-
Upload deze naar Viva Engage door de oorspronkelijke versie te zoeken en Een nieuwe versie uploaden te selecteren in de lijst Bestandsacties.
-
Werken met een bestand vanuit SharePoint
Voor meer opties voor bestanden die zijn opgeslagen in SharePoint, zoals het uitchecken van het bestand, selecteert u de koppeling SharePoint-documentbibliotheek op de verbonden groepspagina en bladert u naar de map Apps.
Zie Een document bewerken in een documentbibliotheek, Uitchecken, inchecken of wijzigingen in bestanden in een bibliotheek verwijderen ofMachtigingen voor een SharePoint-lijst of -bibliotheek bewerken en beheren voor meer informatie over het werken met bestanden vanuit SharePoint.
Veelgestelde vragen
V: Hoe weet ik zeker dat mijn wijzigingen in een Office Online-bestand zijn opgeslagen?
A: Wijzigingen worden opgeslagen terwijl u ze aanbrengt in Office Online. Als u wilt controleren of uw wijzigingen zich in het bestand bevinden, vernieuwt u de browser en kijkt u in het bestandsvoorbeeld.
V: Waarom zijn sommige Word-, PowerPoint- of Excel-bestanden alleen-lezen?
A: Als de koppeling Bewerken ontbreekt voor Word-, PowerPoint- of Excel-bestanden, betekent dit dat uw organisatie de Viva Engage bestanden heeft ontvangen die zijn opgeslagen in de SharePoint-functie. U moet het document downloaden en opnieuw uploaden. Zie Een eerder geüpload bestand bewerken wanneer uw Viva Engage verbonden groep nu bestanden opslaat in SharePoint voor meer informatie.
V: Als ik met een bestandstype werk dat is opgeslagen in Viva Engage dat ik niet kan bewerken in Viva Engage, kan ik dan de eerdere versie vervangen door mijn bijgewerkte versie?
A: Voor andere bestandstypen dan Word, PowerPoint en Excel, ja. Zoek de oorspronkelijke versie van het bestand in Viva Engage en selecteer Een nieuwe versie uploaden in de lijst Bestandsacties. Een nieuwe versie uploaden is niet beschikbaar voor Word-, Excel- of PowerPoint-documenten: versietracking voor dit type bestanden is alleen mogelijk als de wijzigingen worden aangebracht met Office Online.
V: Hoe kan ik ervoor zorgen dat niemand mijn bestand wijzigt?
-
A: Als uw bestand is opgeslagen in Viva Engage, vraagt u een groepsbeheerder om op de naam ervan te klikken en selecteert u vervolgens in de lijst Bestandsacties aan de linkerkant De optie Officieel markeren en Wijzigingen vergrendelen.
Het bestand wordt weergegeven met een geel star.
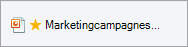
-
Als uw bestand is opgeslagen in SharePoint, kunt u het bestand uitchecken om te controleren of niemand anders het kan openen, of u kunt de SharePoint-machtigingen voor het bestand wijzigen.
-
Als u het bestand in SharePoint wilt zoeken, klikt u op de koppeling SharePoint-documentbibliotheek op de verbonden groepspagina en bladert u naar de map Apps.
-
Volg de SharePoint-instructies in Uitchecken, inchecken of wijzigingen in bestanden in een bibliotheek verwijderen of Machtigingen bewerken en beheren voor een SharePoint-lijst of -bibliotheek.
-










