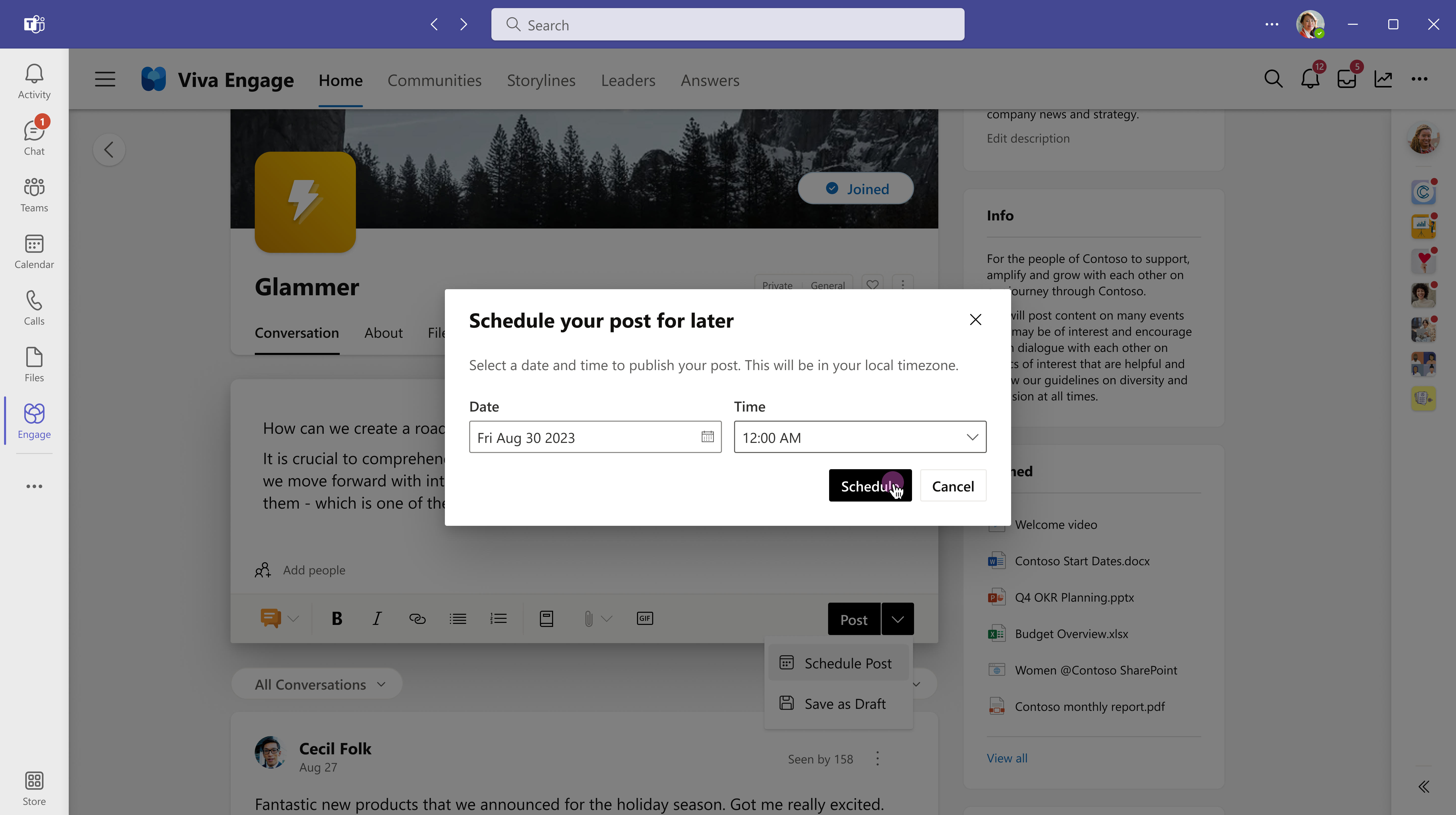Skrive og planlegge innlegg, artikler og kunngjøringer i Viva Engage
Viva Engage tilbyr en rekke innleggstyper og publiseringsalternativer på hjemmefeeden og dreieboken din. Enten du er i gang med et raskt innlegg eller utvikler en detaljert funksjonsartikkel, finner du alternativer som oppfyller anledningen. Du kan lagre det upubliserte innlegget som en kladd for å redigere senere. Automatisert publisering lar deg planlegge når innleggene dine sendes direkte, opptil 15 dager i forveien. 
Obs!: Artikler, kunngjøringer om dreiebok, utkast og planlagte innlegg er premiumfunksjoner som er tilgjengelige med en lisens for Microsoft Viva Suite eller Employee Communications and Communities .
På et Microsoft 365-tilkoblet nettverk starter innleggene automatisk varsler i Microsoft Teams og Outlook. Dette gjør det mulig for publikum å reagere, svare og dele i de populære appene de bruker hver dag. Hvis du vil spore engasjement og nå innlegg, kan du se Samtaleinnsikter.
-
Gå til hjemmefeeden eller en side der du har innleggsrettigheter. Hvis du vil publisere til et bestemt fellesskap, velger du fellesskapet fra Hjem-feeden eller går til målsiden for fellesskapet.
-
Velg en innleggstype i utgivervinduet. Hver posttype er beskrevet i tabellen nedenfor.Du kan bytte til en annen innleggstype når som helst før du sender den, med unntak av artikler.
|
Diskusjon |
Som standard innleggstype fungerer diskusjoner bra for de fleste korte innlegg. Du kan legge til kodeblokker eller lister i innholdet. Eventuelle vedlegg eller bilder du legger til i innlegget, vises under innleggsmeldingen. |
|
Spørsmål, ros, avstemning |
Spørsmål fremkaller svar fra emneeksperter i organisasjonen. Legg inn spørsmål til et bestemt fellesskap eller i dreieboken.Hvis organisasjonen har en Lisens for Viva Suite eller Ansattfellesskap og kommunikasjon, gruppererAnswers i Viva spørsmålet ditt med lignende spørsmål på Svar-fanen. Ros er en måte du kan anerkjenne eller rose kolleger på. Undersøkelser er nyttige for å be om tilbakemelding fra grupper eller enkeltpersoner. |
|
Kunngjøring |
Kunngjøringer om dreiebok er reservert for ledere, lederes representanter, representantledere og bedriftskommunikatorer. Fellesskapskunngjøringer er bare tilgjengelige for fellesskapsadministratorer. Se Om kunngjøringer i denne artikkelen. |
|
Artikkel |
Artikler er ideelle for innhold i lengre form, for eksempel blogger og nyhetsbrev, og utvid de rike mediealternativene med overskrifter, skillelinjer, linjebundne bilder og forsidebilder og sitatblokker. Forhåndsvisning viser deg hvordan den publiserte artikkelen vil se ut i feeden og dreieboken din. Responsiv utforming sikrer et konsekvent utseende i Viva Engage på tvers av enheter--- i Teams, nett og mobilapper. Finn artikkelengasjementet med andre personlige måledata på analyseinstrumentbordet.Notat: Med Viva Engage-mobilappen kan du vise (men ikke opprette) artikler. |
-
Velg artikkelen

-
Velg tittel- eller brødtekstfeltet for å legge til tekst og bilder. Merk tekst og bruk formateringsalternativer på samme måte som i Microsoft Word eller andre rike medieredigeringsprogrammer.
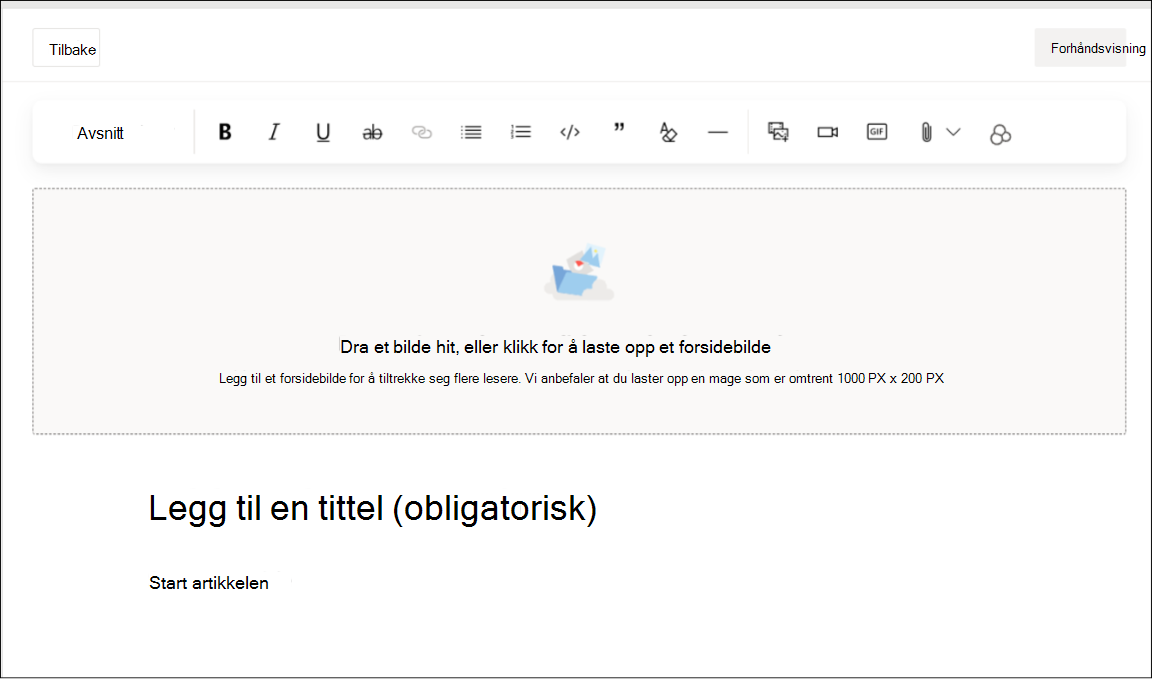
-
Velg Tilbake-knappen for å avslutte redigeringsmodus. Hvis du vil lagre artikkelen som en kladd, kan du gå til delen nedenfor.
Kunngjøringer om dreiebok er bare tilgjengelig for ledere, lederes representanter, representantledere og bedriftskommunikatorer. I tillegg må de aktiveres av systemansvarlig. Lederskap kan maksimere rekkevidden ved å planlegge kunngjøringer når målgruppene er mest aktive. Lær mer om hvordan du legger ut kunngjøringer fra dreieboken din.
Fellesskapskunngjøringer er bare tilgjengelige for fellesskapsadministratorer og deres representanter for å spre viktig informasjon til fellesskapet. Fellesskapsmedlemmer mottar vanligvis kunngjøringsvarsler via Viva Engage-appen i Teams.
-
Hvis du vil sende en kunngjøring via e-post, velger du Varsle medlemmer via e-post fra endre varslingsinnstillingene. Denne handlingen overstyrer individuelle e-postinnstillinger.
Hvis du vil redigere innlegget på et annet tidspunkt eller en annen kontroll når det publiseres, lagrer du det som en kladd.
Velg Lagre som kladd fra rullegardinmenyen Legg inn.Kladden lagres på siden Kladd og planlagte innlegg . Vedlegg lagres med kladden og er tilgjengelige fra meldingsplasseringen (for eksempel SharePoint eller One Drive).
Obs!: Alle lagrede kladder, inkludert planlagte innlegg, er synlige for Engage-administratorer og nettverksadministratorer. I motsetning til andre innleggstyper lagres lederkunngjøringer som Viva Engage-data i samsvar med policyen som er angitt av administratoren.
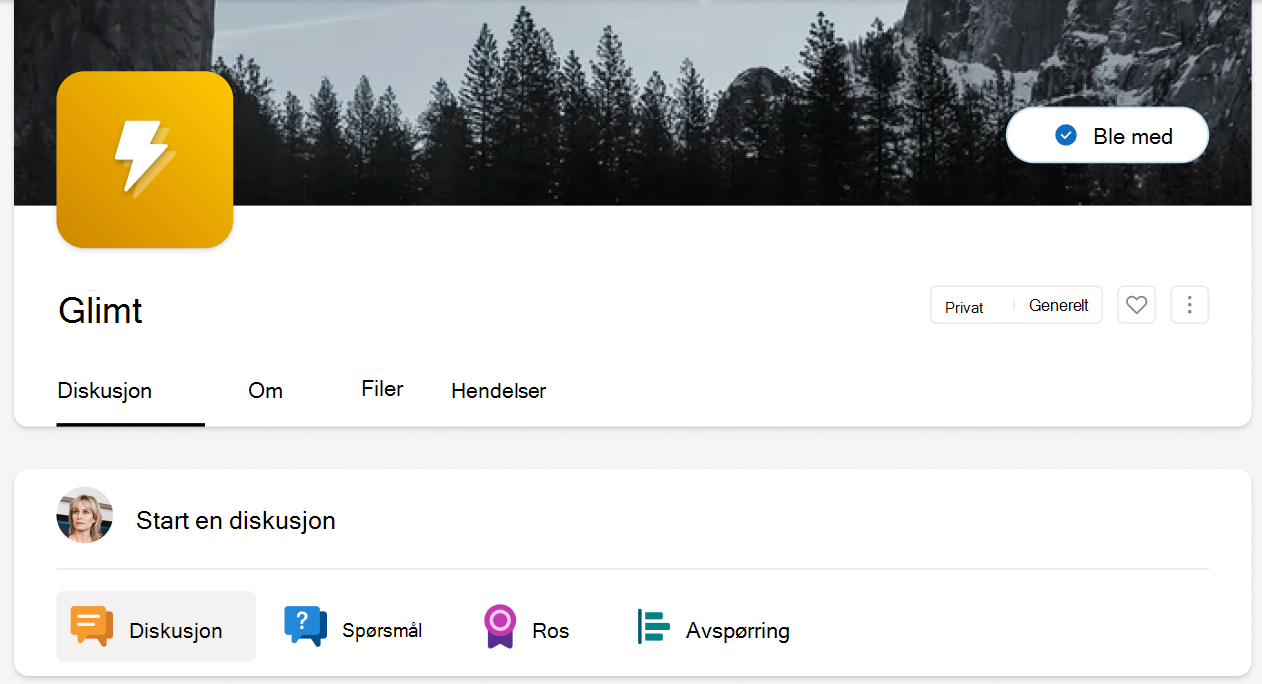
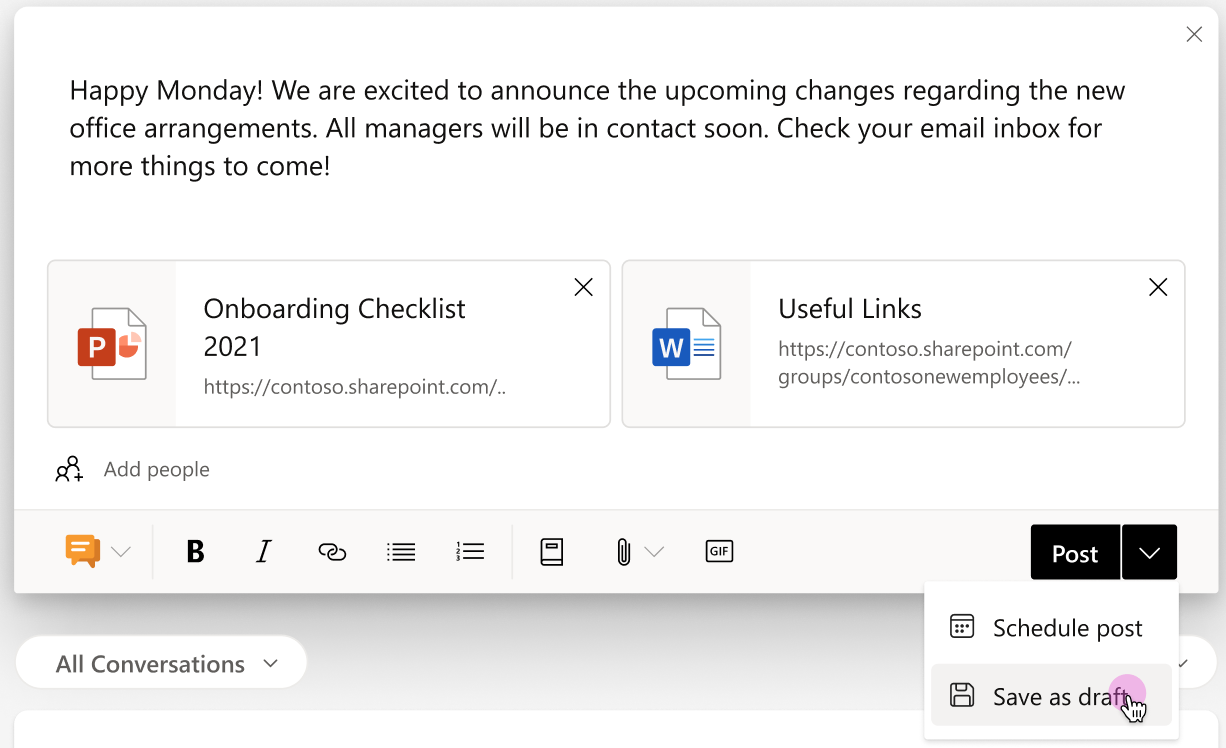
Uansett hvor du startet et utkast, kan du få tilgang til det fra de fleste sider i Viva Engage.
-
Velg Kladd-knappen på høyre side av utgivervinduet.

-
Velg Rediger-knappen fra siden Kladd og planlagte innlegg for å åpne en kladd eller gjøre endringer i planlagte innlegg.
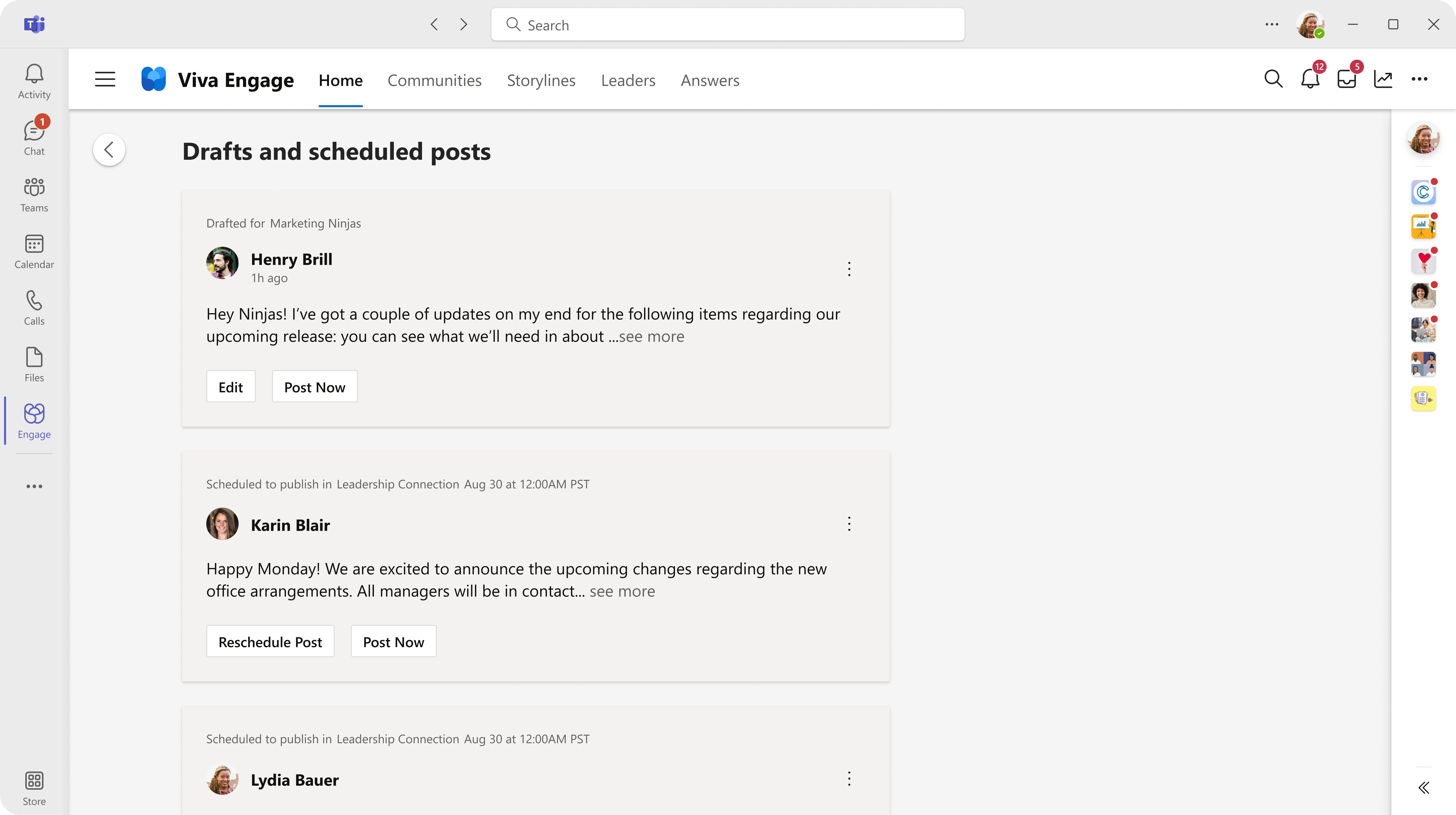
Enten du skriver et nytt innlegg eller arbeider fra en kladd, finner du planleggingsalternativer i utgivervinduet. Undersøkelser er for øyeblikket ikke kvalifisert for planlagt publisering.
-
Når innlegget er åpent i utgivervinduet, velger du pil ned ved siden av Legg inn, og velger Planlegg innlegg.
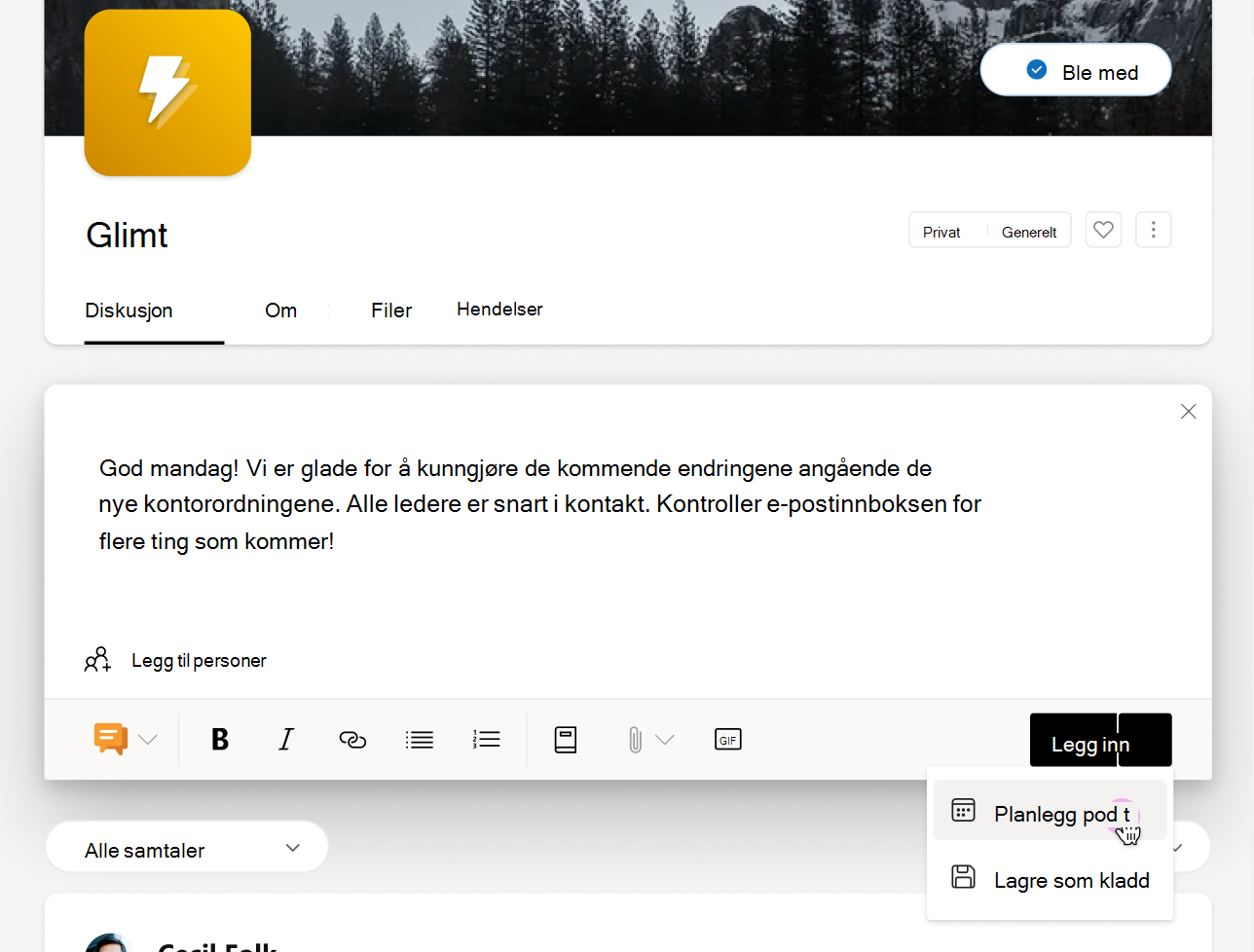
-
Fra rullegardinmenyene Dato og klokkeslett velger du tidspunktet du vil at innlegget skal sendes direkte, og velger Planlegg.Kladden lagres på siden Kladd og planlegginnlegg , der du kan gjøre flere endringer etter behov. Hvis du vil åpne kladden på nytt, velger du Kladd-knappen eller Kladd-alternativet fra rullegardinmenyen i utgivervinduet.