Outlook で誕生日の予定表とリマインダーを追加する
Applies To
Outlook for Microsoft 365 Outlook 2021 Outlook 2019 Outlook 2016 Outlook on the web Outlook.com 新しい Outlook for WindowsOutlook は、今後の誕生日や記念日を追跡するのに役立ちます。 誕生日カレンダーは、Outlook.com やOutlook on the webなど、 新しい Outlookおよび Web ブラウザーバージョンの Outlook で使用できます。 新しい Outlook で誕生日カレンダーを有効にし、クラシックに戻すと、[マイ カレンダー] の下に予定表が表示されます。 従来の Outlook では、Outlook 連絡先に誕生日または記念日を追加すると、アラームが既定で追加されます。
使用している Outlook のバージョンに応じて、以下のタブ オプションを選択します。 所有している Outlook のバージョンが不明な場合。
注: この [新しい Outlook] タブの手順が機能していない場合は、新しい Outlook for Windows をまだ使用していない可能性があります。 [従来の Outlook] を選択し、代わりに次の手順に従います。
新しい Outlook では、次のオプションを使用できます。
新しい Outlookに誕生日カレンダーを追加する
誕生日カレンダーは、連絡先の情報を使用して、誕生日を追跡するのに役立ちます。 誕生日を表示するには、誕生日カレンダーを追加する必要があります。 誕生日カレンダーを追加すると、連絡先に既に含まれている誕生日のイベントが作成されます。
注: 連絡先から誕生日の誕生日カレンダーを追加して予定表に追加するまでに数時間かかる場合があります。
-
ナビゲーション ウィンドウから [ 予定表

-
[ 予定表の追加] を選択します。

-
[予定表の追加] ウィンドウで、[誕生日] を選択します。
-
[誕生日] で、誕生日カレンダーを追加するアカウントを選択または確認します。
-
[誕生日カレンダーを有効にする] チェック ボックスをオンにします。
誕生日カレンダーを表示する
誕生日カレンダーを追加した後、アクティブな予定表に追加できます。 予定表をカスタマイズするには、[その他のオプション ] を選択します。
-
ナビゲーション ウィンドウから [予定表

-
[マイ カレンダー] を展開し、[誕生日] のオプションを選択します。 これを選択すると、連絡先に保存した誕生日が当日に表示されます。
誕生日カレンダーを非表示にする
誕生日を表示したくない場合は、誕生日カレンダービューをオフにすることができます。
-
ナビゲーション ウィンドウから [予定表

-
[マイ カレンダー] を展開し、[誕生日] オプションの選択を解除します。 誕生日をオンまたはオフにするには、このラジオ ボタンを使用します。
新しい Outlookで連絡先の誕生日を管理する
誕生日カレンダーは、Peopleで連絡先に接続されます。
-
既存の連絡先に誕生日を追加すると、誕生日がカレンダーに追加されます。 誕生日がカレンダーに追加されるまでに遅延が発生する可能性があります。
-
予定表に誕生日を追加すると、新しい連絡先が追加されます。
既存の連絡先に誕生日を追加する
-
[ナビゲーション] ウィンドウで、[People
![[ひと] アイコン](https://support.content.office.net/ja-jp/media/6a7521ae-e1bd-46f8-af7f-701d7e6f435c.png)
-
誕生日を追加する連絡先を見つけます。
-
連絡先を右クリックし、[編集] を選択 します。
-
連絡先ページを下にスクロールし、[他の ユーザーの追加 ]> [誕生日] を選択します。
-
誕生日を入力し、[ 保存] を選択します。
注: 誕生日カレンダーに追加された誕生日が表示されるまでに遅延が発生する可能性があります。
誕生日カレンダーを使用して誕生日を追加する
誕生日カレンダーに誕生日を直接追加すると、新しい連絡先も作成されます。
-
ナビゲーション ウィンドウから [予定表

-
[誕生日カレンダー] > [ 新しい誕生日] を選択します。
-
新しい連絡先フォームが開きます。
ユーザーの名前と生年月日を入力し、[ 作成] を選択します。
注: 誕生日が誕生日カレンダーに追加されるまでに数分遅れる場合があります。
誕生日イベントに関連付けられている連絡先を編集する
-
ナビゲーション ウィンドウから [予定表

-
誕生日 カレンダーで、編集する誕生日を見つけて、[編集] を選択 します。
-
必要な変更を行い、[保存] を選択 します。
誕生日の予定を削除する
-
ナビゲーション ウィンドウから [予定表

-
誕生日カレンダーで、削除する誕生日を見つけて、[削除] を選択します。
注: 誕生日を削除すると、カレンダーからイベントが削除されますが、連絡先は削除されません。
誕生日と記念日は、Outlook の連絡先ごとに追跡でき、カレンダーと To-Do バーに表示される、毎年終日定期的なイベントとして保存されます。
クラシック Outlook のPeopleで誕生日または記念日を入力する
-
これが既存の連絡先の場合は、

-
[ 連絡先 ] タブの [ 表示 ] グループで、[詳細] を選択します。
![追加の連絡先情報を入力するための [詳細] アイコンのスクリーンショット。](https://support.content.office.net/ja-jp/media/9a8fcc2d-a065-4496-95cb-757038759153.png)
-
[ 誕生日 ] または [ 記念日 ] ボックスに日付を入力します。
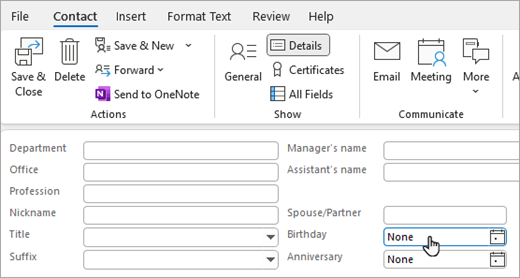
注: 既存の連絡先に誕生日を追加する場合、誕生日カレンダーに表示されるまでに数分かかる場合があります。 まれですが、既存の連絡先に追加された誕生日が誕生日カレンダーに表示されない場合は、連絡先をPeopleから削除し、連絡先を再追加すると、誕生日が誕生日カレンダーに表示されます。
誕生日カレンダーを非表示または削除する
誕生日カレンダー ビューをオフにすることも、完全に削除することもできます。 誕生日カレンダーを削除しても、連絡先や保存した連絡先の誕生日は削除されません。
-
従来の Outlook で、[予定表] に移動 します。
-
誕生日カレンダーの横にあるチェックボックスをオンにして、 誕生日 カレンダーを非表示または表示します。
-
ナビゲーション ウィンドウで誕生日カレンダー名を右クリックし、[予定表の削除] を選択して、誕生日 カレンダーを削除します。
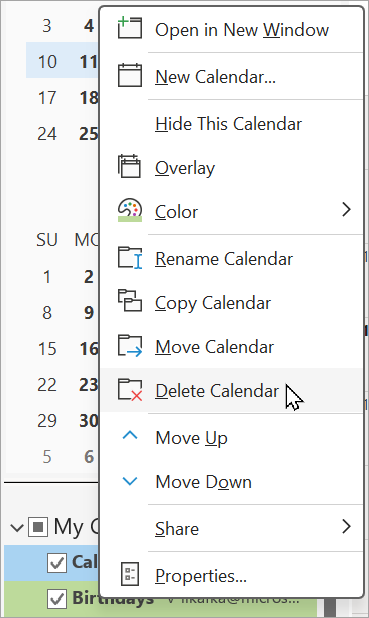
Outlook on the webまたは Outlook.com では、次のオプションを使用できます。
誕生日カレンダーを追加する | 連絡先の誕生日を管理する | 誕生日イベントを削除する
Outlook on the webまたは Outlook.com に誕生日カレンダーを追加する
誕生日カレンダーは、連絡先の情報を使用して、誕生日を追跡するのに役立ちます。 誕生日を表示するには、誕生日カレンダーを追加する必要があります。 誕生日カレンダーを追加すると、連絡先に既に含まれている誕生日のイベントが作成されます。
注: 連絡先から誕生日の誕生日カレンダーを追加して予定表に追加するまでに数時間かかる場合があります。
-
ナビゲーション ウィンドウから [ 予定表

-
[ 予定表の追加] を選択します。

-
[予定表の追加] ウィンドウで、[誕生日] を選択します。
-
[誕生日] で、誕生日カレンダーを追加するアカウントを選択または確認します。
-
[誕生日カレンダーを有効にする] チェック ボックスをオンにします。
誕生日カレンダーを表示する
誕生日カレンダーを追加した後、アクティブな予定表に追加できます。 予定表をカスタマイズするには、[その他のオプション ] を選択します。
-
ナビゲーション ウィンドウから [予定表

-
[マイ カレンダー] を展開し、[誕生日] のオプションを選択します。 これを選択すると、連絡先に保存した誕生日が当日に表示されます。
誕生日カレンダーを非表示にする
誕生日を表示したくない場合は、誕生日カレンダービューをオフにすることができます。
-
ナビゲーション ウィンドウから [予定表

-
[マイ カレンダー] を展開し、[誕生日] オプションの選択を解除します。 誕生日をオンまたはオフにするには、このラジオ ボタンを使用します。
Outlook on the webまたは Outlook.com で連絡先の誕生日を管理する
誕生日カレンダーは、Peopleで連絡先に接続されます。
-
既存の連絡先に誕生日を追加すると、誕生日がカレンダーに追加されます。 誕生日がカレンダーに追加されるまでに遅延が発生する可能性があります。
-
予定表に誕生日を追加すると、新しい連絡先が追加されます。
既存の連絡先に誕生日を追加する
-
[ナビゲーション] ウィンドウで、[People
![[ひと] アイコン](https://support.content.office.net/ja-jp/media/6a7521ae-e1bd-46f8-af7f-701d7e6f435c.png)
-
誕生日を追加する連絡先を見つけます。
-
連絡先を右クリックし、[編集] を選択 します。
-
連絡先ページを下にスクロールし、[他の ユーザーの追加 ]> [誕生日] を選択します。
-
誕生日を入力し、[ 保存] を選択します。
注: 誕生日カレンダーに追加された誕生日が表示されるまでに遅延が発生する可能性があります。
誕生日カレンダーを使用して誕生日を追加する
誕生日カレンダーに誕生日を直接追加すると、新しい連絡先も作成されます。
-
ナビゲーション ウィンドウから [予定表

-
[誕生日カレンダー] > [ 新しい誕生日] を選択します。
-
新しい連絡先フォームが開きます。
ユーザーの名前と生年月日を入力し、[ 作成] を選択します。
注: 誕生日が誕生日カレンダーに追加されるまでに数分遅れる場合があります。
誕生日イベントに関連付けられている連絡先を編集する
-
ナビゲーション ウィンドウから [予定表

-
誕生日 カレンダーで、編集する誕生日を見つけて、[編集] を選択 します。
-
必要な変更を行い、[保存] を選択 します。
誕生日の予定を削除する
-
ナビゲーション ウィンドウから [予定表

-
誕生日カレンダーで、削除する誕生日を見つけて、[削除] を選択します。
注: 誕生日を削除すると、カレンダーからイベントが削除されますが、連絡先は削除されません。










