Outlook で予定、会議、またはイベントを変更する
Applies To
Outlook for Microsoft 365 Outlook 2024 Outlook 2021 Outlook 2019 Outlook 2016 新しい Outlook for Windows作成した予定、会議、またはイベントを変更して、 Outlook 予定表を更新したり、スケジュールの変更について他のユーザーに知らせることができます。
重要: 他のユーザーが招待した会議やイベントの詳細を変更することはできません。
使用している Outlook のバージョンに応じて、以下のタブ オプションを選択します。 所有している Outlook のバージョンが不明な場合。
注: この [新しい Outlook] タブの手順が機能していない場合は、新しい Outlook for Windows をまだ使用していない可能性があります。 [クラシック Outlook] タブを選択し、代わりにこれらの手順に従います。
作成した 1 つのイベントを変更する
-
予定表グリッドで、作成した会議をダブルクリックして開きます。
-
会議ダイアログで、任意の変更を行います。
-
[ 保存] または [送信] を選択して変更を保存し、更新した情報を会議出席依頼者に送信します。
作成した定期的なイベントを変更する
-
予定表グリッドで、作成した会議をダブルクリックして開きます。
-
次のオプションがあります。
-
系列内の 1 つのイベントを編集する - この 1 つのインスタンスに変更を加えます。
-
[系列の編集] - 系列 全体に変更を加えます。
-
このイベントと次のすべてのイベントを編集 します。イベントのこのインスタンスと次のすべてのインスタンスに変更を加えます。
-
-
完了したら、[ 保存] または [ 送信] を選択します。
また、イベントを長押し (または右クリック) して、コンテキスト メニューから [編集] または [キャンセル ] を選択することもできます。
![コンテキスト メニューから [編集] または [キャンセル] を選択します](https://support.content.office.net/ja-jp/media/33fb43a9-0a77-44b3-9e72-a60ac458682d.png)
追加または削除された出席者にのみ更新プログラムを送信する
イベントのみを更新して出席者リストを追加または変更する場合は、[ 送信 ] を選択した後、追加または削除された出席者にのみそれらの更新プログラムを送信できます。 他のすべての出席者は更新メールを受け取りませんが、予定表にイベントを保持します。
![会議の更新を [追加または削除された出席者のみ] または [すべての出席者] に送信できます](https://support.content.office.net/ja-jp/media/64183728-5f03-4d45-a815-8577ffcf76e1.png)
Outlook では、次のオプションを使用できます。
1 つのイベントを変更する | 定期的なイベントを変更する | 招待するイベントを変更する | イベントの種類を変更 する | イベント中の状態の変更
作成した 1 つの予定、会議、またはイベントを変更する
-
予定表から予定、イベント、または会議を開きます。
-
[ 予定 ] タブまたは [会議] タブでアイテムの詳細 を 編集します。 完了したら、予定またはイベントの [保存] & [閉じる ] を選択するか、作成した会議の [更新プログラムの送信] を選択します。
作成した会議を変更するときは、変更を保存するために更新プログラムを送信する必要があります。 会議に出席者を追加し、他の変更を加えない場合は、更新プログラムをすべての出席者に送信するか、追加した出席者のみに送信するかを選択できます。
作成した定期的な予定、会議、またはイベントを変更する
定期的な予定、会議、またはイベントを開くと、この 1 つのイベントだけを開くか、一連のイベント全体を開くかを確認するメッセージが表示されます。
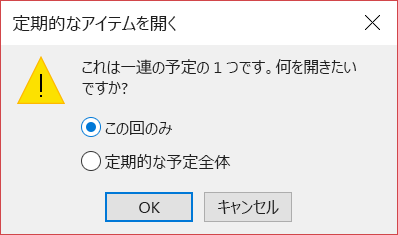
定期的なアイテムの 1 つのインスタンスを編集する場合は、[ この項目のみ] を選択します。 それ以外の場合 は、[系列全体] を選択します。 予定、イベント、または会議の詳細、定期的なパターン、出席者を変更できます。 完了したら、[予定とイベント の保存] & [閉じる ] または [会議の 更新プログラムの送信] を選択します。
定期的なアイテムの 1 つのインスタンスを編集する場合は、いくつかの制限があります。
-
アイテムの以前またはそれ以降のインスタンスをスキップする場合、定期的なアイテムの日付と時刻を変更することはできません。
-
定期的な会議の 1 つのインスタンスから出席者を削除した場合でも、その出席者は定期的な会議の他のインスタンスに招待されます。
他のユーザーが招待した会議を変更する
他のユーザーが招待した会議の詳細を変更することはできません。 予定表で会議を移動しようとすると、開催者に変更が通知されず、予定表の会議が間違った時刻になると Outlook から警告が表示されます。
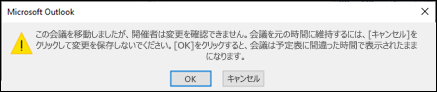
予定または会議にイベントを変更する
イベントは、既定では予定表に空き時間として表示される終日のアイテムです。 イベントの例としては、カンファレンスや休暇が挙げられます。
-
イベントをダブルクリックして開きます。
-
[開始時刻] の横にある [終日イベント] チェック ボックスをオフにします。
![[終日] イベント ボックスをオンまたはオフにします。](https://support.content.office.net/ja-jp/media/26d28d08-d580-4d51-99b2-63bb7e7e6c69.png)
-
イベントが予定になったので、[ 表示形式 ] が [ビジー] に変わります。
-
出席者を追加すると、予定が会議に変わります。
-
変更を完了したら、予定の [保存] & [閉じる ] を選択するか、会議の [更新プログラムを送信] を選択します。
予定表での予定、会議、またはイベントの表示方法を変更する
新しい終日イベントは、予定表に自動的に無料として表示されます。 会議と予定は、予定表で自動的にビジーとして表示されます。 [ 表示 ] フィールドを更新することで、予定表にこれらの項目を表示する方法を変更できます。
重要: Outlook または Outlook Web アプリで招待を送信する場合は、会議に表示する状態 (通話中、退席中など) を選択できます。ただし、招待に対して更新が行われた場合、出席者の予定表に状態の変更は加えられません。 新しい招待は、既定で招待者によって設定された状態になります。 誰もが自分の状態を制御でき、いつでも変更できます。 会議へのUpdatesは、既存の会議の状態をオーバーライドしません。
-
予定、会議、またはイベントを開きます。
-
リボンの [ 名前を付けて表示 ] ドロップダウンを使用して、 Free、Working Elsewhere、 Tentative、Busy、または Out of Office を選択します。
-
[Save & Close for an event] または [ Send Update for a meeting]\(更新プログラムの送信\) を選択します。










