Surface Go ili Surface Go 2 uključuje se i prikazuje "Nema uređaja za pokretanje"
Applies To
Surface Go Surface Go 2Ako se surface Go ili Surface Go 2 uključuje i prikazuje vam se crni zaslon na kojem piše Bez uređaja za pokretanje, učinite sljedeće.
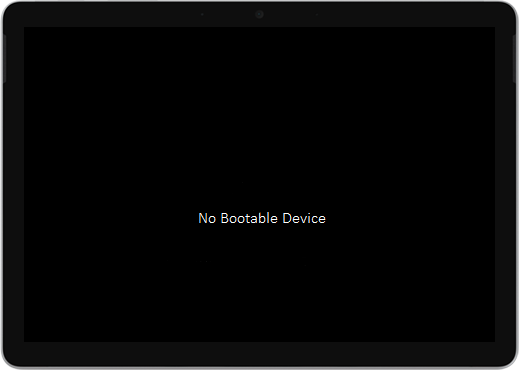
1. rješenje: rješavanje problema pomoću USB pogona
Prije početka
-
Prekinite vezu sa svime. Obavezno odspojite SVE USB pogone, SD kartice, USB dodatnu opremu, vanjske monitore i Type Cover s uređaja Surface. Ako koristite Surface Dock, isključite ga iz uređaja Surface.
-
Uklonite poruku sa zaslona. Ako se na zaslonu nalazi poruka "Nema uređaja za pokretanje", pritisnite i držite gumb za uključivanje i isključivanje dok poruka ne nestane.
-
Priključite izvor napajanja. Priključite napajanje u zidnu utičnicu i povežite ga s uređajem Surface najmanje 15 minuta. Koristite originalni izvor napajanja koji ste dobili s uređajem.
Stvaranje USB pogona
Napomena: Da biste stvorili USB pogon, potrebno vam je drugo računalo.
-
Koristite USB pogon koji iznosi najmanje 8 GB i formatiran na FAT32.
-
Preuzmite USB rješenje .zip datoteku na uređaj. Nemojte preuzimati datoteku izravno na USB pogon.Preuzmite USB rješenje .zip datoteku
-
Otvorite SurfaceGo_FixNoBootableDevice.zip datoteku koju ste prethodno preuzeli tako da je dvokliknete. Ako ne možete pronaći datoteku .zip, provjerite mapu Preuzimanja.
-
Odaberite sve mape i datoteke iz mape .zip, a zatim ih kopirajte na USB pogon koji ste prethodno oblikovao. Kada se mape i datoteke kopiraju, na USB pogonu vidjet ćete 38 mapa i 2 datoteke.
Upotreba USB pogona na uređaju Surface Go ili Surface Go 2
-
Umetnite USB pogon u USB-C priključak uređaja Surface. Ako koristite USB pogon s priključkom USB-A, potreban vam je prilagodnik USB-A na USB-C.
-
Pritisnite i držite gumb za smanjivanje glasnoće na uređaju Surface. Dok to radite, pritisnite i otpustite gumb za napajanje.
-
Na zaslonu se prikazuje Microsoftov logotip. Nastavite držati gumb za stišavanje zvuka.
-
Kada se prikaže poruka "Pričekajte dok instaliramo ažuriranje sustava" na zaslonu, otpustite gumb za smanjivanje glasnoće. Ostavite Surface na i ne dirajte ga dok se postupak ne dovrši.
-
Zaslon će nakratko biti prazan, a zatim će se poruka "Pričekajte dok instaliramo ažuriranje sustava" ponovno prikazati plavom trakom tijeka.
-
Kada postupak završi, Surface će se ponovno pokrenuti, a Windows će se automatski pokrenuti.
-
Uklonite USB pogon s uređaja.
Saznajte više o pokretanju uređaja Surface s USB uređaja
Potrebna vam je dodatna pomoć? Pokušajte sljedeće:
-
Surface se isključuje. Ako se Surface isključi umjesto ponovnog pokretanja nakon dovršetka POSTUPKA USB rješenja, pritisnite i otpustite gumb za uključivanje i isključivanje, a Surface bi se trebao normalno pokrenuti.
-
USB rješenje ne funkcionira. Ako USB rješenje ne funkcionira, provjerite postavku UEFI -ja "Omogući pokretanje s USB uređaja". Provjerite je li postavka Omogućena i nije li postavljena na Onemogućeno. Dodatne informacije o tome kako izmijeniti postavke UEFI-ja potražite u članku Kako koristiti Surface UEFI.
-
Poruke o pogreškama u sustavu Windows. Ako se nakon dovršetka USB rješenja i ponovnog pokretanja uređaja Surface prikazuju poruke o pogreškama u sustavu Windows , Windows je možda oštećen. Windows možete ponovno postaviti ili ponovno instalirati pomoću slike za oporavak uređaja Surface. Dodatne informacije potražite u članku Preuzimanje slike za Oporavak uređaja Surface.
Ako i dalje imate problema, idite na 2. rješenje.
2. rješenje: zatražite servis
Postoji još jedan korak koji možete poduzeti. Ako ovim koracima ne riješite problem, možda su vam dostupne mogućnosti servisa i podrške koje vam mogu pomoći.
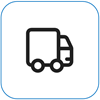
Pošalji Microsoftu Kako biste pripremili svoj uređaj za otpremu Microsoftu, možete ispisati naljepnicu za otpremu, provjeriti Microsoftovo jamstvo i izraditi servisne narudžbe.
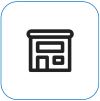
Pronađite osobnu podršku Trenutačno Kina, Japan i Ujedinjeno Kraljevstvo imaju dostupnu osobnu podršku—koja može uključivati profesionalni pregled hardvera, rješavanje problema i oporavak sustava.
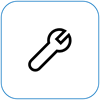
Samopopravak Ako ste tehnički iskusni i imate prave alate, Microsoft ima odabranu ponudu zamjenjivih komponenti i servisnih vodiča koji vam omogućuju izvođenje popravaka.
Napomena: Ako je vaš Surface poslovni uređaj (u vlasništvu tvrtke ili ustanove), pogledajte mogućnosti servisa uređaja Surface za tvrtke i obrazovne ustanove. Dostupnost može biti ograničena za neke zemlje ili proizvode.
Dodatne informacije potražite u članku Kako servisirati ili popraviti Surface.











