שמירת הודעת Outlook כקובץ .eml, כקובץ PDF או כטיוטה
Applies To
Microsoft 365 של Outlook Outlook 2024 Outlook 2021 Outlook 2019 Outlook 2016 Outlook באינטרנט Outlook.com Outlook החדש עבור WindowsOutlook מספק לך כמה אפשרויות לשמירת הודעת דואר אלקטרוני. ניתן לשמור הודעה שאתה מקבל, לדוגמה, כקובץ במחשב שלך או בתיקיה אחרת ב- Outlook. ניתן לשמור הודעה שאתה מחבר כטיוטה ולהסתיים במועד מאוחר יותר.
בחר אפשרות כרטיסיה להלן עבור גרסת Outlook שבה אתה משתמש. איזו גרסה של Outlook נמצאת ברשותי?
הערה: אם השלבים תחת Outlook החדש זו אינם פועלים, ייתכן שאינך משתמש עדיין Outlook החדש עבור Windows. בחר Outlook קלאסי ובצע שלבים אלה במקום זאת.
שמירת הודעה כקובץ במחשב או בענן
-
בדואר , מרשימת ההודעות, בחר את ההודעה שברצונך לשמור כדי שהיא תיפתח בחלונית הקריאה, או לחץ פעמיים על ההודעה כדי לפתוח אותה בחלון חדש.
-
מכותרת ההודעה, בחר פעולות נוספות >בשם.
עצה: באפשרותך גם ללחוץ באמצעות לחצן העכבר הימני על ההודעה מרשימת ההודעות ומהתפריט, לבחור שמירה בשם.
-
בחר את התיקיה (או מיקום הענן) שבה ברצונך לשמור את ההודעה. שם הקובץ ברירות המחדל לכותרת ההודעה, שניתן לשנות את שמה אם תבחר לעשות זאת.
-
לחץ על שמירה.
שמירת הודעה כקובץ PDF
Outlook החדש אינו כולל PDF באחד מסוגי ברירת המחדל שמירה בשם. כלי השירות Microsoft Print To PDF הכלול ב- Windows 10 וב- Windows 11 מאפשר לך להדפיס כל הודעת דואר אלקטרוני ישירות לקובץ PDF.
-
פתח את ההודעה שברצונך לשמור כקובץ PDF.
-
בהודעה, בחר פעולות נוספות ולאחר > הדפס> הדפס.
-
ברשימה הנפתחת מדפסת, בחר Microsoft Print to PDF.
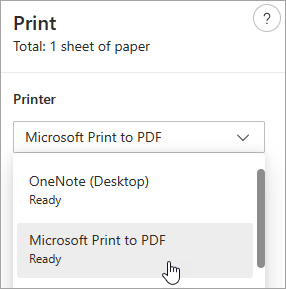
-
בחר הדפס.
-
בתיבה שמור פלט הדפסה בשם, בחר תיקיה שבה יש לשמור את ה- PDF והזן שם קובץ. לאחר מכן, בחר שמור.
שמירת טיוטה של הודעה שברצונך לסיים מאוחר יותר
שמירת טיוטה מתבצעת באופן אוטומטי. טיוטה נשמרת תמיד בתיקיה 'טיוטה '.
טיוטה נשמרת כל 30 שניות, ולא ניתן לשנות מרווח זמן זה, או לשנות את המיקום שבו אתה שומר טיוטה.
כדי לשמור טיוטה באופן ידני
-
ברצועת הכלים, בחר אפשרויות ולאחר מכן בחר שמור טיוטה.
כדי לחזור לטיוטה שמורה של הודעה
-
בחלונית תיקיה, בחר טיוטות ולאחר מכן בחר הודעה, או לחץ עליה פעמיים כדי לפתוח אותה בחלון חדש.
-
אם ברצונך למחוק את הטיוטה, בחר את ההודעה ולחץ על מחק , או לחץ עליה באמצעות לחצן העכבר הימני ומהרשימה הנפתחת, בחר מחק.
עצה טובה יותר יחד: ניהול טיוטות מ- Outlook עבור iOS ו- Outlook עבור Android
אם אתה משתמש ב- Outlook עבור iOS או ב- Outlook עבור Android, הטיוטות שלך יסונכרנו באופן אוטומטי עם המכשיר הנייד שלך. משם, תוכל לסיים את ההודעות שהתחלת במחשב, להוסיף בקלות קבצים מצורפים מהתמונות או מהמצלמה שלך, או להשתמש ב- Office Lens כדי ללכוד הערות מלוח ציור בפגישה.
שמירת הודעה כמסמך Word או כתבנית
שמירת הודעה כמסמך Word או כתבנית אינה נתמכת בשלב זה עבור Outlook החדש.
שמירה או העברה של הודעה לתיקיה אחרת של Outlook
אם ברצונך לשמור הודעה בתיקיה אחרת של Outlook, הדרך הקלה ביותר לעשות זאת היא להעביר או להעתיק את ההודעה אל תיקיית היעד. ראה העברה או העתקה של פריט לתיקיה אחרת.
שמירת הודעה כקובץ במחשב או בענן
-
לחץ פעמיים כדי לפתוח את ההודעה שברצונך לשמור, ולאחר מכן, בתפריט קובץ , לחץ על שמירה בשם.
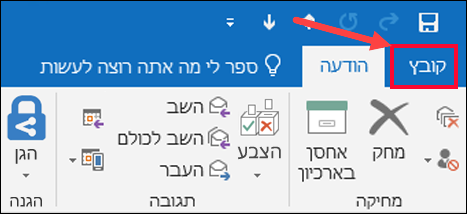
-
בתיבת הדו-שיח שמירה בשם, בחלונית תיקיה, בחר תיקיה ולאחר מכן בחר את המיקום בתיקיה שנבחרה שבה ברצונך לשמור את הקובץ.
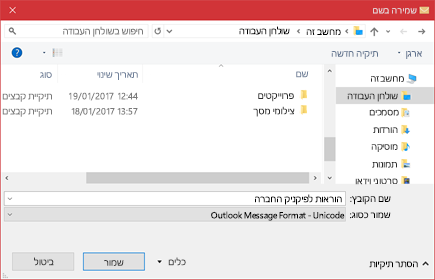
-
בתיבה שם הקובץ, הקלד שם עבור הקובץ.
-
ברשימה שמור כסוג , קבל את סוג ברירת המחדל או בחר סוג קובץ אחר ברשימה.
שמירת הודעה כקובץ PDF
Outlook אינה כוללת PDF כסוג שמירה בשם המוגדר כברירת מחדל. כלי השירות Microsoft Print To PDF הכלול ב- Windows 10 או ב- Windows 11 מאפשר לך להדפיס כל הודעת דואר אלקטרוני ישירות ל- PDF.
-
פתח את ההודעה שברצונך לשמור, ובכרטיסיה קובץ , לחץ על הדפס.
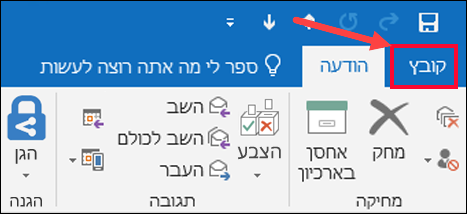
-
ברשימה הנפתחת מדפסת, בחר Microsoft Print to PDF.
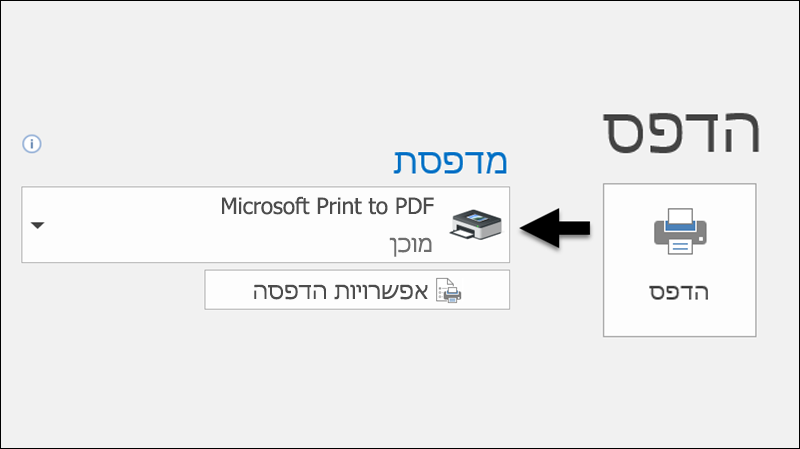
-
בחר הדפס.
-
בתיבה שמור פלט הדפסה בשם , בחר תיקיה עבור ה- PDF והזן שם קובץ. לאחר מכן, בחר שמור.
שמירת הודעה כמסמך Word
Outlook אין אפשרות לשמור הודעה ישירות כקובץ Word אחר. עם זאת, באפשרותך לשמור את ההודעה כקובץ HTML ולאחר מכן לפתוח קובץ זה ב- Word. שמירת הודעת הדואר האלקטרוני כקובץ HTML משמרת את כל העיצוב, התמונות והקישורים, וכן את פרטי הכותרת, הכוללים את המידע 'מ', 'אל', 'עותק' ו'נושא'.
-
פתח את ההודעה שברצונך לשמור, ובכרטיסיה קובץ , לחץ על שמירה בשם.
-
בתיבת הדו-שיח שמירה בשם, בחלונית תיקיה, בחר תיקיה ולאחר מכן בחר את המיקום בתיקיה שנבחרה שבה ברצונך לשמור את הקובץ.
-
בתיבה שם הקובץ, הקלד שם עבור הקובץ.
-
ברשימה שמור כסוג , בחר HTML ולאחר מכן בחר שמור.
-
פתח את Word ובחר קובץ > פתח.
-
בחר את קובץ ה- HTML ששמרת בשלב 4.
-
בחר קובץ > שמור בשם ולאחר מכן בחר Word Document (*.docx) מהרשימה הנפתחת של סוג הקובץ לפני בחירת שמור.
שמירת הודעה כתבנית
השתמש בתבניות דואר אלקטרוני כדי לשלוח הודעות הכוללות מידע שאינו משתנה מהודעה להודעה. באפשרותך ליצור ולשמור הודעה כתבנית ולאחר מכן להשתמש בתבנית זו. הוסף מידע חדש לפני שליחת התבנית כהודעה.
עצה: לקבלת מידע נוסף אודות אופן השימוש בתבניות, ראה שליחת הודעת דואר אלקטרוני המבוססת על תבנית.
-
בכרטיסיה בית, לחץ על דואר אלקטרוני חדש.
-
בגוף ההודעה, הזן את התוכן הרצוי.
-
בחלון ההודעה, לחץ על הכרטיסיה קובץ ולאחר מכן לחץ על שמירה בשם.
-
בתיבה שמירה בשם , ברשימה שמור כסוג , לחץ על תבנית Outlook.
-
בתיבה שם הקובץ , הזן שם עבור התבנית ולאחר מכן לחץ על שמור.
שינוי תבנית הקובץ המהווה ברירת מחדל לשמירת הודעות
Outlook ב- Unicode, תקן קידוד תווים המאפשר לייצג את רוב השפות הכתובות בעולם באמצעות ערכת תווים בודדת. אם אתה עובד בארגון רב-לשוני או משתף הודעות ופריטים עם אנשים המשתמשים ב- Outlook במחשבים שפועלים בשפות אחרות, באפשרותך לנצל את התמיכה ב- Unicode ב- Outlook.
כדי לשמור את ההודעות שלך בקידוד Unicode כברירת מחדל
-
בכרטיסיה קובץ. בחר אפשרויות > דואר.
-
תחת שמירת הודעות, בחר את תיבת הסימון השתמש בתבנית Unicode .
שמירת טיוטה של הודעה שברצונך לסיים מאוחר יותר
כל הודעה שאתה יוצר, אך לא שולח, נשמרת באופן אוטומטי בתיקיה טיוטות . באפשרותך לחזור אל Outlook מאוחר יותר ולחפש את ההודעה שלא נשלחה.
כדי לשמור באופן ידני טיוטה של הודעה
-
בצע אחת מהפעולות הבאות:
-
בסרגל הכלים לגישה מהירה, לחץ על שמור.
-
בכרטיסיה קובץ, לחץ על שמור.
-
כדי לחזור לטיוטה שמורה של הודעה
-
בדואר, בחלונית תיקיה, לחץ על טיוטות ולאחר מכן לחץ פעמיים על ההודעה.
עצה טובה יותר יחד: ניהול טיוטות מ- Outlook עבור iOS ו- Outlook עבור Android
אם אתה משתמש ב- Outlook עבור iOS או ב- Outlook עבור Android, הטיוטות שלך יסונכרנו באופן אוטומטי עם המכשיר הנייד שלך. משם, תוכל לסיים את ההודעות שהתחלת במחשב, להוסיף בקלות קבצים מצורפים מהתמונות או מהמצלמה שלך, או להשתמש ב- Office Lens כדי ללכוד הערות מלוח ציור בפגישה.
שינוי מרווח הזמן או המיקום לשמירת טיוטות
כברירת מחדל, הודעות לא גמורות נשמרות בתיקיה ' טיוטות ' כל שלוש דקות. באפשרותך לשנות מרווח זמן זה או מיקום זה.
-
בכרטיסיה קובץ , לחץ על אפשרויות >דואר.
-
תחת שמירת הודעות, בצע אחת או יותר מהפעולות הבאות:
-
כדי לשנות את המקום שבו נשמרות טיוטות, ברשימה שמור בתיקיה זו, בחר טיוטות, תיבת דואר נכנס, דואר שנשלח או תיבת דואר יוצא.
-
כדי לשנות את תדירות שמירת הטיוטה, בתיבה שמור באופן אוטומטי פריטים שלא נשלחו לאחר מספר זה של דקות, הקלד מספר בין 1 ל- 99.
-
שמירה או העברה של הודעה לתיקיה אחרת של Outlook
אם ברצונך לשמור הודעה בתיקיה אחרת של Outlook, הדרך הקלה ביותר לעשות זאת היא להעביר או להעתיק את ההודעה אל תיקיית היעד. ראה העברה או העתקה של פריט לתיקיה אחרת.
שמירת הודעה כקובץ במחשב או בענן
-
מרשימת ההודעות, בחר את ההודעה שברצונך לשמור כדי שהיא תיפתח בחלונית הקריאה, או לחץ פעמיים על ההודעה כדי לפתוח אותה בחלון חדש.
-
מכותרת ההודעה, בחר פעולות נוספות >בשם.
עצה: באפשרותך גם ללחוץ באמצעות לחצן העכבר הימני על ההודעה מרשימת ההודעות ומהתפריט, לבחור שמירה בשם.
ההודעה נשמרת באופן אוטומטי, בדרך כלל בתיקיה הורדות. שם הקובץ ברירות המחדל לכותרת ההודעה שלך יישמר כקובץ .eml חדש.
שמירת הודעה כקובץ PDF
Outlook החדש אינו כולל PDF באחד מסוגי ברירת המחדל שמירה בשם. כלי השירות Microsoft Print To PDF הכלול ב- Windows 10 או ב- Windows 11 מאפשר לך להדפיס כל הודעת דואר אלקטרוני ישירות ל- PDF.
-
פתח את ההודעה שברצונך לשמור כקובץ PDF.
-
בהודעה, בחר פעולות נוספות ולאחר > הדפס> הדפס.
-
ברשימה הנפתחת מדפסת, בחר Microsoft Print to PDF.
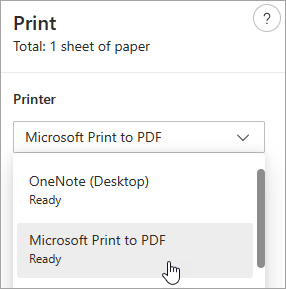
-
בחר הדפס.
-
בתיבה שמור פלט הדפסה בשם, בחר תיקיה עבור ה- PDF והזן שם קובץ. לאחר מכן, בחר שמור.
שמירת טיוטה של הודעה שברצונך לסיים מאוחר יותר
שמירת טיוטה מתבצעת באופן אוטומטי. טיוטה נשמרת תמיד בתיקיה 'טיוטה '.
טיוטה נשמרת כל 30 שניות, ולא ניתן לשנות מרווח זמן זה, או לשנות את המיקום שבו אתה שומר טיוטה.
כדי לשמור טיוטה באופן ידני
-
ברצועת הכלים, בחר אפשרויות ולאחר מכן בחר שמור טיוטה.
כדי לחזור לטיוטה שמורה של הודעה
-
בחלונית תיקיה, בחר טיוטות ולאחר מכן בחר הודעה, או לחץ עליה פעמיים כדי לפתוח אותה בחלון חדש.
-
אם ברצונך למחוק את הטיוטה, בחר את ההודעה ולחץ על מחק , או לחץ עליה באמצעות לחצן העכבר הימני ומהרשימה הנפתחת, בחר מחק.
עצה טובה יותר יחד: ניהול טיוטות מ- Outlook עבור iOS ו- Outlook עבור Android
אם אתה משתמש ב- Outlook עבור iOS או ב- Outlook עבור Android, הטיוטות שלך יסונכרנו באופן אוטומטי עם המכשיר הנייד שלך. משם, תוכל לסיים את ההודעות שהתחלת במחשב, להוסיף בקלות קבצים מצורפים מהתמונות או מהמצלמה שלך, או להשתמש ב- Office Lens כדי ללכוד הערות מלוח ציור בפגישה.
שמירת הודעה כמסמך Word או כתבנית
שמירת הודעה כמסמך Word או כתבנית אינה נתמכת.
שמירה או העברה של הודעה לתיקיה אחרת של Outlook
אם ברצונך לשמור הודעה בתיקיה אחרת של Outlook, הדרך הקלה ביותר לעשות זאת היא להעביר או להעתיק את ההודעה אל תיקיית היעד. ראה העברה או העתקה של פריט לתיקיה אחרת.










