שימוש בכללי עיצוב מותנה כדי לשנות הודעות נכנסות ב- Outlook
Applies To
Microsoft 365 של Outlook Outlook 2024 Outlook 2021 Outlook 2019 Outlook 2016 Office לעסקים Office 365 Small Business Outlook באינטרנט Outlook החדש עבור Windowsעיצוב מותנה הוא דרך לה בולטות יותר בהודעות דואר אלקטרוני ב- Outlook כאשר הן עומדות בתנאים שאתה מגדיר. כאשר אתה מציין תנאים שהודעה נכנסת אמורה לעמוד בהם, כגון שם השולח או כתובת הדואר האלקטרוני שלו, העיצוב המותנה יחול רק על הודעות אלה.
הערה: עיצוב מותנה זמין רק לאנשים המשתמשים בחשבון בעבודה או בבית ספר ב- Outlook עם מנוי מתאים של Microsoft 365.
בחר אפשרות כרטיסיה להלן עבור גרסת Outlook שבה אתה משתמש. איזו גרסה של Outlook נמצאת ברשותי?
הערה: אם השלבים המופיעיםOutlook החדש בכרטיסיה זו אינם פועלים, ייתכן שאינך משתמש עדיין ב- Outlook עבור Windows החדש. בחר Outlook קלאסי ובצע שלבים אלה במקום זאת.
הגדרה וניהול של כללי עיצוב מותנה ב- Outlook החדש
בעת הגדרת כלל עיצוב מותנה, הוא יוגדר הן בהודעות שנקראו והן בהודעות שלא נקראו והוא יוחל על כל התיקיות למעט 'טיוטות'.
דוגמאות לאופן השימוש שלך בעיצוב מותנה כוללות:
-
הוסף סימון אדום להודעות דואר אלקטרוני שנשלחות מהמנהל שלך.
-
הצג הודעות דואר אלקטרוני בירוק כאשר הנושא מכיל מילים ספציפיות כגון 'פגישה'.
-
השתמש בצבע כתום עבור כל ההודעות שבהן אתה כלול בשורה עותק.
כללי עיצוב מותנה מנוהלים בהגדרות > דואר > מותנה.
סדר העדיפויות של הכללים מופיע בסדר שבו הם מופיעים. אם קיימת התנגשות בין כללים, הכלל העליון שכיח.
אינך רואה אפשרות של כלל צפוי? לא כל אפשרויות העיצוב המותנה ב- Outlook הקלאסי זמינות ב- Outlook החדש. אם ברצונך לראות אפשרויות כלל נוספות, ספר לנו על כך! ב- Outlook החדש, עבור > המשוב > להציע הצעה.
יצירת כלל חדש של עיצוב מותנה ב- Outlook החדש
-
נווט אל הגדרות > דואר > עיצוב מותנה.
-
בחר + צור כלל חדש של עיצוב מותנה.
-
תן שם לכלל החדש.
-
בחר את הת מצבים שלך.
-
בחר את צבע הגופן עבור רשימת ההודעות להצגה. תחת תצוגה מקדימה, באפשרותך להציג דוגמה לאופן שבו הטקסט יופיע.
-
כאשר תהיה מרוצה מהבחירה שלך, לחץ על אישור.
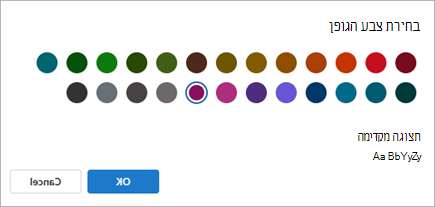
-
לחץ על שמירה.
עריכת כלל עיצוב מותנה ב- Outlook החדש
-
בחר הגדרות > דואר > עיצוב מותנה.
-
לחץ על ערוך.
-
עדכן את השדות שברצונך לשנות.
-
לחץ על שמירה.
מחיקת כלל עיצוב מותנה ב- Outlook החדש
-
בחר הגדרות > דואר > עיצוב מותנה.
-
לחץ על מחק כלל עבור הכלל שברצונך למחוק.
-
לחץ על שמירה.
הפעלה או ביטול של כלל עיצוב מותנה ב- Outlook החדש
-
בחר הגדרות > דואר > עיצוב מותנה.
-
השתמש בלחצן הדו-מצבי לצד הכלל כדי לבטל או להפעיל אותו.
עיצוב מותנה מאפשר לך להבליט הודעות העונות על תנאים מוגדרים ברשימת ההודעות על-ידי שימוש בצבעים, בגופנים ובסגנונות. אתה מציין תנאים שעל ההודעה הנכנסת לעמוד בהם, כגון שם השולח או כתובת הדואר האלקטרוני, והעיצוב המותנה מוחל רק על הודעות אלה.
לדוגמה, כלל מותנה יכול לציין שכל ההודעות הנשלחות מהמנהל שלך יופיעו בטקסט אדום ברשימת ההודעות.
כדי לבצע שינויים נוספים בגוף הודעות הדואר האלקטרוני שלך, שנה את הגופן או את צבע הטקסט המוגדרים כברירת מחדל עבור הודעות דואר אלקטרוני.
יצירת כלל עיצוב מותנה ב- Outlook הקלאסי
-
בכרטיסיה תצוגה, בקבוצה תצוגה נוכחית, בחר הגדרות תצוגה.
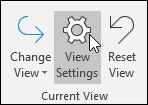
-
בתיבת הדו-שיח הגדרות תצוגה מתקדמות, בחר עיצוב מותנה.
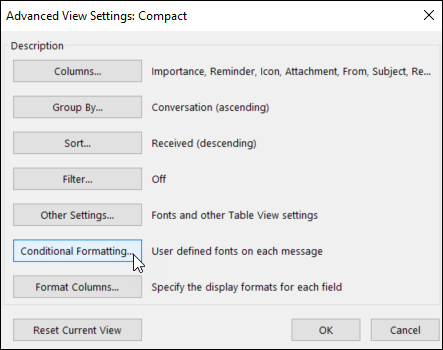
כעת תופיע קבוצה של כללי ברירת מחדל. היא כוללת את הכלל הודעות שלא נקראו. כלל זה גורם להודעות שלא נקראו להופיע בגופן מודגש ברשימת ההודעות. בנוסף מופיעים כל כללי העיצוב המותנה שיצרת בחלונית ארגון בגירסאות קודמות של Outlook.
-
בצע אחת מהפעולות הבאות:
-
כדי למחוק כלל, בחר את הכלל ולאחר מכן בחר מחק.
-
כדי לבטל זמנית את הכלל, נקה את תיבת הסימון עבור כלל זה.
-
כדי לשנות את הקריטריונים עבור כלל, בחר את הכלל ולאחר מכן בחר תנאי.
-
כדי לשנות את עיצוב הטקסט, בחר את הכלל ולאחר מכן בחר גופן.
-
כדי להוסיף כלל חדש לעיצוב מותנה, בחר הוסף, בתיבה שם, הקלד שם, בחר גופן כדי לציין את העיצוב ולאחר מכן בחר תנאי כדי לציין את הקריטריונים עבור כלל זה.
-
כללי עיצוב מותנה לדוגמה ב- Outlook הקלאסי
בצע את שלבים 1 ו- 2 בסעיף הקודם, ולאחר מכן בצע את הפעולות הבאות:
הפוך את כל ההודעות מ- ג'ון קיין
מופיע באדום
(עבור Outlook הקלאסי בלבד)
-
בחר הוסף.
-
הזן שם עבור הכלל.
-
בחר גופן.
-
תחת צבע, בחר אדום.
-
בחר אישור.
-
בחר תנאי.
-
בתיבה From, הקלד John Kane.
הערה: על השם להיות תואם בדיוק לשם המלא שמופיע בהודעות שאתה מקבל.
-
בתיבות הדו-שיח סינון, עיצוב מותנה והגדרות תצוגה מתקדמות, בחר אישור.
הפיכת כל ההודעות המכילות את המילה Contoso
בנושא מופיע בירוק
(עבור Outlook הקלאסי בלבד)
-
בחר הוסף.
-
הזן שם עבור הכלל.
-
בחר גופן.
-
תחת צבע, בחר ירוק.
-
בחר אישור.
-
בחר תנאי.
-
בתיבה חפש את המילים , הזן Contoso.
-
בתיבות הדו-שיח סינון, עיצוב מותנה והגדרות תצוגה מתקדמות, בחר אישור.
הפיכת כל ההודעות המכילות את המילה חגים
בנושא או בגוף ההודעה מופיעים בכחול
(עבור Outlook הקלאסי בלבד)
-
בחר הוסף.
-
הזן שם עבור הכלל.
-
בחר גופן.
-
תחת צבע, בחר כחול.
-
בחר אישור.
-
בחר תנאי.
-
בתיבה חפש את המילים , הקלד חג.
-
בתיבות הדו-שיחסינון, עיצובמותנה והגדרות תצוגה מתקדמות, בחר אישור.
הערה: Outlook באינטרנט היא גרסת האינטרנט של משתמשי Outlook לעסקים בעלי חשבון בעבודה או בבית ספר.
הגדרה וניהול של כללי עיצוב מותנה ב-Outlook באינטרנט אוOutlook.com
בעת הגדרת כלל עיצוב מותנה, הוא יוגדר הן בהודעות שנקראו והן בהודעות שלא נקראו והוא יוחל על כל התיקיות למעט 'טיוטות'.
דוגמאות לאופן השימוש שלך בעיצוב מותנה כוללות:
-
הוסף סימון אדום להודעות דואר אלקטרוני שנשלחות מהמנהל שלך.
-
הצג הודעות דואר אלקטרוני בירוק כאשר הנושא מכיל מילים ספציפיות כגון 'פגישה'.
-
השתמש בצבע כתום עבור כל ההודעות שבהן אתה כלול בשורה עותק.
כללי עיצוב מותנה מנוהלים בהגדרות > דואר > מותנה.
סדר העדיפויות של הכללים מופיע בסדר שבו הם מופיעים. אם קיימת התנגשות בין כללים, הכלל העליון שכיח.
אינך רואה אפשרות של כלל צפוי? לא כל אפשרויות העיצוב המותנה ב- Outlook הקלאסי זמינות ב- Outlook החדש. אם ברצונך לראות אפשרויות כלל נוספות, ספר לנו על כך! ב- Outlook החדש, עבור > המשוב > להציע הצעה.
יצירת כלל עיצוב מותנה חדש ב-Outlook באינטרנט אוOutlook.com
-
נווט אל הגדרות > דואר > עיצוב מותנה.
-
בחר + צור כלל חדש של עיצוב מותנה.
-
תן שם לכלל החדש.
-
בחר את הת מצבים שלך.
-
בחר את צבע הגופן עבור רשימת ההודעות להצגה. תחת תצוגה מקדימה, באפשרותך להציג דוגמה לאופן שבו הטקסט יופיע.
-
כאשר תהיה מרוצה מהבחירה שלך, לחץ על אישור.
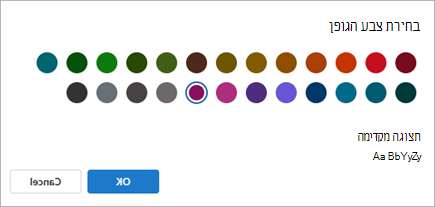
-
לחץ על שמירה.
עריכת כלל עיצוב מותנה ב-Outlook באינטרנט אוOutlook.com
-
בחר הגדרות > דואר > עיצוב מותנה.
-
לחץ על ערוך.
-
עדכן את השדות שברצונך לשנות.
-
לחץ על שמירה.
מחיקת כלל עיצוב מותנה ב-Outlook באינטרנט אוOutlook.com
-
בחר הגדרות > דואר > עיצוב מותנה.
-
לחץ על מחק כלל עבור הכלל שברצונך למחוק.
-
לחץ על שמירה.
הפעלה או ביטול של כלל עיצוב מותנה ב-Outlook באינטרנט אוOutlook.com
-
בחר הגדרות > דואר > עיצוב מותנה.
-
השתמש בלחצן הדו-מצבי לצד הכלל כדי לבטל או להפעיל אותו.










