שימוש בתיקיות חיפוש כדי למצוא הודעות או פריטי Outlook אחרים
Applies To
Microsoft 365 של Outlook Outlook 2024 Outlook 2021 Outlook 2019 Outlook 2016 Outlook החדש עבור Windowsתיקיית חיפוש היא תיקיה וירטואלית המספקת תצוגה של כל פריטי הדואר האלקטרוני התואמים לקריטריוני חיפוש ספציפיים שאתה מגדיר בעת יצירת התיקיה.
לדוגמה, אם אתה מעוניין בתיקיה בודדת עם כל ההודעות שלא נקראו, באפשרותך ליצור תיקיית חיפוש של דואר שלא נקרא. תיקיה זו מאפשרת לך להציג את כל ההודעות שלא נקראו בתיקיה אחת, למרות שייתכן שההודעות יישמרו בתיקיות שונות בתיבת הדואר שלך.
הערה: תיקיות חיפוש אינן יכולות לכלול תוצאות חיפוש מכמה קבצי נתונים של Outlook (.pst).
הערה: אם אתה מוצא את השלבים תחת כרטיסיית Outlook חדשה זו אינם פועלים או שאינם תואמים לגירסת Outlook שברשותך, ייתכן שאינך משתמש עדיין ב- Outlook עבור Windows החדש. בחר Outlook קלאסי ובצע שלבים אלה במקום זאת.
יצירת תיקיית חיפוש מוגדרת מראש ב-Outlook החדש עבור Windows
-
עבור אל תיבת הדואר שבה ברצונך ליצור תיקיית חיפוש.
-
עבור אל תיקיות חיפוש ובחר את הצומת . בחר צור תיקיית חיפוש חדשה.
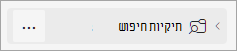
-
בחלון תיקיית חיפוש חדשה, בחר את סוג תיקיית החיפוש שברצונך להוסיף מהרשימה הנפתחת:
-
קריאת דואר
-
דואר שלא נקרא
-
מסומן בדגל להמשך טיפול
-
דואר שלא נקרא או מסומן בדגל להמשך טיפול
-
-
דואר מאנשים ומרשימות
-
דואר שנשלח ישירות אלי
-
דואר מאנשים ספציפיים
-
-
ארגון דואר
-
דואר מחולק לקטגוריות
-
-
-
אשר את שם תיקיית החיפוש ובחר צור.
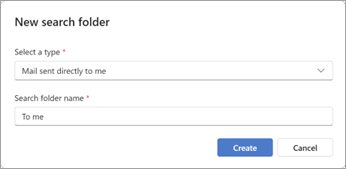
-
עבור אל צומת תיקיות החיפוש והרחב אותו כדי לראות את כל תיקיות החיפוש שלך.
מחיקת תיקיית חיפוש ב-Outlook החדש עבור Windows
אם אינך זקוק עוד לתיקיית חיפוש, באפשרותך למחוק אותה. תיקיית חיפוש היא תיקיה וירטואלית. מחיקת תיקיית חיפוש מרשימת התיקיות אינה מוחקת את ההודעות שמוצגות בתיקיה.
מחיקת כל ההודעות בתיקיה חיפוש
-
כדי למחוק את כל ההודעות בתוך תיקיית חיפוש, פתח את תיקיית החיפוש ובחר את כל ההודעות.
-
בחר מחק בלוח המקשים.
מחיקת תיקיית חיפוש
-
ברשימת התיקיות, הרחב את תיקיות חיפוש.
-
לחץ באמצעות לחצן העכבר הימני על תיקיית החיפוש שברצונך למחוק ובחר מחק תיקיה.
חשוב: מחיקת תיקיית חיפוש אינה מוחקת הודעות, אך מחיקת תיקיה שאינה תיקיית חיפוש תמחק הן את התיקיה והן את ההודעות בתוך התיקיה.
ניתן ליצור שני סוגים שונים של תיקיות חיפוש.
יצירת תיקיות חיפוש מוגדרות מראש והשימוש בהן ב- Outlook עבור Windows הקלאסי
-
ברצועת הכלים, בחר את הכרטיסיה תיקיה.
-
בקבוצה חדש, לחץ על תיקיית חיפוש חדשה.
קיצור מקשים כדי ליצור תיקיית חיפוש חדשה, הקש Ctrl+Shift+P.
-
ברשימה בחר תיקיית חיפוש, לחץ על תיקיית החיפוש שברצונך להוסיף. חלק מתיקיות החיפוש המוגדרות מראש זמינות רק אם אתה גולל מטה אל סוף הרשימה.
-
אם תיקיית החיפוש המוגדרת מראש כוללת אפשרויות התאמה אישית, אפשרויות אלה יופיעו תחת 'בצע התאמה אישית של תיקיית חיפוש'. לדוגמה, אם תבחר דואר עם מילים ספציפיות, תחת בצע התאמה אישית של תיקיית חיפוש, ציין את המילים שבהן יש להשתמש.
הערה: תיקיות חיפוש משתמשות בחיפושים שתואמים לקידומת כאשר אתה מקליד מילים ספציפיות שייכללו בחיפוש. לדוגמה, אם תקליד "ראש" ברשימת המילים, תיקיית החיפוש תכלול הודעות שמכילות את המילה "ראש" ואת המילה "ראשי". תיקיית החיפוש לא תכלול הודעות שמכילות את המילים "בראש" או "מראש".
-
אם יש לך כמה חשבונות ב- Outlook, באפשרותך לציין באיזה חשבון יש לחפש. השתמש בתיבה חפש דואר ב כדי לבחור את חשבון הדואר האלקטרוני שבו ברצונך לחפש ולאחר מכן בחר אישור.
יצירת תיקיית חיפוש מותאמת אישית ב- Outlook עבור Windows הקלאסי
-
בחר את תפריט תיקיה.
-
בקבוצה חדש, לחץ על תיקיית חיפוש חדשה.
קיצור מקשים כדי ליצור תיקיית חיפוש, הקש Ctrl+Shift+P.
-
ברשימה בחר תיקיית חיפוש, גלול מטה לחלק התחתון ותחת מותאם אישית, צור תיקיית חיפוש מותאמת אישית.
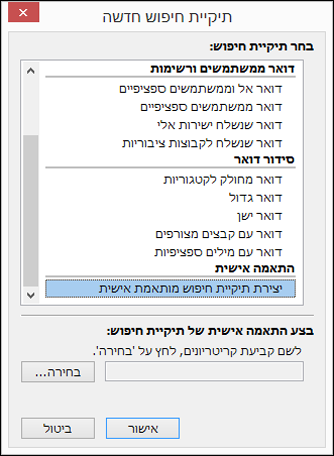
-
תחת בצע התאמה אישית של תיקיית חיפוש, לחץ על בחירה.
-
הקלד שם עבור תיקיית החיפוש המותאמת אישית.
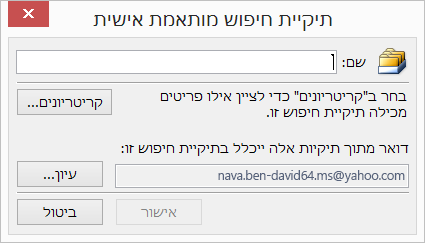
-
לחץ על קריטריונים ובחר באפשרויות הרצויות.
-
הכרטיסיה הודעות מכילה קריטריונים אודות תוכן ההודעה או מאפייניה, כגון השולח, מילות מפתח או נמענים.
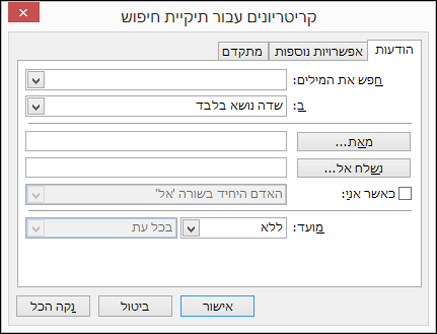
-
הכרטיסיה אפשרויות נוספות מכילה קריטריונים אודות תנאי הודעה אחרים, כגון חשיבות, דגלים, קבצים מצורפים או חלוקה לקטגוריות.
-
הכרטיסיה מתקדם מאפשרת לך ליצור קריטריונים מפורטים. תחת הגדר קריטריונים נוספים, לחץ על שדה, לחץ על סוג הקריטריון הרצוי ולאחר מכן לחץ על הקריטריון הספציפי מתוך הרשימה. לאחר מכן, בתיבה תנאי ובתיבה ערך, לחץ על האפשרויות הרצויות ולאחר מכן לחץ על הוסף לרשימה. חזור על תהליך זה עבור כל קריטריון שברצונך להוסיף לתיקיית חיפוש זו ולאחר מכן לחץ על אישור.
-
-
לחץ על עיון ובחר את התיקיות שבהן ברצונך לבצע חיפוש.
-
לחץ על אישור כדי לסגור כל תיבת דו-שיח פתוחה.
מחיקת תיקיית חיפוש ב- Outlook עבור Windows הקלאסי
אם אינך זקוק עוד לתיקיית חיפוש, באפשרותך למחוק אותה. תיקיית חיפוש היא תיקיה וירטואלית. מחיקת תיקיית חיפוש מרשימת התיקיות אינה מוחקת את ההודעות שמוצגות בתיקיה. אם ברצונך למחוק את כל ההודעות בתוך תיקיית חיפוש, פתח את תיקיית החיפוש, בחר את כל ההודעות ולאחר מכן הקש Delete בלוח המקשים.
כדי למחוק תיקיית חיפוש, בצע את השלבים הבאים.
-
ברשימת התיקיות, בחר את החץ למטה לצד המילה תיקיות חיפוש, במידת הצורך, כדי להרחיב את רשימת תיקיות החיפוש.
-
לחץ באמצעות לחצן העכבר הימני על תיקיית החיפוש שברצונך למחוק ובחר מחק תיקיה.
חשוב: מחיקת תיקיית חיפוש אינה מוחקת הודעות. מחיקת תיקיה שאינה תיקיית חיפוש תמחק גם את התיקיה וגם את ההודעות בתוך התיקיה.










