העברה או העתקה של פריט לתיקיה אחרת ב- Outlook
Applies To
Microsoft 365 של Outlook Outlook 2024 Outlook 2021 Outlook 2019 Outlook 2016 Outlook באינטרנט Outlook.com Outlook החדש עבור Windowsבדיוק כפי שארון קבצים מכיל תיקיות שיעזרו לך לארגן את המסמכים שלך, Outlook מספק לך דרך דומה לשמירה ולארגון של הודעות דואר אלקטרוני. בהתאם לגירסת Outlook שבה אתה משתמש, באפשרותך להעביר או להעתיק הודעות בין תיקיות במספר דרכים שונות. כדי לעבוד עם הודעות מרובות, בצע את הפעולות הבאות תחילה:
-
כדי לבחור הודעות סמוכות, לחץ על ההודעה הראשונה ולאחר מכן החזק את מקש Shift לחוץ ולחץ על ההודעה האחרונה. כל ההודעות ברשימה בין ההודעה הראשונה להודעה האחרונה שלחצת עליה נבחרו.
-
כדי לבחור הודעות שאינן סמוכות, לחץ על ההודעה הראשונה ולאחר מכן החזק את מקש Ctrl לחוץ ולחץ על פריטים נוספים.
בחר אפשרות כרטיסיה להלן עבור גרסת Outlook שבה אתה משתמש. איזו גרסה של Outlook נמצאת ברשותי?
הערה: אם השלבים תחת כרטיסיה חדשה זו של Outlook אינם פועלים, ייתכן שאתה עדיין לא משתמש ב- Outlook עבור Windows החדש. בחר Outlook קלאסי ובצע שלבים אלה במקום זאת.
מעבר באמצעות גרירה ושחרורOutlook החדש
-
בחר את הפריט שברצונך להעביר.
-
גרור אל תיקיית היעד ולאחר מכן שחרר את לחצן העכבר.
הערות:
-
אם התיקיה שאליה ברצונך להעביר או להעתיק את ההודעה אינה מופיעה מאחר שהיא נמצאת בתיקיה מכווצת, רחף עם מצביע העכבר מעל סמל התיקיה המכווצת ותיקיות המשנה יופיעו. חזור על פעולה זו לפי הצורך עד להופיעה של התיקיה הרצויה.
-
אם הפריט שברצונך להעביר הוא תיקיה ציבורית או רשימת SharePoint, גרירתו לתיקיה אחרת התוצאה היא פעולת העתקה.
-
שימוש באפשרות העברה או העתקהOutlook החדש
-
בחר את הפריט שברצונך להעביר.
-
ברצועת הכלים של Outlook, בקבוצה העבר , בחר העבר. לחלופין, לחץ באמצעות לחצן העכבר הימני על הפריט, וב בהתאם לפעולות שברצונך לבצע, בחר העבר או העתק לתיקיה.
-
בחר תיקיה מהרשימה הנפתחת.
-
אם התיקיה שלך אינה מופיעה ברשימה, בחר העבר לתיקיה אחרת ( או העתק לתיקיה אחרת). ברשימת כל התיקיות הזמינות, בחר את התיקיה שאליה ברצונך להעביר או להעתיק.
-
הערות אודות העברת פריטים במצב לא מקווןOutlook החדש
אם אתה משתמש ב- Outlook Offline חדש, שים לב שהעברת פריטים שגילם עולה על טווח הזמן שתצורתו נקבעה שונה מהשימוש במצב מקוון או אם אתה משתמש ב- Outlook באינטרנט. (כדי לבדוק אם אתה נמצא במצב לא מקוון או במצב מקוון, בחר הגדרות > כללי > לא מקוון.)
תנועת פריטים כאשר מצב לא מקוון מוגדרOutlook החדש
במצב לא מקוון, אם תעביר פריט שגילו עולה על טווח הזמן המוגדר לתיקיה אחרת בתוך משתמש או תיבת דואר משותפת, ייווצר עותק של הפריט בתיקיה המשמשת כיעד והפריט המקורי יועבר לתיקיה 'פריטים הניתנים לשחזור'. מצב זה מתרחש כדי להבטיח תקינות נתונים ולמנוע אובדן מקרי של פריטים.
תנועת פריטים במצב מקווןOutlook החדש או Outlook באינטרנט
בעת שימוש ב- Outlook במצב מקוון או אם אתה משתמש ב-Outlook באינטרנט, העברת פריטים בין תיקיות פועלות כצפוי, מבלי ליצור עותק של הפריט בתיקיה המשמשת כיעד או להעביר את הפריט המקורי לתיקיה 'פריטים הניתנים לשחזור'.
מעבר באמצעות גרירה ושחרור ב- Outlook הקלאסי
-
בחר את הפריט שברצונך להעביר.
-
גרור אל תיקיית היעד ולאחר מכן שחרר את לחצן העכבר.
הערות:
-
אם התיקיה שאליה ברצונך להעביר או להעתיק את ההודעה אינה מופיעה מאחר שהיא נמצאת בתיקיה מכווצת, רחף עם מצביע העכבר מעל סמל התיקיה המכווצת ותיקיות המשנה יופיעו. חזור על פעולה זו לפי הצורך עד להופיעה של התיקיה הרצויה.
-
אם הפריט שברצונך להעביר הוא תיקיה ציבורית או רשימת SharePoint, גרירתו לתיקיה אחרת התוצאה היא פעולת העתקה.
-
העתקה באמצעות גרירה ושחרור ב- Outlook הקלאסי
-
בחר את הפריט שברצונך להזיז על-ידי החזקת לחצן העכבר הימני לחוץ (או על לחצן העכבר החלופי אם אתה משתמש בעכבר עם כף ידך השמאלית).
-
גרור אל תיקיית היעד ושחרר את לחצן העכבר.
-
כאשר התפריט תלוי ההקשר מופיע, בחר העתק.

שימוש באפשרות 'העבר לתיקיה' או 'העתק לתיקיה' ב- Outlook הקלאסי
-
בחר את הפריט שברצונך להעביר.
-
ברצועת הכלים של Outlook, בקבוצה העבר , בחר העבר.
-
כדי להעביר פריט לתיקיה, בחר את התיקיה מהרשימה הנפתחת.
אם התיקיה שלך אינה מופיעה ברשימה, בחר תיקיה אחרת ובחר את התיקיה מתיבת הדו-שיח בחירת תיקיה.
-
כדי להעתיק פריט לתיקיה, בחר העתק לתיקיה.
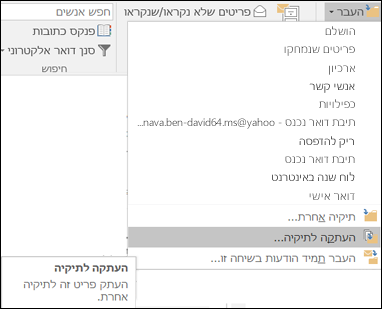
-
העברה או העתקה של פריט באמצעות הלוח ב- Outlook הקלאסי
-
בחר את הפריט שברצונך להעביר או להעתיק.
-
כדי לעבור, לחץ באמצעות לחצן העכבר הימני ובחר גזור. כדי להעתיק, לחץ באמצעות לחצן העכבר הימני ובחר העתק.
לחלופין, באפשרותך להשתמש בקיצור המקשים.כדי להעתיק את הפריט: לחץ על Ctrl+C.כדי להעביר את הפריט: לחץ על Ctrl+X
-
נווט אל התיקיה שאליה ברצונך להעביר או להעתיק את הפריט ולאחר מכן לחץ על Ctrl+V.
הערה לגבי העברת פריטים במצב Cached Exchange
אם אתה משתמש ב- Outlook עבור Windows במצב Cached Exchange, העברת פריטים שגילם עולה על טווח הזמן שתצורתו נקבעה שונה מאשר בעת שימוש במצב מקוון או בעת שימוש ב- Outlook באינטרנט.
הערה: מצב Cached Exchange זמין עם חשבונות בעבודה או בבית ספר באמצעות Microsoft 365 או חשבונות המתארחים ב- Exchange.
במצב Cached, אם אתה מעביר פריט שגילו עולה על טווח הזמן המוגדר עבור מצב המטמון של Outlook לתיקיה אחרת בתוך משתמש או תיבת דואר משותפת, נוצר עותק של הפריט בתיקיה המשמשת כיעד והפריט המקורי יועבר לתיקיה 'פריטים הניתנים לשחזור'. מצב זה מתרחש כדי להבטיח תקינות נתונים ולמנוע אובדן מקרי של פריטים.
מעבר באמצעות גרירה ושחרורOutlook באינטרנט או Outlook.com
-
בחר את הפריט שברצונך להעביר.
-
גרור אל תיקיית היעד ולאחר מכן שחרר את לחצן העכבר.
הערות:
-
אם התיקיה שאליה ברצונך להעביר או להעתיק את ההודעה אינה מופיעה מאחר שהיא נמצאת בתיקיה מכווצת, רחף עם מצביע העכבר מעל סמל התיקיה המכווצת ותיקיות המשנה יופיעו. חזור על פעולה זו לפי הצורך עד להופיעה של התיקיה הרצויה.
-
אם הפריט שברצונך להעביר הוא תיקיה ציבורית או רשימת SharePoint, גרירתו לתיקיה אחרת התוצאה היא פעולת העתקה.
-
שימוש באפשרות העברה או העתקה בתיבתOutlook באינטרנט או Outlook.com
-
בחר את הפריט שברצונך להעביר.
-
ברצועת הכלים של Outlook, בקבוצה העבר , בחר העבר. לחלופין, לחץ באמצעות לחצן העכבר הימני על הפריט, וב בהתאם לפעולות שברצונך לבצע, בחר העבר או העתק לתיקיה.
-
בחר תיקיה מהרשימה הנפתחת.
-
אם התיקיה שלך אינה מופיעה ברשימה, בחר העבר לתיקיה אחרת ( או העתק לתיקיה אחרת). ברשימת כל התיקיות הזמינות, בחר את התיקיה שאליה ברצונך להעביר או להעתיק.
-
הערה: מאמר זה נוצר באופן חלקי בעזרת בינה מלאכותית. מחבר בדק ותיקן את התוכן לפי הצורך. קרא עוד על שיטות העבודה של Microsoft ובינה מלאכותית אחראית.










