Muokkaa Viva Engage -tiedostoja
Applies To
Sinä ja muut Viva Engage yhteisön jäsenet voitte muokata yhteisöön lähetettyjä tiedostoja. Kullekin tiedostolle tallennetaan versiohistoria.
Huomautukset:
-
Viva Engage on ottamassa käyttöön muutoksia Viva Engage tiedostojen tallennustilaan Microsoft 365:een yhdistetyissä yhteisöissä. Aiemmin kaikki Viva Engage tiedostot tallennettiin Viva Engage pilvitallennustilaan. Kun organisaatiosi saa nämä muutokset, kaikki yhdistettyjen yhteisöjen Viva Engage tiedostot tallennetaan SharePointiin ja niitä käytetään Viva Engage. Kun Viva Engage on yhdistetty Microsoft 365:een, microsoft 365 -ryhmä tukee kutakin yhteisöä.
-
Jos haluat tietää, onko sinulla tämä uusi ominaisuus, ja katso, mitä muutoksia on odotettavissa, tutustu artikkeliin Viva Engage tiedostojen tallennussijainti.
-
Osana tätä muutosta kaikki yhdistetyn yhteisön Viva Engage tallennetut tiedostot ovat vain luku -muotoisia. Tämä tarkoittaa sitä, että tiedoston muokkaamisen sijaan sinun on ladattava ja ladattava tiedosto uudelleen sekä muokattava juuri ladattua versiota. Lisätietoja on artikkelissa Aiemmin ladatun tiedoston muokkaaminen, kun Viva Engage yhdistetty ryhmä tallentaa nyt tiedostoja SharePointiin.
Tiedostojen muokkaamisen, versiohistorian tarkastelun ja aiempien versioiden avaamisen vaiheet määräytyvät tiedoston tallennussijainnin ja tiedostotyypin mukaan:
-
Word-, PowerPoint- tai Excel-tiedostoissa, jotka on tallennettu Viva Engage, jos haluat seurata muutoksia, avaa tiedosto tiedoston Viva Engage-sivulta Office Onlinessa.
Työskentely Microsoft 365:n verkkoversio muistuttaa hyvin paljon Microsoft 365 työpöydällä. Vihjeitä ja ohjeita Microsoft 365:n verkkoversio sovellusten käyttöön on seuraavissa aiheissa:
Word verkkoversion perustoiminnot | Excel Onlinen perustoiminnot | PowerPointin verkkoversio perustoiminnot. Versiohistoriaa tarkastellaan tiedoston Viva Engage-sivulta.
-
Jos haluat seurata SharePointiin tallennettuja Word-, PowerPoint- tai Excel-tiedostoja, voit tehdä muutoksia joko Microsoft 365:n verkkoversio tai Word, PowerPointin tai Excelin avulla. Versiohistoriaa tarkastellaan ryhmän SharePoint Online -tiedostokirjastossa.
-
Muuntyyppisten tiedostojen kohdalla voit ladata tiedoston, tehdä muutoksia ja ladata sitten uuden version muutetuista tiedostoista. Korjauksia seurataan Viva Engage Viva Engage pilvitallennustilaan tallennetuille tiedostoille ja SharePointiin tallennetuille tiedostoille SharePointissa.
Keskustelun tiedoston esikatselu tai muokkaaminen
-
Napsauta tiedostoa. Tiedoston Viva Engage sivu avautuu. Jos esikatselu on käytettävissä, se tulee näkyviin.
Vihje: Saat lisää tiedostoasetuksia napsauttamalla keskustelun liiteruudussa olevaa Lisää-kuvaketta

-
Valitse Tiedostotoiminnot-luettelostaMuokkaa tiedostoa. Tiedostolle avautuu uusi välilehti.
-
Tee haluamasi muutokset Office Onlinen avulla. Jos haluat lopettaa muokkaamisen Office Onlinessa, sulje selaimen välilehti. Tekemäsi muutokset tallentuvat automaattisesti liitettyyn tiedostoon.
-
Jos tiedosto on tallennettu SharePointiin, voit muokata tiedostoa yläreunassa Word, Excelissä tai PowerPointissa.
Jos esikatselua tai Muokkaa tiedostoa -linkkiä ei ole, toimi seuraavasti:
-
Valitse Lataa tai Lataa ja tallenna tiedosto tietokoneeseesi valitsemalla Napsauta.
-
Muokkaa tiedostoa.
-
Lataa se Viva Engage etsimällä alkuperäinen versio ja valitsemalla Lataa uusi versioTiedostotoiminnot-luettelosta.
-
Ryhmän tiedoston esikatselu tai muokkaaminen
-
Valitse ryhmässä Tiedostot ja napsauta sitten tiedostonimeä. Tämä näyttää tiedoston sen keskustelun kontekstissa, jossa se julkaistiin.
-
Jos haluat esikatsella tiedostoa, valitse Napsauta tätä, jos haluat tarkastella asiakirjaa. Jos tiedostoa voi esikatsella, esikatselu tulee näkyviin.
-
Jos haluat muokata tiedostoa, valitse oikealla olevasta Tiedostotoiminnot-luettelostaMuokkaa tiedostoa.
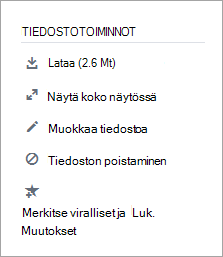
-
Tee haluamasi muutokset Office Onlinen avulla. Jos haluat lopettaa muokkaamisen Office Onlinessa, sulje selaimen välilehti. Tekemäsi muutokset tallentuvat automaattisesti liitettyyn tiedostoon.
-
Jos tiedosto on tallennettu SharePointiin, voit muokata tiedostoa yläreunassa Word, Excelissä tai PowerPointissa.
Jos Muokkaa tiedostoa ei ole käytettävissä Tiedostotoiminnot-luettelossa :
-
Valitse Tiedostotoiminnot-luettelostaLataa ja tallenna tiedosto tietokoneeseesi.
-
Muokkaa tiedostoa.
-
Lataa se Viva Engage etsimällä alkuperäinen versio ja valitsemalla Lataa uusi versioTiedostotoiminnot-luettelosta.
-
Tiedoston esikatselu tai muokkaaminen Viva Engage tiedostot -luettelosta
-
Jos haluat etsiä tiedoston, kun et ole varma, missä yhteisössä se on, valitse asetuskuvake

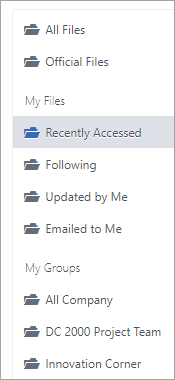
Tässä näkymässä kaikki tiedostotoiminnot ovat käytettävissä Viimeksi päivitetty -sarakkeen avattavassa valikossa.
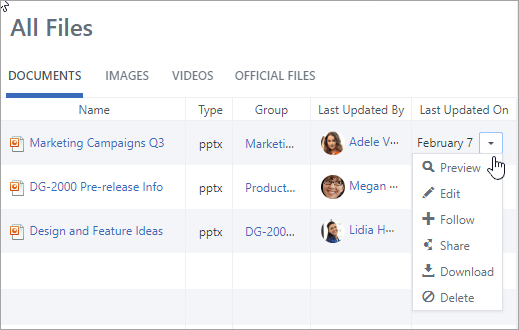
-
Jos haluat esikatsella tiedostoa, valitse avattavasta valikosta Esikatselu.
Jos esikatselu ei ole luettelossa, se ei ole käytettävissä tämän tyyppisessä tiedostossa.
-
Jos haluat muokata tiedostoa, valitse avattavasta valikosta Muokkaa.
-
Tee haluamasi muutokset Office Onlinen avulla. Jos haluat lopettaa muokkaamisen Office Onlinessa, sulje selaimen välilehti. Tekemäsi muutokset tallentuvat automaattisesti liitettyyn tiedostoon.
-
Jos tiedosto on tallennettu SharePointiin, voit muokata tiedostoa yläreunassa Word, Excelissä tai PowerPointissa.
Jos Muokkaa ei ole käytettävissä luettelossa:
-
Valitse Lataa ja tallenna tiedosto tietokoneeseen.
-
Muokkaa tiedostoa.
-
Lataa se Viva Engage etsimällä alkuperäinen versio ja valitsemalla Lataa uusi versioTiedostotoiminnot-luettelosta.
-
Tiedoston käsitteleminen SharePointista
Jos haluat lisätietoja SharePointiin tallennetuista tiedostoista, kuten tiedoston uloskuittaamisesta, valitse SharePoint-tiedostokirjasto-linkki yhdistetyn ryhmän sivulla ja siirry Sovellukset-kansioon.
Lisätietoja Tiedostojen käsittelemisestä SharePointista on artikkelissa Tiedoston muokkaaminen tiedostokirjastossa, Uloskuittaus, sisäänkuittaus tai muutosten hylkääminen kirjaston tiedostoissa tai SharePoint-luettelon tai -kirjaston käyttöoikeuksien muokkaaminen ja hallinta.
Usein kysytyt kysymykset
K: Miten voin varmistaa, että Office Online -tiedostoon tekemäni muutokset on tallennettu?
A: Muutokset tallennetaan, kun teet niitä Office Onlinessa. Jos haluat tarkistaa, että muutokset ovat tiedostossa, päivitä selain ja katso tiedoston esikatselua.
K: Miksi jotkin Word-, PowerPoint- tai Excel-tiedostot ovat vain luku -tilassa?
A: Jos Muokkaa-linkki puuttuu Word-, PowerPoint- tai Excel-tiedostoista, organisaatiosi on vastaanottanut SharePoint-ominaisuuteen tallennetut Viva Engage tiedostot. Tiedosto on ladattava ja ladattava uudelleen. Lisätietoja on artikkelissa Aiemmin ladatun tiedoston muokkaaminen, kun Viva Engage yhdistetty ryhmä tallentaa nyt tiedostoja SharePointiin.
K: Kun käsittelen tiedostotyyppiä, joka on tallennettu Viva Engage jota en voi muokata Viva Engage, voinko korvata aiemman version päivitetyllä?
A: Jos tiedostotyyppi on jokin muu kuin Word, PowerPoint ja Excel, kyllä. Etsi tiedoston alkuperäinen versio Viva Engage ja valitse Lataa uusi versioTiedostotoiminnot-luettelosta. Uuden version lataaminen ei ole käytettävissä Word-, Excel- tai PowerPoint-tiedostoissa: tämäntyyppisten tiedostojen versioiden seuranta on mahdollista vain, jos muutokset tehdään Office Onlinen avulla.
K: Miten voin varmistaa, ettei kukaan muuta tiedostoani?
-
A: Jos tiedosto on tallennettu Viva Engage, pyydä ryhmän järjestelmänvalvojaa napsauttamaan sen nimeä ja valitse sitten vasemmalla olevasta Tiedostotoiminnot-luettelostaMerkitse viralliseksi ja Lukitse muutokset.
Tiedosto näkyy keltaisella tähdellä.
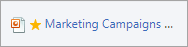
-
Jos tiedosto on tallennettu SharePointiin, voit kuitata tiedoston ulos ja varmistaa, ettei kukaan muu voi avata sitä, tai voit muuttaa tiedoston SharePoint-käyttöoikeuksia.
-
Voit etsiä tiedoston SharePointista napsauttamalla SharePoint-tiedostokirjasto-linkkiä yhdistetyn ryhmän sivulla ja selaamalla Sovellukset-kansioon.
-
Noudata SharePoint-ohjeita kohdassa Kirjaston tiedostojen uloskuittaaminen, sisäänkuittaaminen tai hylkääminen tai SharePoint-luettelon tai -kirjaston käyttöoikeuksien muokkaaminen ja hallinta.
-










