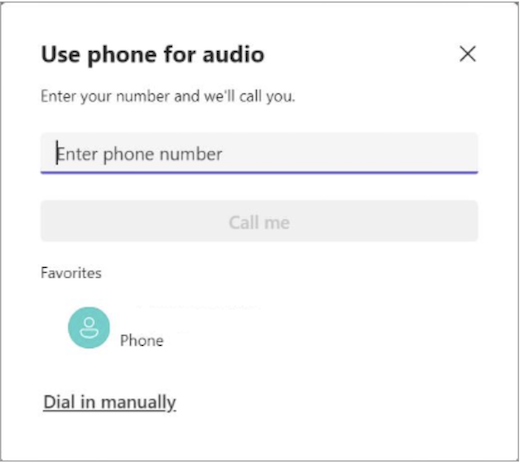Minu mikrofon ei tööta Microsoft Teamsis
Kui inimestel on probleeme sinu kuulmisega Teamsi koosolekutel, leiate siit mõned näpunäited, mis aitavad teil järge pidada.
Lisateavet microsoft Teamsi isiklikuks kasutamiseks mõeldud mikrofonisätete muutmise kohta leiate teemast Seadmesätete haldamine Microsoft Teamsis (tasuta).
Värskenduste kontroll
Parima jõudluse huvides veenduge, et teil oleks installitud Teamsi uusim versioon ja uusim Windowsi värskendus või Mac OS-i värskendus .
Veenduge, et te poleks vaigistatud
Veenduge, et koosoleku juhtelementide korral oleks mikrofoni 
Kui mikrofoniikoonil on läbikriipsutatud joon, on mikrofon praegu vaigistatud. Vaigistuse väljalülitamiseks valige Mikrofoni vaigistuse väljalülitamiseks 
Kontrollige oma füüsilist mikrofoni
Mõnel mikrofonil on seadmetes füüsilise vaigistuse suvandid.
Veenduge, et kõrvaklapi boom poleks vaigistusasendis (tavaliselt püsti või suust eemal) või et teie välise mikrofoni füüsiline vaigistusnupp pole sisse lülitatud.
Sätete kontrollimine seadmes või brauseris
Võib juhtuda, et teamsis mikrofoni kasutamiseks peate muutma oma seadme või veebi privaatsussätteid, et anda Teamsile juurdepääs.
Seadme sätete muutmine
Kui kasutate Teamsi töölauarakendust, kontrollige seadme sätteid ja veenduge, et Teams pääseks teie mikrofonile juurde.
-
Avage seadme sätted ja valige Privaatsus & turvalisus.
-
Valige jaotises Rakenduse õigused suvand Mikrofon.
-
Lülitage sisse lüliti Mikrofoni juurdepääs .
-
Lülitage sisse tumblerlüliti Luba rakendustel juurde pääseda teie mikrofonile .
-
Lülitage sisse Microsoft Teamsi (töö- või koolikonto) tumblerlüliti.
-
Lülitage sisse tumblerlüliti Luba töölauarakendustel juurde pääseda teie mikrofonile .
Märkus.: Kui need tumblerlülitid olid juba sisse lülitatud, proovige need välja ja uuesti sisse lülitada, veendumaks, et sätted rakenduvad.
-
Sulgege kõik rakendused ja taaskäivitage seade.
Kui teie mikrofon operatsioonisüsteemis Windows 10 ei tööta, võib probleem olla draiverites. Üksikasjalikud juhised Windowsi draiverite kontrollimiseks leiate siit.
-
Avage seadmes System Preferences (Süsteemieelistused).
-
Valige Turvalisus & Privaatsus.
-
Valige Mikrofon.
-
Veenduge, et jaotises Privaatsus oleks valitud Microsoft Teams.
-
Sulgege kõik rakendused ja taaskäivitage seade.
-
Avage Sätted.
-
Puudutage valikut Privaatsus > Mikrofon.
-
Veenduge, et Microsoft Teamsi tumblerlüliti oleks sisse lülitatud.
-
Sulgege kõik rakendused ja taaskäivitage seade.
Brauserisätete muutmine
Kui kasutate Teamsi veebirakendust, veenduge, et vaikebrauserisätted lubaksid Teamsis kasutada teie mikrofoni.
Märkus.: Microsoft Teamsi veebirakendust toetavad praegu Chrome, Edge, Firefox ja Internet Explorer 11.
-
Valige Edge'is Sätted ja muud


-
Valige Küpsised ja saidiõigused.
-
Valige Mikrofon.
-
Lülitage sisse lüliti Küsi enne juurdepääsu (soovitatav).
Märkus.: Kui see on välja lülitatud, blokeeritakse Edge'is juurdepääs kaamerale.
-
-
Valige Google Chrome'is Sätted.
-
Valige Privaatsus ja turve > Saidisätted > Õigused.
-
Valige Mikrofon.
-
Veenduge, et selle kuva ülaosas oleks rippmenüüst valitud õige seade.
-
Tehke jaotises Vaikekäitumine valik Saidid saavad paluda teie mikrofoni kasutada.
-
-
Avage Safaris Preferences (Eelistused).
-
Valige Veebisaidid.
-
Valige jaotises Üldine suvand Mikrofon.
-
Tehke valiku Muude veebisaitide külastamisel kõrval valik Küsi või Luba.
-
Sulgege kõik rakendused ja taaskäivitage seade.
Mikrofoni uuesti ühendamine
Proovige oma mikrofon Teamsi sätete kaudu uuesti ühendada.
Enne koosolekut
-
Valige Teamsis Sätted ja rohkem


-
Valige Seadmed

-
Veenduge jaotises Helisätted, et mikrofon oleks valitud rippmenüüst Mikrofon .
-
Sätete testimiseks valige

Märkused:
-
Testkõne funktsioon on praegu saadaval ainult inglise keeles.
-
Teie testsalvestis kustutatakse kohe pärast kõnet. Microsoft ei säilita ega kasuta seda.
-
Testkõne funktsioon pole praegu Teamsi veebirakenduses saadaval.
-
Koosoleku ajal
-
Valige Teamsi koosolekuaknas nupu Mikrofon kõrval olev rippnool.
-
Valige Rohkem helisätteid.
-
Veenduge, et valitud oleks õige mikrofon
Kui mikrofoni rippmenüüs pole, eemaldage mikrofon ja ühendage see uuesti. Kui teil on Probleeme Bluetooth-mikrofoni kasutamisega, veenduge, et see oleks laetud ja poleks ühendatud teise seadmega. Seejärel proovige ühendus uuesti luua.
Helisätete kontrollimine (Windows)
Avage Windowsi sätted ja veenduge, et teie mikrofon oleks lubatud ja vaigistatud.
-
Avage Windowsi avakuval seadme sätted.
-
Valige Süsteem > Heli.
-
Tehke jaotises Sisend järgmist.
-
Valige oma mikrofon jaotises Kõnelemiseks või salvestamiseks seadme valimine. Kui teie mikrofoni siin ei kuvata, valige sidumiseks Lisa seade .
-
Veenduge, et suvandi Helitugevus kõrval oleks mikrofon vaigistatud.
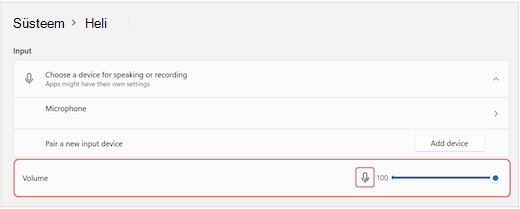
-
Kui teil on endiselt probleeme, proovige kõlar uuesti lubada, valides Täpsemad > Rohkem helisätteid. Paremklõpsake vahekaardil Salvestamine mikrofoni. Seejärel valige Luba.
Kaugtöölaua sätete kontrollimine (Windows)
Kui kasutate kaugtöölauda, kontrollige kohaliku Windows-seadme helisätteid uuesti.
-
Otsige Windowsi avakuval nuppu Kaugtöölaua ühendus ja valige see.
-
Avage vahekaart Kohalikud ressursid .
-
Valige jaotises Kaughelisuvand Sätted....
-
Valige jaotises Kaugheli taasesitus suvand Esita selles arvutis.
-
Valige jaotises Kaughelistamine suvand Salvesta sellest arvutist.
-
-
Muudatuste salvestamiseks klõpsake nuppu OK.
Telefoni heli kasutamine
Kui teie mikrofon ei tööta pärast ülaltoodud lahenduste proovimist ja teile kuvatakse üks allolevatest sõnumitest, valige telefoni mikrofoni kasutamiseks helistage mulle tagasi .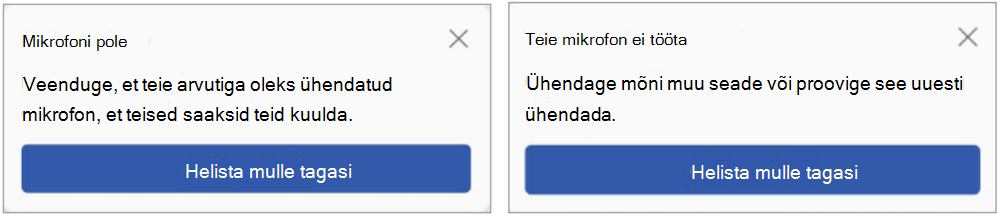
Sisestage oma telefoninumber ja valige Helista mulle , et saada Teamsilt kõne, mis ühendab teid koosolekuga. Heli pärineb telefonist, kuid muu sisu jagamine toimub endiselt töölaual.