Microsoft Teamsi koosoleku lisandmooduli installimine Google Workspace'i jaoks
Teamsi koosolekute plaanimine ja nendega liitumine otse Google'i kalendris Teamsi koosoleku lisandmooduli abil.
Märkused:
-
Koosolekud, mille plaanite Teamsi koosoleku lisandmooduliga, kuvatakse ainult teie Google'i kalendris. Neid ei sünkroonita teiste Microsofti kalendritega. Meilisõnumite ja kalendrite sünkroonimise kohta leiate teavet teemast Microsoft Teams Essentials ühendamine olemasoleva meilisüsteemiga kalendri abil.
-
Teamsi koosoleku lisandmooduliga kavandatud koosolekutel ei toetata koosolekuid ja tehtemärkmeid, pääsukoodide generatsiooni ega Copiloti.
Teamsi lisandmooduli installimine
Saate Teamsi lisandmooduli installida otse Google Workspace'i turuplatsilt või Google'i kalendrist.
Teamsi lisandmooduli installimiseks Google'i kalendrist tehke järgmist.
-
Valige Google'i kalendri külgpaneelil Hangi lisandmoodulid

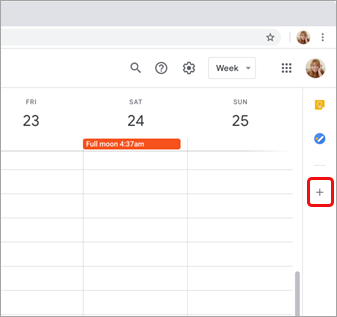
-
Kui paneel on peidetud, valige ekraani allservas Kuva külgpaneel

-
-
Otsige Teamsi Google Workspace'i turuplatsilt.
-
Valige lisandmoodl Microsoft Teamsi koosolek .
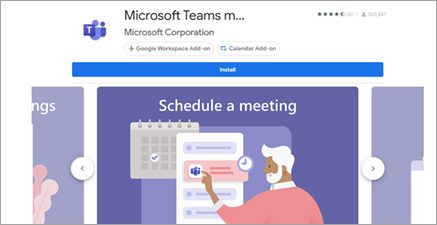
-
Valige Installi ja seejärel valige õiguste kuval Jätka .
-
Valige järgmisel kuval Google'i konto.
Microsoft Teamsi koosoleku lisandmoodil kuvatakse külgribal.
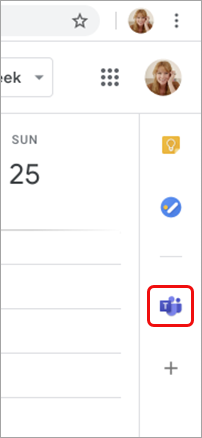
Teamsi lisandmoodulisse sisselogimine
-
Valige Oma Google'i kalendris lisandmoodl Teams.
-
Valige käsk Logi sisse. Logige sisse Microsofti töö- või koolikontole, mida kasutate Teamsile juurdepääsemiseks.
-
Valige Autoriseeri juurdepääs.
Tõrkeotsing
Autoriseerimistõrge
Kui saate Google'i kalendrisündmusele Microsoft Teamsi koosoleku lisamisel tõrketeate Autoriseeri , peate andma lisandmoodulile juurdepääsu oma Google'i kontole.
Lisandmoodulile juurdepääsu andmiseks oma Google'i kontole tehke järgmist.
-
Valige Google'i kalendrisündmuses tekst Autoriseeri tõrked või avage lisandmoodal külgpaneeli kaudu.
-
Valige Autoriseeri juurdepääs.
Kui olete Google Workspace'i administraator ja olete lisandmooduli meie kasutajate nimel Google Workspace'i Haldus konsooli kaudu installinud, saate lisandmooduli kõigi kasutajate nimel lubada.
-
Valige Rakendused > Google Workspace'i turuplatsirakendused > rakenduste loendist.
-
Valige domeeni installitud rakenduste loendist Microsoft Teamsi koosolek.
-
Valige jaotises Andmepääsnupp Anna juurdepääs.
Sisselogimiseks ei saa kontoteavet sisestada
Microsoft Teamsi sisselogimisteabe kogumiseks käivitatakse eraldi brauseriaken. Kui pärast nupu Logi sisse valimist ei kuvata eraldi akent, kontrollige brauseri sätteid ja veenduge, et hüpikaknad oleksid lubatud.
Kas soovid lisateavet?
IT-administraatoritele
Microsoft Teamsi koosoleku lisandmooduli häälestamine Google Workspace'i jaoks










