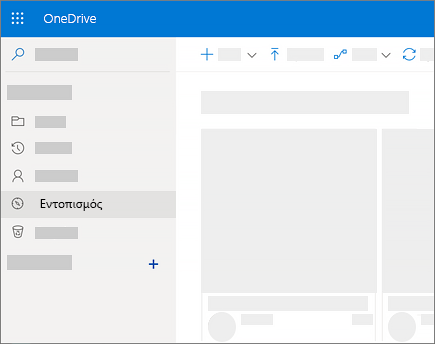Οργάνωση των αρχείων σας στο OneDrive
Δημιουργήστε αρχεία και αποθηκεύστε τα στο OneDrive, ώστε να μπορείτε να τα επεξεργαστείτε από οπουδήποτε.
Δημιουργία και μετακίνηση φακέλων
-
Επιλέξτε New > φάκελος .
-
Πληκτρολογήστε ένα όνομα για το φάκελο και επιλέξτε Δημιουργία.
-
Επιλέξτε τα αρχεία που θέλετε και σύρετέ τα στον φάκελο.
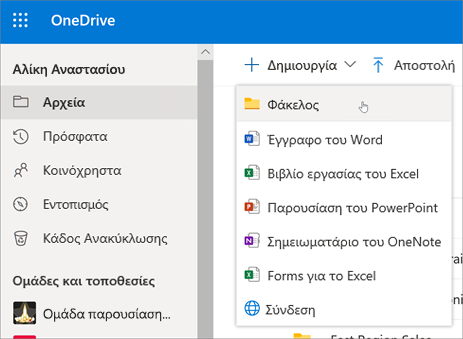
Επαναφορά διαγραμμένων στοιχείων
-
Επιλέξτε τον Κάδο ανακύκλωσης.
-
Εάν θέλετε να επιστρέψετε όλα τα αρχεία σας, επιλέξτε Επαναφορά όλων των στοιχείων.
-
Εναλλακτικά, επιλέξτε μόνο τα αρχεία που θέλετε και κάντε κλικ στην επιλογή Επαναφορά.
Το αρχείο επιστρέφεται στην αρχική του θέση. Τα στοιχεία στον κάδο ανακύκλωσης διαγράφονται αυτόματα μετά από 93 ημέρες, εκτός εάν ο διαχειριστής έχει αλλάξει τη ρύθμιση.
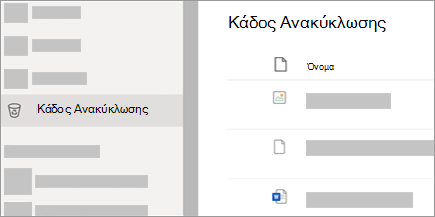
Ιστορικό εκδόσεων
-
Επιλέξτε ένα έγγραφο (μπορείτε να επαναφέρετε μόνο ένα έγγραφο κάθε φορά) για το οποίο θέλετε να επαναφέρετε μια παλαιότερη έκδοση και, στη συνέχεια, στο επάνω μέρος, επιλέξτε Ιστορικό εκδόσεων.
-
Επιλέξτε τις ελλείψεις (...) δίπλα στην έκδοση του εγγράφου που θέλετε να επαναφέρετε και, στη συνέχεια, επαναφέρετε.
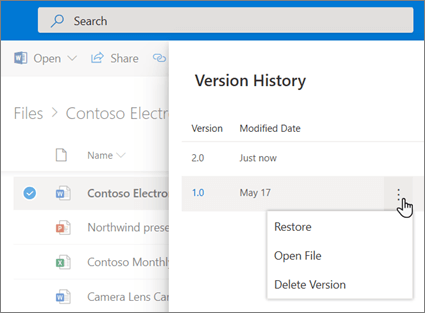
Εντοπισμός
Αυτό που βλέπετε στην προβολή "ανακάλυψη" είναι διαφορετικό από αυτό που βλέπουν οι άλλοι χρήστες. Μπορείτε να δείτε τα ιδιωτικά έγγραφά σας και άλλα έγγραφα στα οποία έχετε πρόσβαση. Οι άλλοι χρήστες μπορούν να δουν τα δικά τους έγγραφα και τα έγγραφα στα οποία έχουν πρόσβαση.