Δημιουργία τοποθεσίας με το SharePoint Online
Δημιουργία τοποθεσίας
-
Εισέλθετε στο office.com/sign-in.
-
Επιλέξτε το

Δεν μπορείτε να βρείτε την εφαρμογή που αναζητάτε; Από την εκκίνηση εφαρμογών, επιλέξτε Περισσότερες εφαρμογές για να δείτε μια αλφαβητική λίστα των εφαρμογών Microsoft 365 που είναι διαθέσιμες σε εσάς. Από εκεί, μπορείτε να αναζητήσετε μια συγκεκριμένη εφαρμογή.
-
Επιλέξτε + Δημιουργία τοποθεσίας.
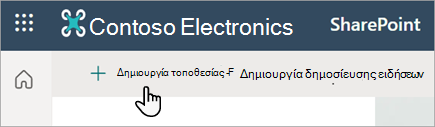
-
Επιλέξτε εάν θέλετε να δημιουργήσετε μια Τοποθεσία ομάδας ή μια Τοποθεσία επικοινωνίας.
-
Επιλέξτε ένα πρότυπο στο παράθυρο διαλόγου Επιλογή προτύπου (από τη Microsoft ή από τον οργανισμό σας).

-
Δώστε όνομα στην τοποθεσία σας. Στη συνέχεια, θα σας ζητηθεί να προσθέσετε μια περιγραφή τοποθεσίας και να επιλέξετε Επόμενο.
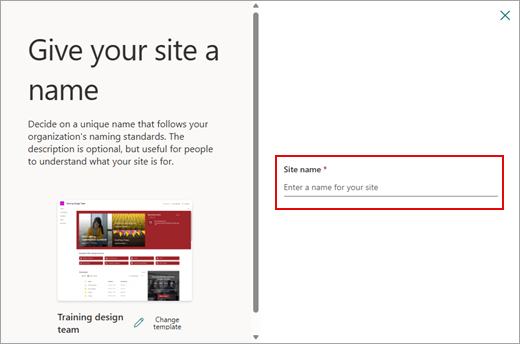
-
Ορίστε τις ρυθμίσεις προστασίας προσωπικών δεδομένων και τη γλώσσα που θέλετε στην τοποθεσία σας και επιλέξτε Δημιουργία τοποθεσίας.
-
Προσθέστε τα ονόματα ή τις διευθύνσεις ηλεκτρονικού ταχυδρομείου για όλους τους χρήστες που θέλετε να είναι μέλη της νέας τοποθεσίας σας και, στη συνέχεια, επιλέξτε Τέλος.
Για περισσότερες λεπτομέρειες και στρατηγικές καθώς σχεδιάζετε την τοποθεσία SharePoint, ανατρέξτε στο θέμα Δημιουργία τοποθεσίας ομάδας στο SharePoint.
Προσθήκη σελίδας σε μια τοποθεσία
-
Μεταβείτε στην αρχική σελίδα της τοποθεσίας όπου θέλετε να προσθέσετε μια σελίδα.
-
Επιλέξτε + Νέο και, στη συνέχεια, επιλέξτε Σελίδα.
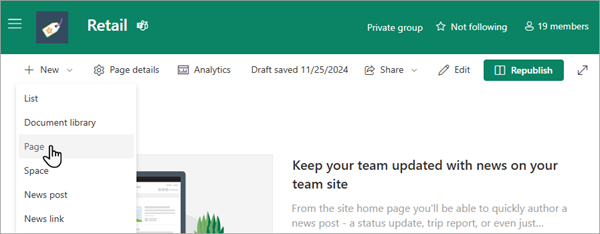
-
Επιλέξτε ένα πρότυπο από το παράθυρο διαλόγου Πρότυπα σελίδας και επιλέξτε Δημιουργία σελίδας.
Για να μάθετε περισσότερα σχετικά με το εύρος των δυνατοτήτων και των χρήσεων για σελίδες στο SharePoint, ανατρέξτε στο θέμα Δημιουργία και χρήση σύγχρονων σελίδων σε μια τοποθεσία του SharePoint.
Προσθήκη περιεχομένων σε σελίδα
Χρησιμοποιήστε τμήματα Web για να προσθέσετε κείμενο, εικόνες, συνδέσεις, έγγραφα και πολλά άλλα στη σελίδα σας.
Εάν το παράθυρο περιεχομένου είναι ενεργοποιημένο:
-
Στην επάνω δεξιά γωνία της σελίδας, επιλέξτε Επεξεργασία. Εμφανίζεται η Εργαλειοθήκη . Θα δείτε μια επιμελημένη λίστα τμημάτων Web για να επιλέξετε.
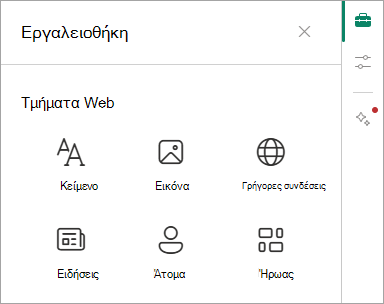
-
Επιλέξτε ή κάντε κλικ και σύρετε το τμήμα Web που θέλετε να προσθέσετε.
Μπορείτε επίσης να αποκτήσετε πρόσβαση σε διαθέσιμα τμήματα Web χωρίς να ανοίξετε την Εργαλειοθήκη ή εάν το παράθυρο περιεχομένου δεν είναι ενεργοποιημένο:
-
Στην επάνω δεξιά γωνία της σελίδας, επιλέξτε Επεξεργασία. Τοποθετήστε το δείκτη του ποντικιού κάτω από τον τίτλο (ή μεταξύ υπαρχόντων τμημάτων Web) και επιλέξτε το +.
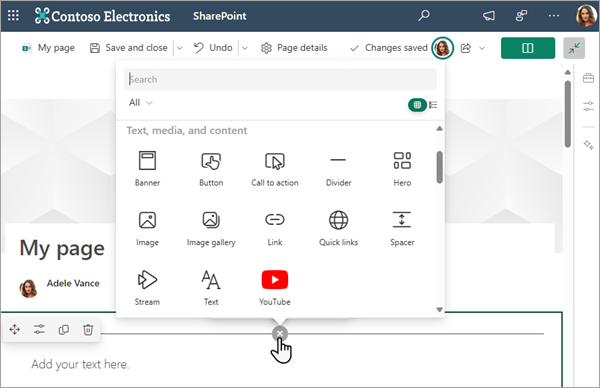
-
Επιλέξτε το τμήμα Web που θέλετε να προσθέσετε.
Για περισσότερες πληροφορίες σχετικά με την εργασία με τμήματα Web στο SharePoint, ανατρέξτε στο θέμα Χρήση τμημάτων Web σε σελίδες του SharePoint.
Προσαρμογή περιήγησης
-
Επιλέξτε Επεξεργασία στο κάτω μέρος του αριστερό μενού.
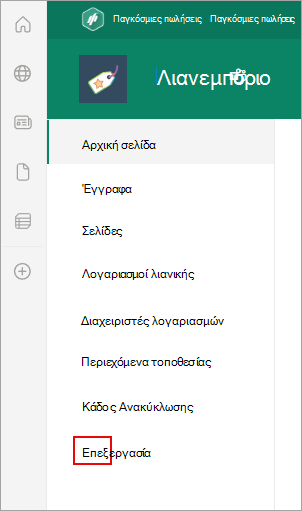
-
Προσθέστε συνδέσεις, ετικέτες, συνομιλίες και πολλά άλλα. Μπορείτε επίσης να επεξεργαστείτε το εμφανιζόμενο όνομα ή τη διεύθυνση για μια σύνδεση, να μετακινήσετε μια σύνδεση προς τα επάνω ή προς τα κάτω, να δημιουργήσετε δευτερεύουσες συνδέσεις κ.λπ.
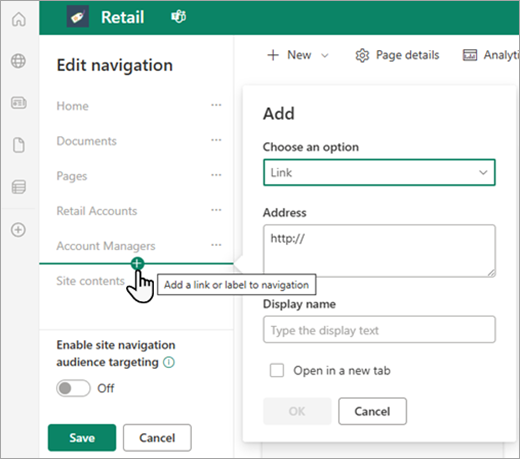
Για να μάθετε περισσότερα σχετικά με τα επίπεδα περιήγησης που είναι διαθέσιμα στο SharePoint για να δώσετε στους χρήστες γρήγορη πρόσβαση σε τοποθεσίες, σελίδες και στοχευμένο περιεχόμενο, ανατρέξτε στο θέμα Προσαρμογή της περιήγησης στην τοποθεσία του SharePoint.










