Προβλήματα με την προώθηση μιας εφαρμογής ή ενός παιχνιδιού σε μια συσκευή
Applies To
Microsoft Store Windows 11Όταν θέλετε να μετακινήσετε ένα παιχνίδι ή μια εφαρμογή από μία συσκευή σε μια άλλη, μερικές φορές η μετακίνηση αποτυγχάνει. Μερικά πράγματα που πρέπει να ελέγξετε είναι τα εξής:
-
Έχετε υπερβεί το όριο συσκευών; Αν έχετε συμπληρώσει τον μέγιστο αριθμό των 10 συσκευών, καταργήστε μία από αυτές τις συσκευές, ώστε να μπορέσετε να προσθέσετε μια νέα. 1. Μεταβείτε στο https://account.microsoft.com/devices, πραγματοποιήστε είσοδο και βρείτε τη συσκευή που θέλετε να καταργήσετε. 2. Επιλέξτε Εμφάνιση λεπτομερειώνή επιλέξτεΔιαχείριση. 3. Κάτω από το όνομα της συσκευής σας, επιλέξτε Περισσότερες ενέργειες > Κατάργηση και ακολουθήστε τις οδηγίες. Για περισσότερες πληροφορίες, ανατρέξτε στα θέματα Τρόπος εισόδου στον λογαριασμό Microsoft και Διαχείριση συσκευών που χρησιμοποιούνται με τον λογαριασμό Microsoft.
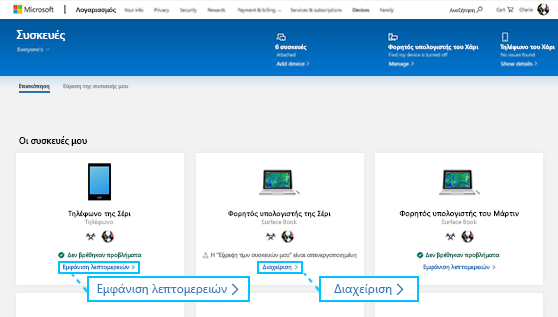
-
Οι συσκευές σας χρησιμοποιούν την ίδια έκδοση των Windows; Ορισμένες εφαρμογές και παιχνίδια δεν θα λειτουργούν σε όλες τις εκδόσεις των Windows. Για πληροφορίες σχετικά με την ενημέρωση των Windows, ανατρέξτε στο θέμα Windows Update: Συνήθεις ερωτήσεις.
-
Αν δεν βλέπετε το παιχνίδι ή την εφαρμογή στην κονσόλα Xbox One, ελέγξτε την περιοχή My games & apps (Τα παιχνίδια και οι εφαρμογές μου) > Ready to install (Έτοιμα για εγκατάσταση). Για αυτόματη εγκατάσταση παιχνιδιών και εφαρμογών, βεβαιωθείτε ότι πραγματοποιείτε την εγκατάσταση στην κύρια κονσόλα Xbox και επιλέξτε Settings (Ρυθμίσεις) στην περιοχή System (Σύστημα) > Updates & downloads (Ενημερώσεις και λήψεις) > Keep my games & apps up to date (Να διατηρούνται ενημερωμένα τα παιχνίδια και οι εφαρμογές μου). Για περισσότερες πληροφορίες σχετικά με την κύρια κονσόλα Xbox, ανατρέξτε στο θέμα Πώς να ορίσετε μια κονσόλα Xbox One ως την κύρια κονσόλα Xbox.
-
Αν δεν μπορείτε να βρείτε ένα παιχνίδι ή μια εφαρμογή μετά τη μετακίνηση στον υπολογιστή σας, μπορείτε να ελέγξετε τι σας ανήκει στο Microsoft Store από τον υπολογιστή σας. 1. Στο πλαίσιο Αναζήτησης στη γραμμή εργασιών, πληκτρολογήστε Microsoft Store και επιλέξτε το από τα αποτελέσματα. 2. Επιλέξτε Βιβλιοθήκη και κάντε κύλιση στα αποτελέσματα για να βρείτε το παιχνίδι ή την εφαρμογή που μετακινήσατε.
-
Έχετε ερωτήσεις σχετικά με τον αριθμό-κλειδί προϊόντος σας; Ανατρέξτε στο θέμα Εύρεση και εγκατάσταση των στοιχείων λήψης της Microsoft από το Microsoft Store για περισσότερες πληροφορίες.
-
Ορισμένες εφαρμογές ή παιχνίδια λειτουργούν μόνο σε συγκεκριμένους τύπους συσκευών. Ενδέχεται να λάβετε ένα μήνυμα σφάλματος σχετικά με τη συμβατότητα και, σε αυτήν την περίπτωση, μπορείτε να ελέγξετε για συμβατές εκδόσεις της εφαρμογής ή του παιχνιδιού σας στο Microsoft Store.
Όταν θέλετε να μετακινήσετε ένα παιχνίδι ή μια εφαρμογή από μία συσκευή σε μια άλλη, μερικές φορές η μετακίνηση αποτυγχάνει. Μερικά πράγματα που πρέπει να ελέγξετε είναι τα εξής:
-
Έχετε υπερβεί το όριο συσκευών; Αν έχετε συμπληρώσει τον μέγιστο αριθμό των 10 συσκευών, καταργήστε μία από αυτές τις συσκευές, ώστε να μπορέσετε να προσθέσετε μια νέα. 1. Μεταβείτε στοhttps://account.microsoft.com/devices, πραγματοποιήστε είσοδο και βρείτε τη συσκευή που θέλετε να καταργήσετε. 2. Επιλέξτε Εμφάνιση λεπτομερειώνή επιλέξτεΔιαχείριση. 3. Κάτω από το όνομα της συσκευής σας, επιλέξτε Περισσότερες ενέργειες > Κατάργηση και ακολουθήστε τις οδηγίες. Για περισσότερες πληροφορίες, ανατρέξτε στα θέματα Τρόπος εισόδου στον λογαριασμό Microsoft και Διαχείριση συσκευών που χρησιμοποιούνται με τον λογαριασμό Microsoft.
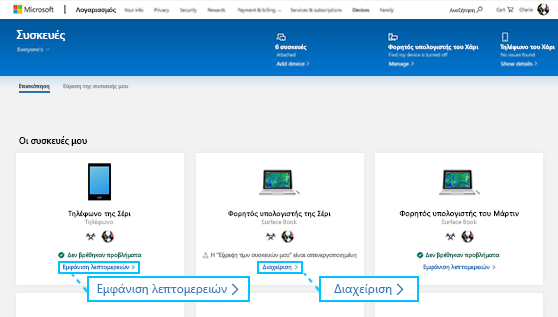
-
Οι συσκευές σας χρησιμοποιούν την ίδια έκδοση των Windows; Ορισμένες εφαρμογές και παιχνίδια δεν θα λειτουργούν σε όλες τις εκδόσεις των Windows. Για πληροφορίες σχετικά με την ενημέρωση των Windows, ανατρέξτε στο θέμα Windows Update: Συνήθεις ερωτήσεις.
-
Αν δεν βλέπετε το παιχνίδι ή την εφαρμογή στην κονσόλα Xbox One, ελέγξτε την περιοχή My games & apps (Τα παιχνίδια και οι εφαρμογές μου) > Ready to install (Έτοιμα για εγκατάσταση). Για αυτόματη εγκατάσταση παιχνιδιών και εφαρμογών, βεβαιωθείτε ότι πραγματοποιείτε την εγκατάσταση στην κύρια κονσόλα Xbox και επιλέξτε Settings (Ρυθμίσεις) στην περιοχή System (Σύστημα) > Updates & downloads (Ενημερώσεις και λήψεις) > Keep my games & apps up to date (Να διατηρούνται ενημερωμένα τα παιχνίδια και οι εφαρμογές μου). Για περισσότερες πληροφορίες σχετικά με την κύρια κονσόλα Xbox, ανατρέξτε στο θέμα Πώς να ορίσετε μια κονσόλα Xbox One ως την κύρια κονσόλα Xbox.
-
Αν δεν μπορείτε να βρείτε ένα παιχνίδι ή μια εφαρμογή μετά τη μετακίνηση στον υπολογιστή σας, μπορείτε να ελέγξετε τι σας ανήκει στο Microsoft Store από τον υπολογιστή σας. 1. Στο πλαίσιο Αναζήτησης στη γραμμή εργασιών, πληκτρολογήστε Microsoft Store και επιλέξτε το από τα αποτελέσματα. 2. Επιλέξτε Βιβλιοθήκη ή > Η βιβλιοθήκη μου > Όλα τα στοιχεία που μου ανήκουν και κάντε κύλιση στα αποτελέσματα για να βρείτε το παιχνίδι ή την εφαρμογή που μετακινήσατε.
-
Έχετε ερωτήσεις σχετικά με τον αριθμό-κλειδί προϊόντος σας; Ανατρέξτε στο θέμα Εύρεση και εγκατάσταση των στοιχείων λήψης της Microsoft από το Microsoft Store για περισσότερες πληροφορίες.
-
Ορισμένες εφαρμογές ή παιχνίδια λειτουργούν μόνο σε συγκεκριμένους τύπους συσκευών. Ενδέχεται να λάβετε ένα μήνυμα σφάλματος σχετικά με τη συμβατότητα και, σε αυτήν την περίπτωση, μπορείτε να ελέγξετε για συμβατές εκδόσεις της εφαρμογής ή του παιχνιδιού σας στο Microsoft Store.
Για βοήθεια με την αντιμετώπιση προβλημάτων εγκατάστασης παιχνιδιών ή εφαρμογών στην κονσόλα Xbox, μεταβείτε στο support.xbox.com.
Χρειάζεστε περισσότερη βοήθεια;
Επικοινωνία με την υποστήριξη
Για τεχνική υποστήριξη, μεταβείτε στην Επικοινωνία με την Υποστήριξη της Microsoft, εισαγάγετε το πρόβλημά σας και επιλέξτε Λήψη βοήθειας. Εάν εξακολουθείτε να χρειάζεστε βοήθεια, επιλέξτε Επικοινωνία με την υποστήριξη για να μεταβείτε στην καλύτερη επιλογή υποστήριξης.











