Naplánování schůzky v Microsoft Teams z kalendáře Google
Po instalaci doplňku schůzky Teams a přihlášení k němu (viz Instalace doplňku schůzky Teams pro Google Workspace) můžete schůzku Teams naplánovat přímo v Kalendáři Google. Budete tam také moct zobrazovat, upravovat a připojovat se ke svým schůzkám v Teams.
Poznámka: Aktuálně se schůzky naplánované pomocí doplňku schůzky Teams pro Google Workspace zobrazují jenom ve vašem kalendáři Google. Nesynchronizují se s jinými kalendáři Microsoftu.
V tomto článku
Začátek s časem schůzky
-
Vyberte čas schůzky přímo v kalendáři Google.
-
Do pole, které se otevře, zadejte název schůzky a pak vyberte Přidat konference > schůzku v Teams.
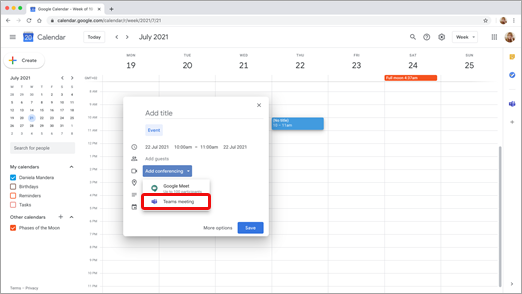
-
Do pole Přidat hosty zadejte lidi, které ke schůzce zvete.Můžete také přidat místo konání a popis schůzky a změnit datum a čas.
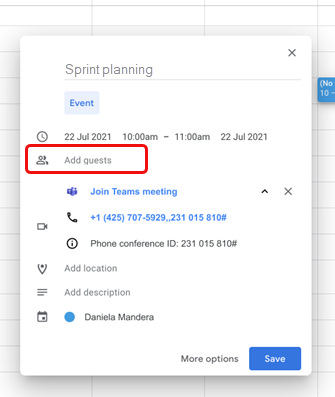
-
Pokud chcete přidat další informace, například jestli hosté můžou zvát další lidi nebo jestli chcete dostávat oznámení o schůzce, vyberte Další možnosti.
-
Až budete hotovi, vyberte Uložit.
Schůzka se teď zobrazí v kalendáři Google.
Začněte účastníky.
-
Na levé straně kalendáře Google vyberte Vytvořit.
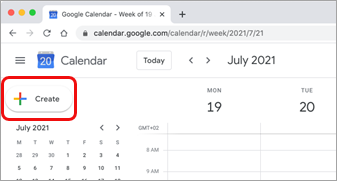
-
V dolní části okna, které se otevře, vyberte Další možnosti.
-
Vyberte Přidat konference > schůzky v Microsoft Teams.
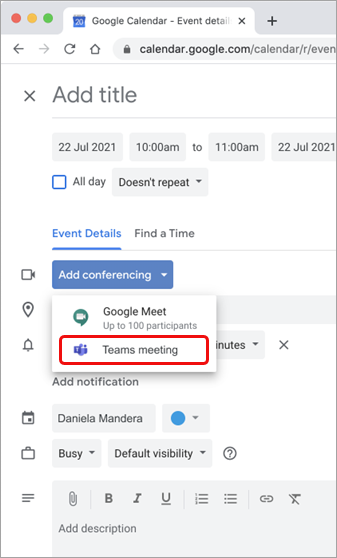
-
Dejte schůzce název a do pole Přidat místo pro hosty zadejte osoby, které na schůzku zvete.
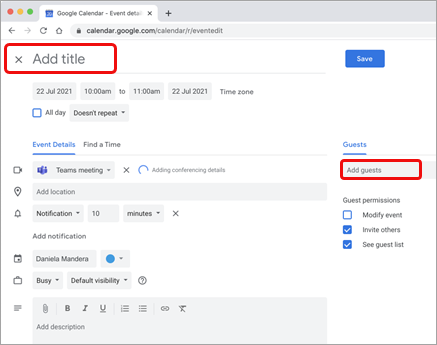
-
Pod názvem vyberte den a čas schůzky. Nebo vyberte Najít čas (v části Neopakuje se) a získejte pomoc s časem.
-
Zadejte další požadované podrobnosti, například jestli hosté můžou zvát další lidi nebo kdy chcete dostávat oznámení o schůzkách.
-
Vyberte Uložit.
Schůzka se teď zobrazí v kalendáři Google.
Poznámka: U schůzek naplánovaných pomocí doplňku Google nebudou pro účastníky dostupné možnosti připojení ke službě Cloud Video Interop (CVI).
Zobrazení, úpravy a připojení ke schůzkám
Zobrazení dnešních a zítřejších schůzek Teams
-
V kalendáři Google otevřete pravý panel a vyberte doplněk Teams.Pokud je panel skrytý, zobrazte ho výběrem dvojité šipky v dolní části obrazovky.
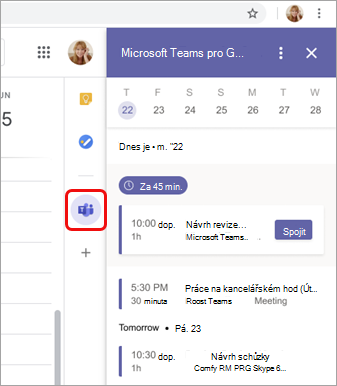
-
Vyberte Připojit se a připojte se ke schůzce.
Zobrazení nebo úprava podrobností schůzky
-
V kalendáři poklikejte na schůzku. Otevře se zobrazení podrobností.
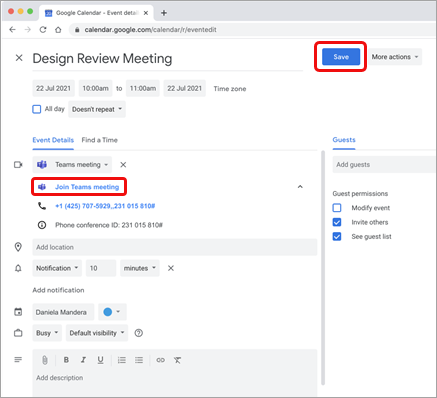
Tady můžete provést jakékoli změny. Po dokončení vyberte Uložit .
Nebo vyberte Připojit se ke schůzce Teams , pokud je čas schůzky.
Poznámka: V současné době se během schůzky bude název schůzky zobrazovat jako "schůzka v Microsoft Teams", nikoli jako název, který jste zadali v pozvánce.
Řešení potíží
Chyba autorizace
Pokud se při pokusu o přidání schůzky v Microsoft Teams do události kalendáře Google zobrazí chyba Autorizace , musíte doplňku udělit přístup ke svému účtu Google.
Udělení přístupu doplňku ke svému účtu Google:
-
Vyberte text o chybě Autorizovat v události kalendáře Google nebo otevřete doplněk na bočním panelu.
-
Vyberte Autorizovat přístup.
Pokud jste správcem Google Workspace a nainstalovali jste doplněk jménem našich uživatelů prostřednictvím konzoly Google Workspace Správa Console, můžete doplněk autorizovat jménem všech svých uživatelů.
-
Otevřete google workspace Správa Console.
-
Vyberte Aplikace > Google Workspace Marketplace aplikace > seznam aplikací.
-
V seznamu Aplikací nainstalovaných v doméně vyberte Schůzka v Microsoft Teams.
-
V části Přístup k datům vyberte Udělit přístup.
Nejde zadat informace o účtu pro přihlášení
Spustí se samostatné okno prohlížeče pro shromažďování přihlašovacích údajů k Microsoft Teams. Pokud se po výběru možnosti Přihlásit nezobrazuje samostatné okno, zkontrolujte nastavení prohlížeče a ujistěte se, že jsou automaticky otevíraná okna povolená.
Chcete se dozvědět více?
Pro správce IT
Nastavení doplňku schůzky Microsoft Teams pro Google Workspace










