Проверяване на правописа преди изпращане на съобщение
Applies To
Outlook 2024 Outlook 2021 Outlook 2019 Outlook 2016 Office за бизнеса Office 365 Small Business Outlook в уеб Outlook.com Нов Outlook за WindowsРедактор на Microsoft е удобно интегриран в много версии на Outlook. Редактор предлага предложени подобрения за яснота, краткост, приобщаващ език и др. Редактор предложения са подчертани в червено в прозореца на съобщението. Можете да използвате панела настройки на Редактор, за да персонализирате предпочитанията си за Редактор, включително езика за проверка.
Забележка: Редактор може да не е налична във всички класически версии на Outlook. В тези версии можете да проверите правописа в имейл съобщението си по всяко време, като щракнете върху Преглед > Правопис & граматика.
Не сте сигурни коя версия използвате? Вижте Коя версия на Outlook имам?
Забележка: Ако стъпките под този раздел Нов Outlook не работят, е възможно все още да не използватенов Outlook за Windows. Изберете Класически Outlook и следвайте тези стъпки вместо това.
Използване на Редактор при съставяне на съобщение внов Outlook
-
За да използвате Редактор, в раздела Съобщение, в групата Опции изберете Редактор.
-
Екранът Редактор категоризира правописа, граматиката и стилистичните проблеми.
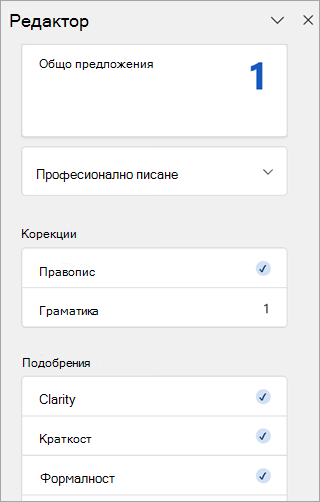
-
Щракнете върху всяка категория, за да отстраните проблемите.
Забележка: Ако промените мнението си за проблем, който сте игнорирали, затворете и отворете отново документа и се върнете към Редактор. Редактор отново ще открие проблема.
Преглед на предложенията
Редактор на Microsoft дава предложения в прозореца на Редактор и в тялото на съобщението. В тялото на съобщението предложенията са подчертани в червено. Щракнете с левия бутон върху текста, подчертан в червено, за да прегледате, и изберете предложените промени.
В Редактор на Microsoft, за да се съсредоточите върху най-важните за вас проблеми, изберете тип корекция или уточняване, като например Граматика или Clarity. След това използвайте стрелките близо до горния край на екрана, за да преминете през всеки от този тип проблеми.
Изберете предложение, за да го включите във вашия документ. Ако не харесвате предложението, изберете Игнорирай веднъж. Или, ако никога не искате този тип предложение, изберете Не проверявай за този проблем.
Забележка: Ако промените мнението си за проблем, който сте игнорирали, затворете и отворете отново документа и се върнете към Редактор. Редактор отново ще открие проблема.

Включване или изключване на конкретни типове предложения за Редактор внов Outlook
-
Докато сте в чернова на имейл внов Outlook, на опростената лента изберете менюто за препълване (...).В класическата лента изберете иконата Редактор.
-
Като използвате списъка с менюта, изберете Редактор → Редактор Настройки.
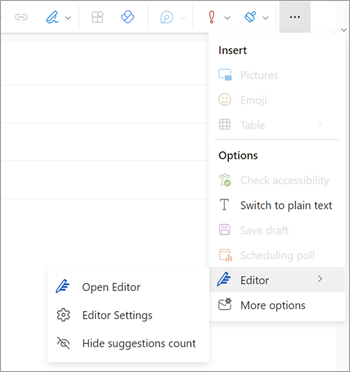
-
Показва се панелът настройки на Редактор на Microsoft. Изберете бутоните за включване или изключване според вашите предпочитания. Ако е необходимо, можете да изберете Нулиране до настройките по подразбиране.
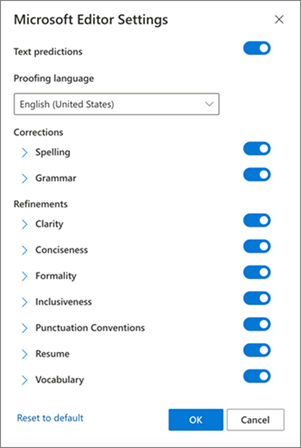
-
Изберете OK , за да се върнете към черновата си.
Управление на предложенията за Редактор внов Outlook
Докато съставяте своя имейл, Редактор на Microsoft предлага предложени редакции в реално време. Този номер се показва под областта за съставяне на имейл. Когато не бъдат идентифицирани предложения, иконата на Редактор се показва на същото място. 

Можете да забраните показването на предложенията за Редактор, както следва.
-
В лентата нанов Outlook изберете менюто за препълване (...).
-
В списъка с менюта за препълване изберете Редактор.
-
В съседния списък изберете Скриване на броя предложения.
Промяна на езика за проверка внов Outlook
Когато пишете имейл съобщение, изберете менюто за препълване (...), след което изберете Редактор.
-
Преминете към Редактор → Редактор Настройки.
-
Изберете Управление на езиците за правописна проверка.
-
В Езици за проверка изберете + Добавяне на друг език.
-
Изберете стрелката надолу, за да превъртите през езиците, или започнете да въвеждате, за да изберете език, след което изберете Добавяне, след което Готово.
-
Позволете на системата да провери отново с новоизбрания език.
Забележка: Изборът на език за проверка, който се извършва в рамките на съставянето на имейла, ще се отнася само за тази конкретна чернова на имейл.
Класически Microsoft 365 Outlook: Използване на Редактор при съставяне на съобщение
Ако имате Outlook за Microsoft 365, имате достъп до Редактор на Microsoft.
-
Когато пишете имейл, като използвате опростената лента, изберете менюто за препълване (... ). В Класическа лента изберете Редактор.
-
Прегледайте предложенията в екрана Редактор.
Класически Outlook 2019-2016: Използване на правописна & граматика
За да държите командата "Правопис и граматика" винаги подръка, можете да я добавите към лентата с инструменти за бърз достъп.
Но ако не искате да правите правописна проверка ръчно за всяко съобщение или пък се безпокоите, че може да забравите, можете да зададете на Outlook да го прави всеки път.
-
В класическия Outlook щракнете върху Опции за > на файлове > поща.
-
Под Съставяне на съобщения отметнете квадратчето Винаги проверявай правописа преди изпращане на съобщение.
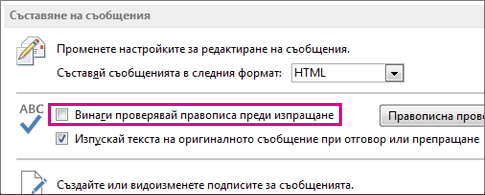
Сега, когато щракнете върху Изпрати, класическият Outlook автоматично проверява правописа. Ако няма грешки в правописа, той изпраща съобщението веднага. Ако промените решението си и искате да редактирате съобщението още, щракнете върху Отказ, за да спрете правописната проверка, след което щракнете върху Не.
Използване на Редактор при съставяне на съобщение в Outlook в уеб или Outlook.com
-
За да използвате Редактор, в раздела Съобщение, в групата Опции изберете Редактор.
-
Екранът Редактор категоризира правописа, граматиката и стилистичните проблеми.
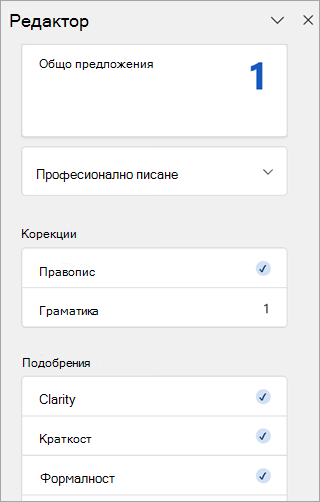
-
Щракнете върху всяка категория, за да отстраните проблемите.
Забележка: Ако промените мнението си за проблем, който сте игнорирали, затворете и отворете отново документа и се върнете към Редактор. Редактор отново ще открие проблема.
Преглед на предложенията
За да се съсредоточите върху най-важните за вас проблеми, изберете корекция или тип уточняване, като например Граматика или Clarity. След това използвайте стрелките близо до горния край на екрана, за да преминете през всеки от този тип проблеми.
Изберете предложение, за да го включите във вашия документ. Ако не харесвате предложението, изберете Игнорирай веднъж. Или, ако никога не искате този тип предложение, изберете Не проверявай за този проблем.
Забележка: Ако промените мнението си за проблем, който сте игнорирали, затворете и отворете отново документа и се върнете към Редактор. Редактор отново ще открие проблема.
Включете или изключете конкретни типове предложения за Редактор в Outlook в уеб или Outlook.com
-
Докато сте в чернова на имейл, в опростената лента изберете менюто за препълване (...).В класическата лента изберете иконата Редактор.
-
Като използвате списъка с менюта, изберете Редактор > Редактор Настройки.
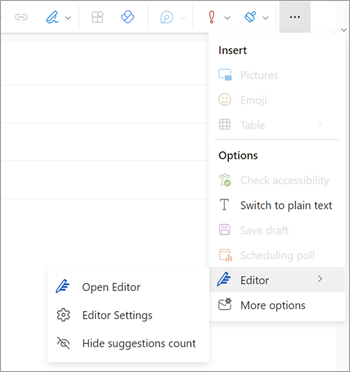
-
Показва се панелът настройки на Редактор на Microsoft. Изберете бутоните за включване или изключване според вашите предпочитания. Ако е необходимо, можете да изберете Нулиране до настройките по подразбиране.
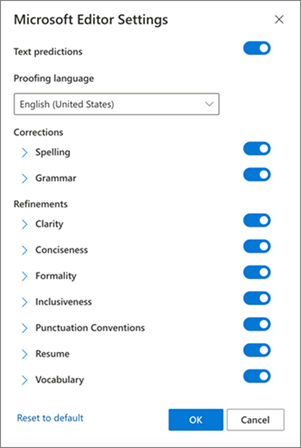
-
Изберете OK , за да се върнете към черновата си.
Управление на предложенията за Редактор в Outlook в уеб или Outlook.com
Докато съставяте своя имейл, Редактор на Microsoft предлага предложени редакции в реално време. Този номер се показва под областта за съставяне на имейл. Когато не бъдат идентифицирани предложения, иконата на Редактор се показва на същото място. 

Можете да забраните показването на предложенията за Редактор, както следва.
-
В лентата на Outlook изберете менюто за препълване (...).
-
В списъка с менюта за препълване изберете Редактор.
-
В съседния списък изберете Скриване на броя предложения.
Промяна на езика за проверка в Outlook в уеб или Outlook.com
Когато пишете имейл, като използвате опростената лента, изберете менюто за препълване (... ). В Класическа лента изберете Редактор.
-
Преминете към настройки на Редактор > Редактор.
-
Намерете полето Език за проверка .
-
Изберете стрелката надолу, за да се покаже списъкът с налични езици.
-
Превъртете, ако е необходимо, за да намерите и изберете език.
-
Позволете на системата да провери отново с новоизбрания език.
Забележка: Изборът на език за проверка, който се извършва в рамките на съставянето на имейла, ще се отнася само за тази конкретна чернова на имейл.
Свързани статии
Проверка на граматиката, правописа и други неща в Word
Редактор на Microsoft проверява граматиката и други неща в документи, поща и уеб










