الشريط القصصي في Viva Engage
ابدأ المحادثة أو انضم إلى الأشخاص من حولك من خلال storyline في Viva Engage. تجمع الصفحة المقصودة للقصات المحتوى من الأشخاص الذين تتابعهم بالإضافة إلى محتوى الشريط القصصي ذي الصلة والرائج عبر المؤسسة.
-
للانتقال إلى الصفحة المقصودة للخطوط القصصية، حدد علامة التبويب Storylines في Viva Engage.
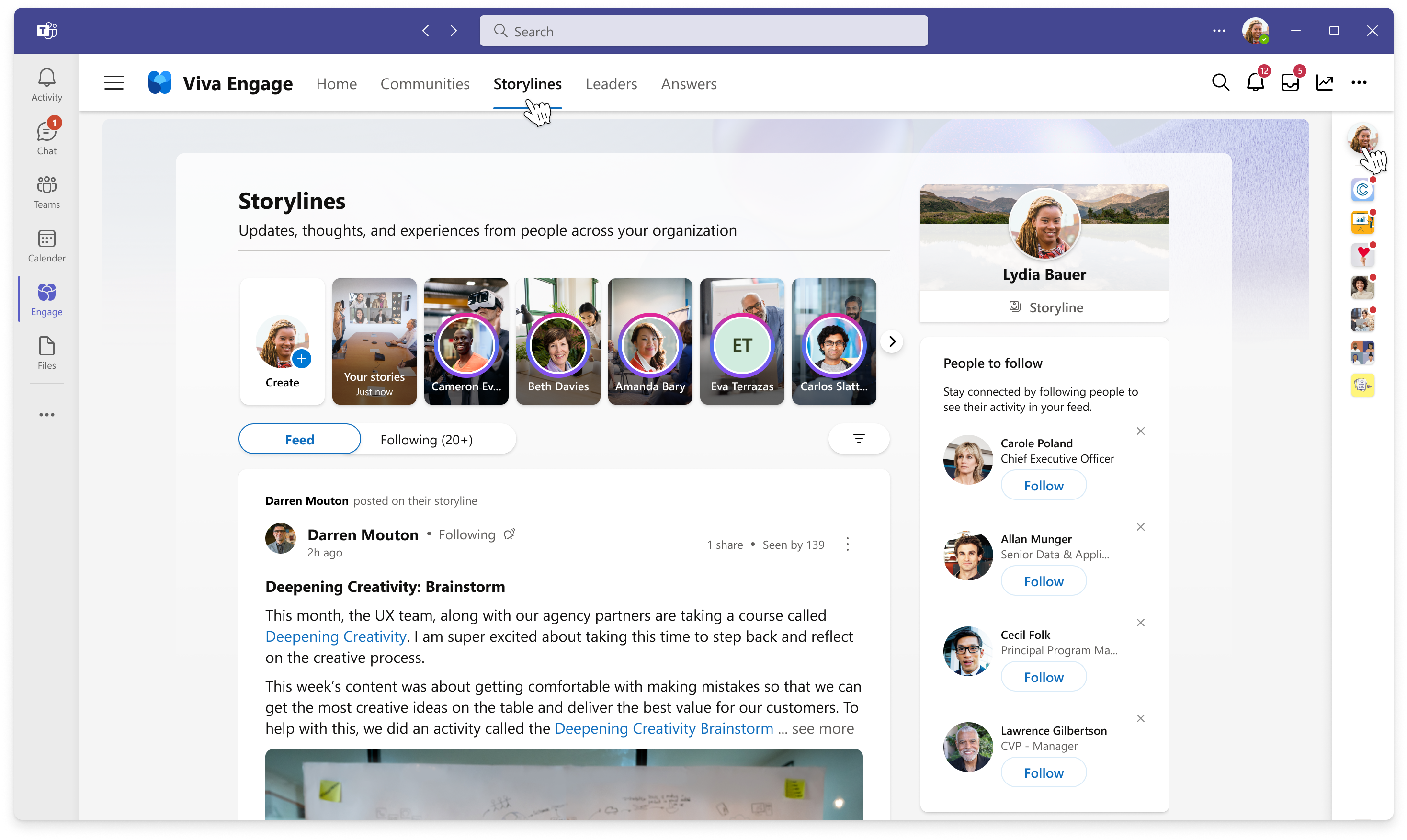
-
يستخدم الموجز فرزا مستندا إلى الصلة لتحديد أولويات محتوى القصة الأكثر ملاءمة وتخصيصا لك. يتميز هذا الموجز العام بنشرات القصص من الأشخاص الذين تتابعهم ومحتوى الشريط القصصي الشائع من جميع أنحاء مؤسستك.
-
يتضمن التالي محتوى القصة فقط من الأشخاص الذين تتابعهم. يتم فرز المحتوى حسب مستطيل تاريخ بدء المحادثة القصصية.
-
يشمل كل ذلك جميع منشورات القصص داخل مؤسستك. هذا الموجز مفيد للغاية للمسؤولين الذين يحتاجون إلى أن يكونوا على دراية بجميع المحادثات في مؤسستهم.
-
للوصول إلى جميع محادثات القصة، حدد أيقونة عامل التصفية ومن القائمة المنسدلة، حدد الكل.
-
نشر على الشريط القصصي
تصل منشورات القصص إلى الأشخاص أينما كانوا يعملون. يمكنك القراءة والتفاعل والتعليق من اتصالات Outlook وTeams وViva.
نشر على الشريط القصصي الخاص بك من الأماكن التالية في Viva Engage:
-
خط toryline الشخصي الخاص بك
-
موجز storylines
-
موجز home الخاص بك
-
عند النشر على موجز الصفحة الرئيسية، حدد الشريط القصصي من منتقي المجتمع.
-
تلميح: للوصول إلى Viva Engage من Microsoft Teams، قم بتثبيت وتثبيت تطبيق Viva Engage ل Teams على شريطك الأيسر للوصول السريع إلى الشريط القصصي.
تنمية شبكتك الشخصية
يمكن للأشخاص عبر مؤسستك اكتشاف منشورات القصص في الموجزات. يمكنهم متابعتك واختيار الحصول على إعلامات عند المشاركة في الشريط القصصي الخاص بك. سيساعدك اتباع الآخرين على معرفة المزيد عنهم ومع متابعة المزيد من الأشخاص لبعضهم البعض، يصبح من الأسهل مشاركة الأفكار وتبادلها.
-
ابدأ بمتابعة الأشخاص في مؤسستك عن طريق تحديد متابعة في منشور قصة شخص ما أو في الشريط القصصي الشخصي الخاص به.
-
قم بتشغيل الإعلامات عن طريق تحديد أيقونة الجرس بجوار الزر التالي على منشور شخص ما. من هناك، يمكنك تخصيص العملاء، خارج Viva Engage، والتي تريد إعلامك بها عندما يقوم الشخص بنشر قصته.
-
استخدم @mentions عند النشر لإعلام الأشخاص الذين قد يهتمون بالمحتوى الخاص بك.
-
بعد النشر، شارك منشوراتك مع المجتمعات ذات الصلة من خلال القائمة مشاركة ، أو انسخ ارتباطا للمشاركة في البريد الإلكتروني أو قناة Teams أو الدردشة.
ملاحظة: يتم دمج إعلامات الشريط القصصي في إطار عمل الرسائل القابلة للتنفيذ في Outlook، والذي يسمح لك بعرض المحادثة القصصية الكاملة والرد عليها والتفاعل معها دون مغادرة Outlook.
تحميل صورة غلاف
يمكنك أنت والمفوضون تغيير صورة الغلاف لقصتك.
-
في الصفحة المقصودة للقصة، حدد الشريط القصصي في الزاوية العلوية اليسرى.
-
في العنوان، حدد تحديث صورة الغلاف.أبعاد صورة الغلاف القصصي هي 680 بكسل بمقدار 275 بكسل. يجب أن يكون الملف 20 ميغاغابايت أو أقل وأن يستخدم PNG أو JPEG أو تنسيق ملف GIF غير متحرك.
الأسئلة المتداولة (FAQ)
يتم دعم الشريط القصصي فقط في شبكات Viva Engage التي تفرض هوية Microsoft 365. إذا لم تفرض شبكتك هوية Microsoft 365 أو كانت شبكة خارجية، فلن يتوفر الشريط القصصي. قد يقرر مسؤولو تكنولوجيا المعلومات أيضا تعطيل الشريط القصصي لمؤسستك.
يكون محتوى الشريط القصصي مرئيا لأي مستخدم داخلي لديه حق الوصول إلى Viva Engage. لا يمكن للضيوف رؤية أي محتوى للقصة.
يمكنك متابعة ما يصل إلى 3000 شخص.
يتم إعلام متابعيك من خلال تفضيلات الإعلام التي اختاروها. يتم إعلام الأشخاص الذين لا يتبعونك فقط إذا @mention. في هذه الحالات، يتم إعلام المستخدمين بنفس الطريقة عند @mentioned في محادثات المجموعة.
لا. لا يمكن تجاوز سلوك الإعلام للقصة. تذكر أن ما يلي هو نشاط اختياري يقوم به المتابع، مما يشير إلى اهتمامه بما يجب أن تقوله. لن يتلقى المستخدمون الذين لا يتبعونك إعلامات إلا إذا قمت @mention على وجه التحديد.










