المشاكل الشائعة المتعلقة بالتحقق على خطوتين لحساب العمل أو المؤسسة التعليمية
يمكن أن يساعدك هذا المحتوى في حساب العمل أو المؤسسة التعليمية، وهو الحساب الذي توفره لك مؤسستك (على سبيل المثال، dritan@contoso.com). إذا كنت تواجه مشكلات في التحقق على خطوتين على حساب Microsoft شخصي، فراجع استكشاف مشكلات رمز التحقق وإصلاحها.
هذا الأمر يحدث. لقد تركت جهازك المحمول في المنزل، والآن لا يمكنك استخدام هاتفك للتحقق من هويتك. ربما سبق لك إضافة طريقة بديلة لتسجيل الدخول إلى حسابك، على سبيل المثال من خلال هاتف المكتب. إذا كان الأمر كذلك، يمكنك استخدام هذا الأسلوب البديل الآن. إذا لم تقم أبدا بإضافة طريقة تحقق بديلة، يمكنك الاتصال بمكتب المساعدة في مؤسستك للحصول على المساعدة.
-
سجل الدخول إلى حسابك ولكن حدد الارتباط تسجيل الدخول بطريقة أخرى في صفحة التحقق الثنائي.
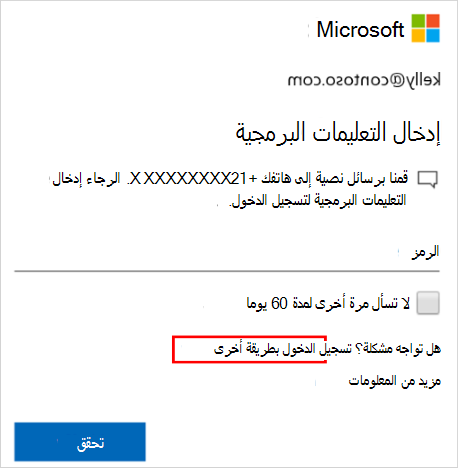
-
إذا لم يظهر الارتباط تسجيل الدخول بطريقة أخرى، فهذا يعني أنك لم تقم بإعداد أي طرق تحقق أخرى. سيتعين عليك الاتصال بالمسؤول للمساعدة في تسجيل الدخول إلى حسابك.
-
اختر طريقة التحقق البديلة، وتابع عملية التحقق على خطوتين.
-
إذا كنت تستخدم التحقق على خطوتين مع حساب شخصي لخدمة Microsoft، مثل alain@outlook.com، يمكنك تشغيل الميزة وإيقاف تشغيلها.
-
إذا كنت تستخدم التحقق على خطوتين مع حساب العمل أو المؤسسة التعليمية، فهذا يعني على الأرجح أن مؤسستك قررت أنه يجب عليك استخدام ميزة الأمان المضافة هذه. لا توجد طريقة لك لإيقاف تشغيلها بشكل فردي.
-
إذا لم تتمكن من إيقاف تشغيل التحقق على خطوتين، فقد يكون ذلك أيضا بسبب الإعدادات الافتراضية للأمان التي تم تطبيقها على مستوى المؤسسة. لمزيد من المعلومات حول الإعدادات الافتراضية للأمان، راجع ما هي الإعدادات الافتراضية للأمان؟
إذا فقدت جهازك المحمول أو سرقته، فيمكنك اتخاذ أي من الإجراءات التالية:
-
سجل الدخول باستخدام أسلوب مختلف.
-
اطلب من مكتب المساعدة في مؤسستك مسح إعداداتك.
نوصي بشدة بإعلام مكتب المساعدة في مؤسستك بما إذا كان هاتفك قد فقد أو سرق. يمكن لمكتب المساعدة إجراء التحديثات المناسبة لحسابك. بعد مسح الإعدادات، ستتم مطالبتك بالتسجيل في التحقق الثنائي في المرة التالية التي تقوم فيها بتسجيل الدخول.
يكتشف Microsoft Entra المصادقة متعددة العوامل نشاطا غير عادي مثل محاولات تسجيل الدخول المتكررة، وقد يمنع محاولات إضافية لمواجهة التهديدات الأمنية. إذا قمت عن طريق الخطأ بالعديد من محاولات تسجيل الدخول، فانتظر حتى تتمكن من المحاولة مرة أخرى، أو استخدم أسلوب MFA مختلفا لتسجيل الدخول. إذا كنت تشك في أن شخصا آخر يحاول الوصول إلى حسابك، فاتصل بمسؤول تكنولوجيا المعلومات. قد يكون الخطأ ناتجا عن نشاط ضار أو إعدادات المصادقة متعددة العوامل التي تم تكوينها بشكل خاطئ أو عوامل أخرى. لمزيد من التحقيق، اطلب من مسؤول تكنولوجيا المعلومات إلقاء نظرة على سجلات تسجيل الدخول Microsoft Entra.
يعد عدم تلقي رمز التحقق مشكلة شائعة. عادة ما ترتبط المشكلة بجهازك المحمول وإعداداته. فيما يلي بعض الاقتراحات التي يمكنك تجربتها.
|
اقتراح |
إرشاد |
|
استخدام تطبيق Microsoft authenticator أو رموز التحقق |
تتلقى رسائل الخطأ "لقد وصلت إلى الحد الأقصى لمكالمات التحقق" أو رسائل الخطأ "لقد وصلت إلى حدنا على رموز التحقق من النص" أثناء تسجيل الدخول. قد تحد Microsoft من محاولات المصادقة المتكررة التي يقوم بها نفس المستخدم في فترة زمنية قصيرة. لا ينطبق هذا القيد على Microsoft Authenticator أو رمز التحقق. إذا وصلت إلى هذه الحدود، يمكنك استخدام تطبيق Authenticator أو رمز التحقق أو محاولة تسجيل الدخول مرة أخرى في بضع دقائق.تتلقى رسالة خطأ "عذرا، نواجه مشكلة في التحقق من حسابك" أثناء تسجيل الدخول.يجوز لشركة Microsoft تقييد أو حظر محاولات مصادقة الصوت أو الرسائل النصية القصيرة التي يقوم بها نفس المستخدم أو رقم الهاتف أو المؤسسة بسبب عدد كبير من محاولات مصادقة الصوت أو الرسائل النصية القصيرة الفاشلة. إذا كنت تواجه هذا الخطأ، يمكنك تجربة أسلوب آخر، مثل تطبيق Authenticator أو رمز التحقق، أو التواصل مع المسؤول للحصول على الدعم. |
|
إعادة تشغيل جهازك المحمول |
في بعض الأحيان يحتاج جهازك فقط إلى تحديث. عند إعادة تشغيل جهازك، يتم إنهاء جميع عمليات وخدمات الخلفية. تؤدي إعادة التشغيل أيضا إلى إيقاف تشغيل المكونات الأساسية لجهازك. يتم تحديث أي خدمة أو مكون عند إعادة تشغيل جهازك. |
|
تحقق من صحة معلومات الأمان الخاصة بك |
تأكد من دقة معلومات طريقة التحقق من الأمان، خاصة أرقام الهواتف. إذا وضعت رقم هاتف خاطئ، فستنتقل جميع التنبيهات إلى هذا الرقم غير الصحيح. لحسن الحظ، لن يتمكن هذا المستخدم من القيام بأي شيء باستخدام التنبيهات، ولكنه لن يساعدك أيضا في تسجيل الدخول إلى حسابك. للتأكد من صحة معلوماتك، راجع الإرشادات الواردة في مقالة إدارة إعدادات أسلوب التحقق الثنائي. |
|
تحقق من تشغيل الإعلامات |
تأكد من تشغيل الإعلامات على جهازك المحمول. تأكد من السماح بأوضاع الإعلام التالية:
تأكد من أن هذه الأوضاع تنشئ تنبيها مرئيا على جهازك. |
|
تأكد من أن لديك إشارة جهاز واتصال بالإنترنت |
تأكد من وصول المكالمات الهاتفية والرسائل النصية إلى جهازك المحمول. اجعل صديقا يتصل بك ويرسل لك رسالة نصية للتأكد من تلقي كليهما. إذا لم تتلق المكالمة أو النص، فتحقق أولا للتأكد من تشغيل جهازك المحمول. إذا كان جهازك قيد التشغيل، ولكنك لا تزال لا تتلقى المكالمة أو النص، فمن المحتمل أن تكون هناك مشكلة في شبكتك. ستحتاج إلى التحدث إلى موفر الخدمة الخاص بك. إذا كنت تواجه مشاكل متعلقة بالإشارة في كثير من الأحيان، نوصيك بتثبيت تطبيق Microsoft Authenticator واستخدامه على جهازك المحمول. يمكن لتطبيق المصدق إنشاء رموز أمان عشوائية لتسجيل الدخول، دون الحاجة إلى أي إشارة خلية أو اتصال بالإنترنت. |
|
إيقاف تشغيل ممنوع الإزعاج |
تأكد من عدم تشغيل ميزة عدم الإزعاج لجهازك المحمول. عند تشغيل هذه الميزة، لا يسمح للإعلامات بتنبيهك على جهازك المحمول. راجع دليل جهازك المحمول للحصول على إرشادات حول كيفية إيقاف تشغيل هذه الميزة. |
|
إلغاء حظر أرقام الهواتف |
في الولايات المتحدة، تأتي المكالمات الصوتية من Microsoft من الأرقام التالية: +1 (866) 539 4191، و+1 (855) 330 8653، و+1 (877) 668 6536. |
|
التحقق من الإعدادات المتعلقة بالبطارية |
إذا قمت بتعيين تحسين البطارية لإيقاف التطبيقات الأقل استخداما من أن تبقى نشطة في الخلفية، فمن المحتمل أن يكون نظام الإعلامات قد تأثر. حاول إيقاف تشغيل تحسين البطارية لكل من تطبيق المصادقة الخاص بك و تطبيق المراسلة الخاص بك. ثم حاول تسجيل الدخول إلى حسابك مرة أخرى. |
|
تعطيل تطبيقات أمان الجهات الخارجية |
تمنع بعض تطبيقات أمان الهاتف الرسائل النصية والمكالمات الهاتفية من المتصلين غير المعروفين المزعجين. قد يمنع تطبيق الأمان هاتفك من تلقي رمز التحقق. حاول تعطيل أي تطبيقات أمان تابعة لجهة خارجية على هاتفك، ثم اطلب إرسال رمز تحقق آخر. |
يمكنك تسجيل الدخول إلى حساب العمل أو المؤسسة التعليمية باستخدام اسم المستخدم وكلمة المرور. بعد ذلك، يجب أن تتم مطالبتك بمعلومات التحقق من الأمان الإضافية الخاصة بك. إذا لم تتم مطالبتك، فربما لم تقم بإعداد جهازك بعد. يجب إعداد جهازك المحمول للعمل مع طريقة التحقق من الأمان الإضافية المحددة.
ربما لم تقم بإعداد جهازك بعد. يجب إعداد جهازك المحمول للعمل مع طريقة التحقق من الأمان الإضافية المحددة. للحصول على خطوات لجعل جهازك المحمول متاحا للاستخدام مع طريقة التحقق الخاصة بك، راجع إدارة إعدادات طريقة التحقق الثنائية. إذا كنت تعلم أنك لم تقم بإعداد جهازك أو حسابك بعد، فيمكنك اتباع الخطوات الواردة في مقالة إعداد حسابي للتحقق على خطوتين.
إذا كان لديك رقم هاتف جديد، فستحتاج إلى تحديث تفاصيل طريقة التحقق من الأمان. يتيح ذلك لمطالبات التحقق من الصحة الانتقال إلى الموقع الصحيح. لتحديث طريقة التحقق، اتبع الخطوات الواردة في قسم إضافة رقم هاتفك أو تغييره في مقالة إدارة إعدادات أسلوب التحقق الثنائي.
إذا كان لديك جهاز محمول جديد، فستحتاج إلى إعداده للعمل مع التحقق الثنائي. هذا حل متعدد الخطوات:
-
قم بإعداد جهازك للعمل مع حسابك باتباع الخطوات الواردة في مقالة إعداد حسابي للتحقق على خطوتين.
-
قم بتحديث معلومات حسابك والجهاز في صفحة التحقق من الأمان الإضافي. قم بإجراء التحديث عن طريق حذف جهازك القديم وإضافة جهازك الجديد. لمزيد من المعلومات، راجع مقالة إدارة إعدادات أسلوب التحقق الثنائي.
خطوات اختيارية:
-
قم بتثبيت تطبيق Microsoft Authenticator على جهازك المحمول باتباع الخطوات الواردة في مقالة تنزيل تطبيق Microsoft Authenticator وتثبيته.
-
قم بتشغيل التحقق الثنائي لأجهزتك الموثوقة باتباع الخطوات الواردة في قسم تشغيل مطالبات التحقق الثنائيةعلى جهاز موثوق به في مقالة إدارة إعدادات طريقة التحقق الثنائية.
قد تجد صعوبة أكبر في استخدام طريقة تحقق متعلقة بالجهاز المحمول، مثل المراسلة النصية، أثناء وجودك في موقع دولي. من الممكن أيضا أن يتسبب جهازك المحمول في تحمل رسوم التجوال. بالنسبة لهذه الحالة، نوصي باستخدام تطبيق Microsoft Authenticator، مع خيار الاتصال بنقطة ساخنة Wi-Fi. لمزيد من المعلومات حول كيفية إعداد تطبيق Microsoft Authenticator على جهازك المحمول، راجع مقالة تنزيل تطبيق Microsoft Authenticator وتثبيته.
تحل كلمات مرور التطبيقات محل كلمة المرور العادية لتطبيقات سطح المكتب القديمة التي لا تدعم التحقق الثنائي. أولا، تأكد من كتابة كلمة المرور بشكل صحيح. إذا لم يؤد ذلك إلى إصلاحه، فحاول إنشاء كلمة مرور تطبيق جديدة للتطبيق. قم بذلك عن طريق إنشاء كلمات مرور التطبيق باستخدام مدخل تطبيقاتي كما هو موضح في إدارة كلمات مرور التطبيق للتحقق على خطوتين.
إذا جربت هذه الخطوات ولكنك لا تزال تواجه مشاكل، فاتصل بمكتب المساعدة في مؤسستك للحصول على المساعدة. إذا كنت مسؤولا عن Microsoft Entra ID وتحتاج إلى مزيد من الدعم، فاتصل بأرقام هواتف الدعم العمومي.
تلميح: إذا كنت مالك شركة صغيرة تبحث عن مزيد من المعلومات حول كيفية إعداد Microsoft 365، فقم بزيارة مساعدة الشركات الصغيرة & التعلم.
المقالات الموصى بها
إدارة طريقة التحقق الثنائي والإعدادات
تشغيل التحقق على خطوتين لحسابك في Microsoft أو إيقاف تشغيله
إعداد التحقق من إعادة تعيين كلمة المرور لحساب العمل أو المؤسسة التعليمية










