إعداد جهاز محمول كطريقة تحقق على خطوتين
يمكنك إعداد جهازك المحمول للعمل كطريقة تحقق ثنائية. يمكن لهاتفك المحمول إما تلقي رسالة نصية برمز تحقق أو مكالمة هاتفية.
ملاحظة: إذا كان خيار هاتف المصادقة غير نشط، فمن المحتمل ألا تسمح لك مؤسستك باستخدام رقم هاتف أو رسالة نصية للتحقق. في هذه الحالة، ستحتاج إلى تحديد طريقة أخرى أو الاتصال بالمسؤول للحصول على المساعدة.
إعداد جهازك المحمول لاستخدام رسالة نصية كطريقة تحقق
-
تسجيل الدخول إلى حسابك في https://mysignins.microsoft.com/security-infoتسجيل الدخول
-
في صفحة التحقق من الأمان الإضافي، حدد هاتف المصادقة من الخطوة 1: كيف يجب أن نتصل بك، وحدد بلدك أو منطقتك من القائمة المنسدلة، ثم اكتب رقم هاتف جهازك المحمول.
-
حدد إرسال رمز حسب الرسالة النصية من منطقة الأسلوب، ثم حدد التالي.
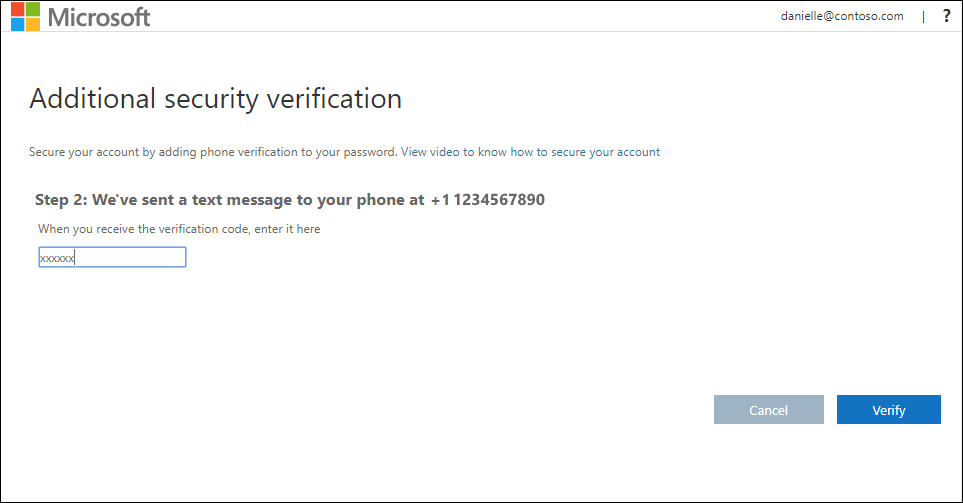
-
اكتب رمز التحقق من الرسالة النصية المرسلة من Microsoft إلى الخطوة 2: لقد أرسلنا رسالة نصية إلى منطقة هاتفك، ثم حدد التحقق.
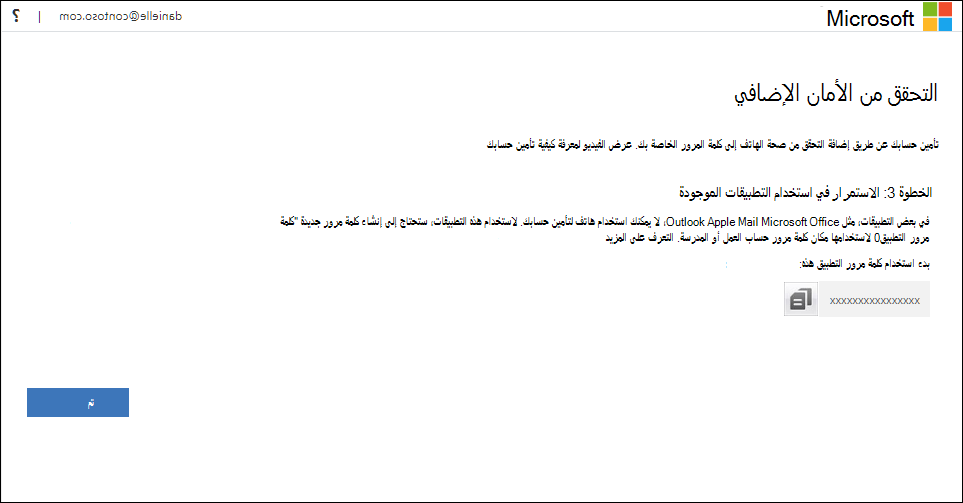
-
من الخطوة 3: استمر في استخدام منطقة التطبيقات الموجودة، وانسخ كلمة مرور التطبيق المتوفرة والصقها في مكان آمن.
ملاحظة: للحصول على معلومات حول كيفية استخدام كلمة مرور التطبيق مع تطبيقاتك القديمة، راجع إدارة كلمات مرور التطبيق. تحتاج فقط إلى استخدام كلمات مرور التطبيقات إذا كنت تستمر في استخدام التطبيقات القديمة التي لا تدعم التحقق الثنائي.
-
حدد تم.
إعداد جهازك المحمول لتلقي مكالمة هاتفية
-
تسجيل الدخول إلى حسابك في https://mysignins.microsoft.com/security-infoتسجيل الدخول
-
في صفحة التحقق من الأمان الإضافي، حدد هاتف المصادقة من الخطوة 1: كيف يجب أن نتصل بك، وحدد بلدك أو منطقتك من القائمة المنسدلة، ثم اكتب رقم هاتف جهازك المحمول.
-
حدد الاتصال بي من منطقة الأسلوب، ثم حدد التالي.
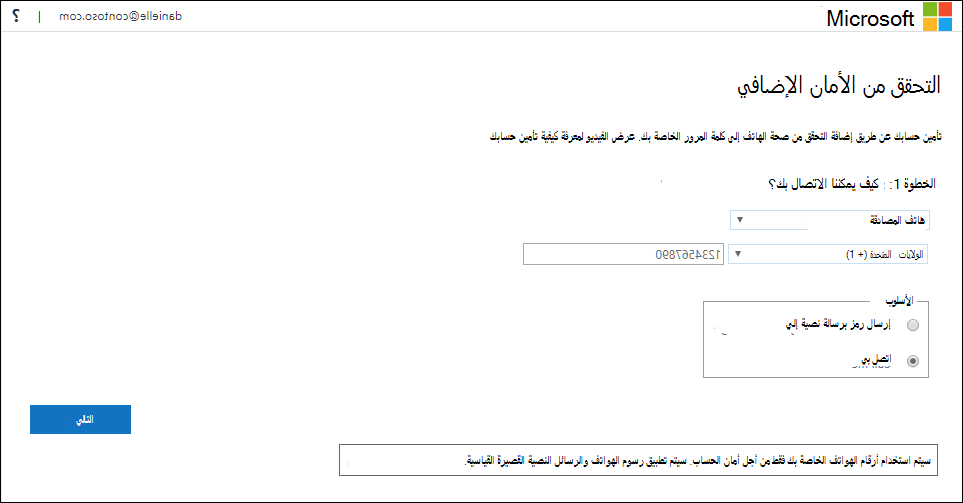
-
ستتلقى مكالمة هاتفية من Microsoft، تطلب منك الضغط على علامة التجزئة (#) على جهازك المحمول للتحقق من هويتك.
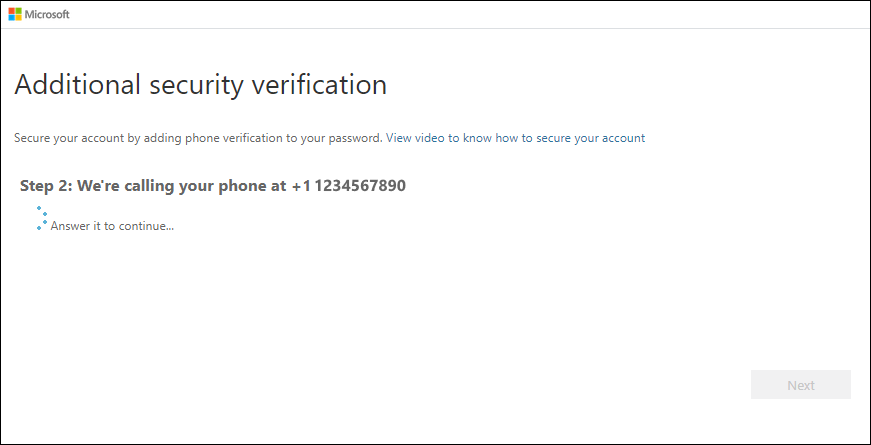
-
من الخطوة 3: استمر في استخدام منطقة التطبيقات الموجودة، وانسخ كلمة مرور التطبيق المتوفرة والصقها في مكان آمن.
ملاحظة: للحصول على معلومات حول كيفية استخدام كلمة مرور التطبيق مع تطبيقاتك القديمة، راجع إدارة كلمات مرور التطبيق. تحتاج فقط إلى استخدام كلمات مرور التطبيقات إذا كنت تستمر في استخدام التطبيقات القديمة التي لا تدعم التحقق الثنائي.
-
حدد تم.










