إعداد معلومات الأمان من صفحة تسجيل الدخول
يمكنك اتباع هذه الخطوات إذا تمت مطالبتك بإعداد معلومات الأمان الخاصة بك مباشرة بعد تسجيل الدخول إلى حساب العمل أو المؤسسة التعليمية.
سترى هذه المطالبة فقط إذا لم تقم بإعداد معلومات الأمان المطلوبة من قبل مؤسستك. إذا قمت بإعداد معلومات الأمان الخاصة بك مسبقا، ولكنك تريد إجراء تغييرات، فشاهد نظرة عامة على إضافة معلومات الأمان أو تحديثها .
إذا لم يتطابق ما تراه على شاشتك مع ما تتناوله هذه المقالة، فهذا يعني أن المسؤول لم يقم بتشغيل هذه التجربة حتى الآن.
التحقق من الأمان مقابل مصادقة إعادة تعيين كلمة المرور
يتم استخدام طرق معلومات الأمان لكل من التحقق من الأمان الثنائي وإعادة تعيين كلمة المرور. ومع ذلك، لا يمكن استخدام كل الطرق لكليهما.
|
طريقة |
يستخدم لـ |
|
تطبيق المصدق |
التحقق من الصحة الثنائية ومصادقة إعادة تعيين كلمة المرور. |
|
الرسائل النصية |
التحقق من الصحة الثنائية ومصادقة إعادة تعيين كلمة المرور. |
|
المكالمات الهاتفية |
التحقق من الصحة الثنائية ومصادقة إعادة تعيين كلمة المرور. |
|
مفتاح الأمان |
التحقق من الصحة الثنائية ومصادقة إعادة تعيين كلمة المرور. |
|
حساب البريد الإلكتروني |
مصادقة إعادة تعيين كلمة المرور فقط. ستحتاج إلى اختيار طريقة مختلفة للتحقق الثنائي. |
|
أسئلة الأمان |
مصادقة إعادة تعيين كلمة المرور فقط. ستحتاج إلى اختيار طريقة مختلفة للتحقق الثنائي. |
تسجيل الدخول إلى حساب العمل أو المؤسسة التعليمية
بعد تسجيل الدخول إلى حساب العمل أو المؤسسة التعليمية، سترى مطالبة تطالبك بتوفير مزيد من المعلومات قبل أن يتيح لك الوصول إلى حسابك.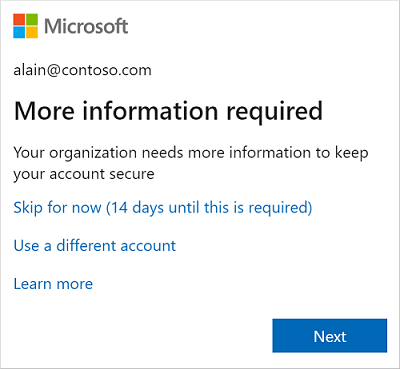
إعداد معلومات الأمان باستخدام المعالج
اتبع هذه الخطوات لإعداد معلومات الأمان لحساب العمل أو المؤسسة التعليمية من المطالبة.
هام: هذا مجرد مثال على العملية. استنادا إلى متطلبات مؤسستك، قد يكون المسؤول قد قام بإعداد طرق تحقق مختلفة ستحتاج إلى إعدادها أثناء هذه العملية. على سبيل المثال، نحن بحاجة إلى طريقتين، تطبيق Microsoft Authenticator ورقم هاتف محمول لمكالمات التحقق أو الرسائل النصية.
-
بعد تحديد التالي، يظهر معالج الحفاظ على أمان حسابك ، ويعرض الطريقة الأولى التي يطلب منك المسؤول والمؤسسة إعدادها. على سبيل المثال، إنه تطبيق Microsoft Authenticator.
ملاحظات:
-
إذا كنت تريد استخدام تطبيق مصدق غير تطبيق Microsoft Authenticator، فحدد أريد استخدام تطبيق مصدق مختلف.
-
إذا كانت مؤسستك تتيح لك اختيار أسلوب مختلف إلى جانب تطبيق المصدق، يمكنك تحديد أريد إعداد طريقة مختلفة.
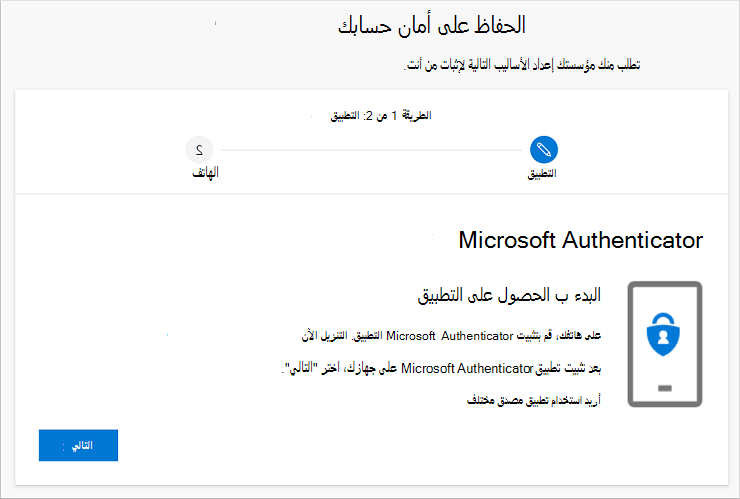
-
-
حدد تنزيل الآن لتنزيل تطبيق Microsoft Authenticator وتثبيته على جهازك المحمول، ثم حدد التالي. لمزيد من المعلومات حول كيفية تنزيل التطبيق وتثبيته، راجع تنزيل تطبيق Microsoft Authenticator وتثبيته.
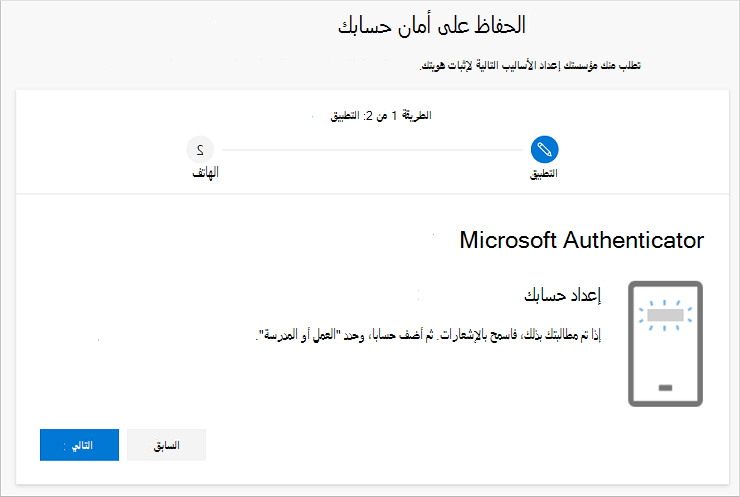
-
ابق على صفحة إعداد حسابك أثناء إعداد تطبيق Microsoft Authenticator على جهازك المحمول.
-
افتح تطبيق Microsoft Authenticator، وحدد للسماح بالإشعارات (إذا طلب منك ذلك)، وحدد إضافة حساب من أيقونة تخصيص والتحكم في أعلى اليمين، ثم حدد حساب العمل أو المؤسسة التعليمية.
ملاحظة: في المرة الأولى التي تقوم فيها بإعداد تطبيق Microsoft Authenticator، قد تتلقى مطالبة تسألك عما إذا كنت تريد السماح للتطبيق بالوصول إلى الكاميرا (iOS) أو السماح للتطبيق بالتقاط الصور وتسجيل الفيديو (Android). يجب تحديد السماح حتى يتمكن تطبيق المصدق من الوصول إلى الكاميرا لالتقاط صورة لرمز الاستجابة السريعة في الخطوة التالية. إذا لم تسمح بالكاميرا، فلا يزال بإمكانك إعداد تطبيق المصدق، ولكنك ستحتاج إلى إضافة معلومات التعليمات البرمجية يدويا. للحصول على معلومات حول كيفية إضافة التعليمات البرمجية يدويا، راجع إضافة حساب يدويا إلى التطبيق.
-
ارجع إلى صفحة إعداد حسابك على الكمبيوتر، ثم حدد التالي. تظهر صفحة مسح شفرة الاستجابة السريعة ضوئيا.
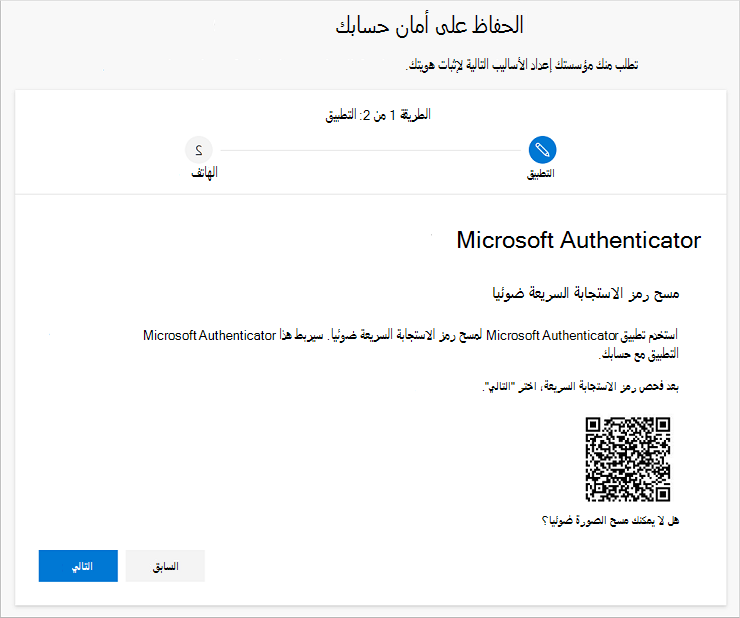
-
افحص التعليمات البرمجية المتوفرة باستخدام قارئ التعليمات البرمجية QR لتطبيق Microsoft Authenticator، والذي ظهر على جهازك المحمول بعد إنشاء حساب العمل أو المؤسسة التعليمية في الخطوة 5. إذا لم يتمكن قارئ التعليمات البرمجية ل QR من قراءة التعليمات البرمجية، يمكنك تحديد لا يمكن مسح صورة الاستجابة السريعة ضوئيا وإدخال التعليمات البرمجية وعنوان URL يدويا في تطبيق Microsoft Authenticator. لمزيد من المعلومات حول إضافة رمز يدويا، راجع إضافة حساب يدويا إلى التطبيق.
-
حدد التالي في صفحة مسح رمز الاستجابة السريعة على الكمبيوتر. يتم إرسال إعلام إلى تطبيق Microsoft Authenticator على جهازك المحمول، لاختبار حسابك.
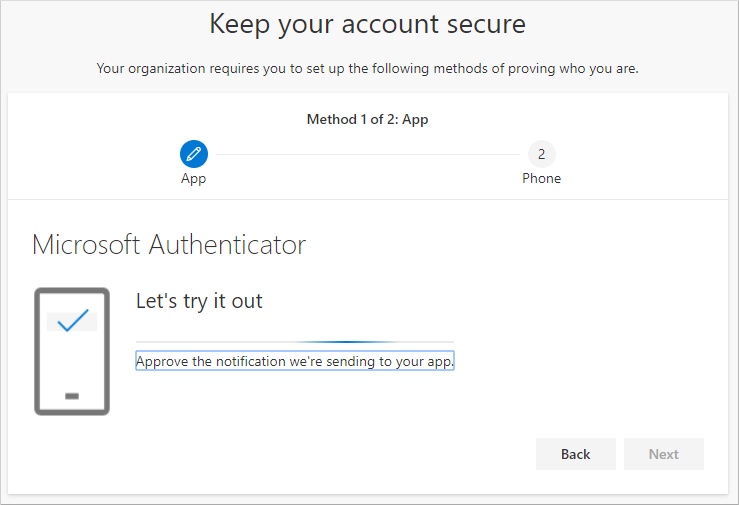
-
وافق على الإعلام في تطبيق Microsoft Authenticator، ثم حدد التالي. يتم تحديث معلومات الأمان لاستخدام تطبيق Microsoft Authenticator بشكل افتراضي للتحقق من هويتك عند استخدام التحقق على خطوتين أو إعادة تعيين كلمة المرور.
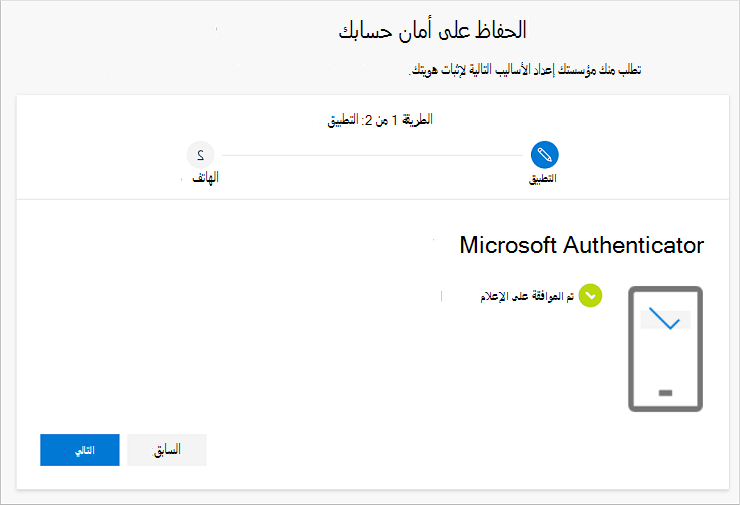
-
في صفحة إعداد الهاتف ، اختر ما إذا كنت تريد تلقي رسالة نصية أو مكالمة هاتفية، ثم حدد التالي. في هذا المثال، نستخدم الرسائل النصية، لذلك يجب عليك استخدام رقم هاتف لجهاز يمكنه قبول الرسائل النصية. يتم إرسال رسالة نصية إلى رقم هاتفك. إذا كنت تفضل الحصول على مكالمة هاتفية، فإن العملية متشابهة.
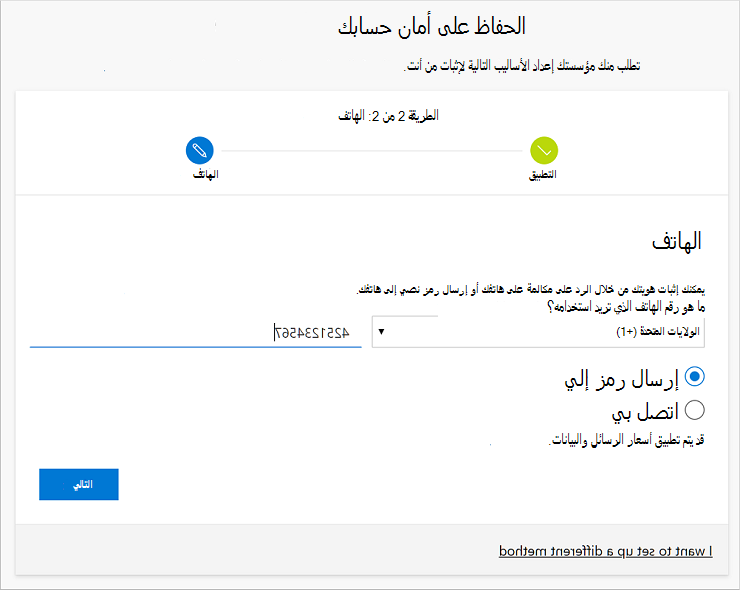
-
أدخل التعليمات البرمجية التي توفرها الرسالة النصية المرسلة إلى جهازك المحمول، ثم حدد التالي.
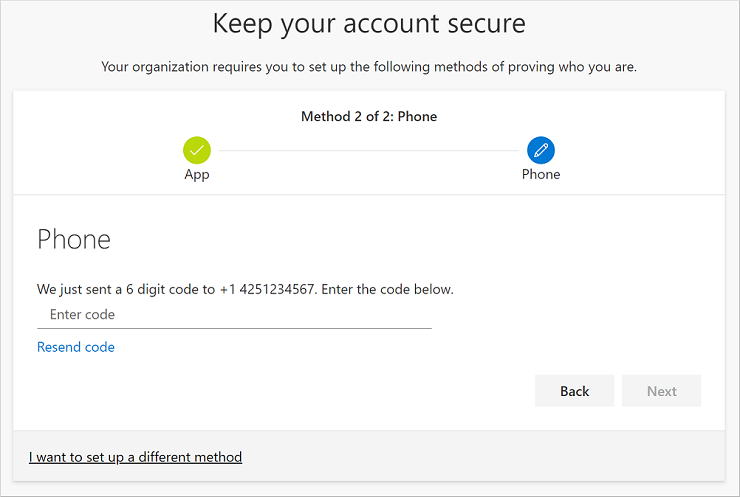
-
راجع إعلام النجاح، ثم حدد تم.
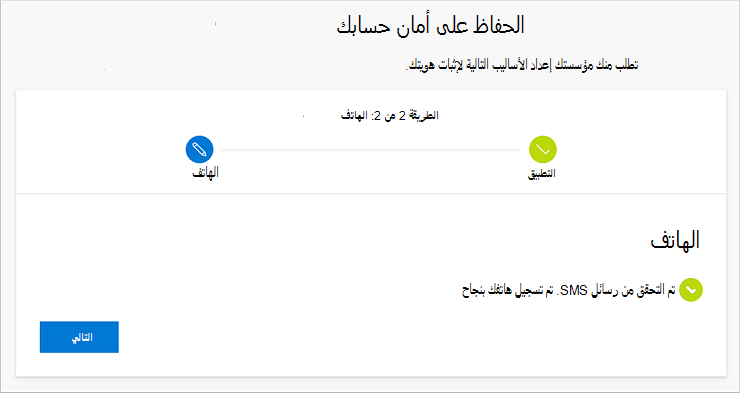
-
راجع صفحة Success للتحقق من أنك قمت بإعداد كل من تطبيق Microsoft Authenticator وأسلوب الهاتف (إما رسالة نصية أو مكالمة هاتفية) لمعلومات الأمان الخاصة بك بنجاح، ثم حدد تم.
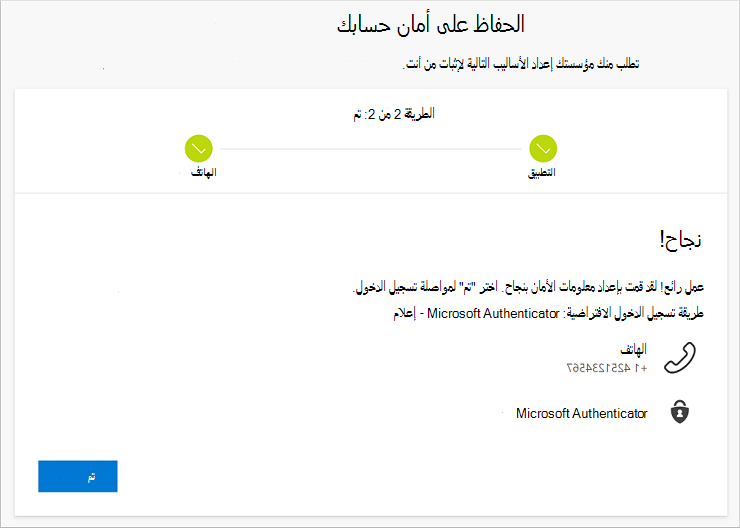
ملاحظة: إذا كانت مؤسستك تتطلب منك استخدام كلمات مرور التطبيق، فقد ترى مقطعا إضافيا في هذا المعالج، حيث يمكنك إعداده. إذا رأيت قسما ثالثا، يسمى كلمات مرور التطبيقات، يجب تعبئته قبل أن تتمكن من إكمال المعالج. للحصول على خطوات حول كيفية إضافة كلمة مرور تطبيق، راجع كلمات مرور التطبيق لحساب العمل أو المؤسسة التعليمية.










