كيفية إضافة حساباتك إلى Microsoft Authenticator
هناك ثلاث طرق يمكنك من خلالها استخدام Microsoft Authenticator مع حساباتك:
-
أضف Authenticator كطريقة للتحقق من تسجيل الدخول. يتيح لك هذا تسجيل الدخول حتى إذا نسيت كلمة المرور الخاصة بك.
-
أضف Authenticator كطريقة لتسجيل الدخول في كل مرة. يؤدي استخدام رمز كلمة مرور لمرة واحدة إلى زيادة أمان الحساب. يسمى هذا التحقق على خطوتين.
-
أضف Authenticator كطريقة وحيدة لتسجيل الدخول - ما عليك سوى الضغط على موافقة على هاتفك لتسجيل الدخول. وهذا ما يسمى الذهاب بدون كلمة مرور.
تلميحات:
-
يمكنك استخدام Microsoft Authenticator لحسابات متعددة، بما في ذلك حسابات Microsoft الشخصية؛ حسابات العمل/المدرسة؛ والحسابات غير التابعة ل Microsoft، مثل Amazon Facebook وInstagram وGoogle.
-
قبل إضافة حساب، قم بتنزيل التطبيق.
اختر الطريقة التي تريد إضافة Authenticator بها:
إضافة Authenticator للتحقق من تسجيل الدخول
-
على الكمبيوتر، انتقل إلى خيارات الأمان المتقدمة في لوحة معلومات حساب Microsoft.تسجيل الدخول
-
حدد إضافة طريقة جديدة لتسجيل الدخول أو التحقق.
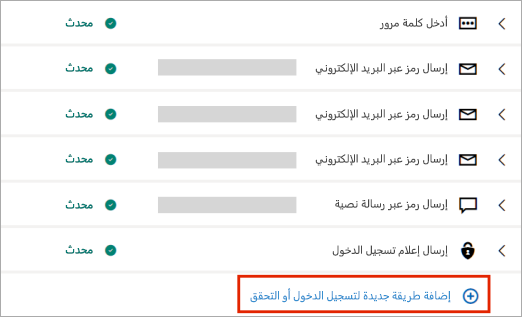
-
اختر استخدام تطبيق.
تلميح: إذا لم يكن Authenticator مثبتا لديك بعد، فحدد الحصول عليه الآن. إذا كان التطبيق مثبتا لديك بالفعل، فانقر فوق إعداد تطبيق Authenticator مختلف وحدد التالي للكشف عن رمز الاستجابة السريعة.
-
افتح Authenticator على هاتفك وحدد أيقونة علامة الجمع
-
حدد حساب شخصي ثم اضغط على مسح رمز الاستجابة السريعة ضوئيا.
ملاحظة: إذا لم تتمكن من استخدام الكاميرا لمسح رمز الاستجابة السريعة ضوئيا، فانقر فوق لا يمكنني مسح التعليمات البرمجية الشريطية على جهاز الكمبيوتر الخاص بك واضغط على إدخال التعليمات البرمجية يدويا على هاتفك المحمول.
إضافة Authenticator كطريقة لتسجيل الدخول في كل مرة
-
على الكمبيوتر، انتقل إلى خيارات الأمان المتقدمة في لوحة معلومات حساب Microsoft.تسجيل الدخول
-
مرر لأسفل إلى قسم التحقق على خطوتين واختر تشغيل الميزة.
-
اتبع الإرشادات المعروضة على الشاشة.
ملاحظة: كجزء من إعداد هذا الحساب، سيتم منحك رمز الاستجابة السريعة للفحص باستخدام جهازك؛ هذه إحدى الطرق التي نضمن بها امتلاكك الفعلي للجهاز الذي تقوم بتثبيت تطبيق Authenticator عليه.
إضافة Authenticator كطريقة وحيدة لتسجيل الدخول
-
على الكمبيوتر، انتقل إلى خيارات الأمان المتقدمة في لوحة معلومات حساب Microsoft.تسجيل الدخول
-
مرر لأسفل إلى قسم الحساب بدون كلمة مرور واختر تشغيل الميزة.
-
اتبع المطالبات للتحقق من حسابك.
-
الموافقة على الطلب المرسل إلى Authenticator.
إذا كانت مؤسستك تدعم التحقق الثنائي أو تسجيل الدخول إلى المصادقة متعددة العوامل، يمكنك إعداد حسابات العمل أو المؤسسة التعليمية لاستخدام Authenticator كأحد أساليب التحقق.
اختر واحداً مما يلي:
إضافة حساب عمل أو مدرسة باستخدام رمز الاستجابة السريعة
لإضافة حساب عن طريق مسح رمز الاستجابة السريعة ضوئيا، قم بما يلي:
-
على الكمبيوتر، انتقل إلى صفحة معلومات الأمان في لوحة معلومات حسابك.تسجيل الدخول
ملاحظة: إذا لم تتمكن من رؤية صفحة معلومات الأمان، فانتقل إلى التحقق الإضافي من الأمان، ثم حدد خانة الاختيار بجوار تطبيق Authenticator، ثم حدد Configure لعرض رمز الاستجابة السريعة.
-
حدد Add sign-in method.
-
اختر تطبيق Authenticator من القائمة المنسدلة وحدد Add.
-
إذا كان لديك Authenticator مثبتا بالفعل على هاتفك، فحدد التالي لعرض رمز الاستجابة السريعة.
-
افتح Authenticator على هاتفك وحدد أيقونة علامة الجمع وحدد إضافة حساب.
-
حدد حساب العمل أو المؤسسة التعليمية ثم اضغط على مسح رمز الاستجابة السريعة ضوئيا.
ملاحظات:
-
إذا لم تتمكن من استخدام الكاميرا لمسح رمز الاستجابة السريعة ضوئيا، فانقر فوق لا يمكن مسح الصورة ضوئيا على الكمبيوتر الشخصي واضغط على إدخال التعليمات البرمجية يدويا على هاتفك المحمول.
-
إذا سمح لك المسؤول باستخدام تسجيل الدخول عبر الهاتف باستخدام Authenticator، فستتمكن من الانتقال عبر تسجيل الجهاز لإعداد تسجيل الدخول عبر الهاتف بدون كلمة مرور والمصادقة متعددة العوامل Azure AD.
-
بالنسبة للمؤسسات الحكومية الأمريكية، الطريقة الوحيدة التي يمكنك بها إضافة حساب تسجيل الدخول عبر الهاتف هي إضافته باستخدام خيار تسجيل الدخول باستخدام بيانات الاعتماد أعلاه.
-
إضافة حساب عمل أو مدرسة باستخدام بيانات الاعتماد الخاصة بك
ملاحظة: هذه الميزة قابلة للاستخدام فقط من قبل المستخدمين الذين قام مسؤولوهم بتمكين تسجيل الدخول عبر الهاتف باستخدام Authenticator.
لإضافة حساب عن طريق تسجيل الدخول إلى حساب العمل أو المؤسسة التعليمية باستخدام بيانات الاعتماد الخاصة بك:
-
افتح Authenticator وحدد أيقونة علامة الجمع في شريط القوائم العلوي.
-
اضغط على حساب العمل أو المؤسسة التعليمية. حدد تسجيل الدخول.
-
أدخل بيانات اعتماد حساب العمل أو المؤسسة التعليمية.
ملاحظة: إذا كان لديك رمز مؤقت للوصول (TAP)، فيمكنك استخدام ذلك لتسجيل الدخول.
-
على جهازك، اضغط على الحساب وتحقق في طريقة عرض ملء الشاشة من صحة حسابك.
إذا لم يكن لديك أساليب مصادقة كافية على حسابك للحصول على رمز مميز قوي للمصادقة، فلا يمكنك إضافة حساب. سترى خطأ في Authenticator يقول "لإعداد Microsoft Authenticator، ستحتاج إلى الانتقال إلى aka.ms/mfasetup على مستعرض ويب."
إذا تلقيت الرسالة "قد تقوم بتسجيل الدخول من موقع مقيد من قبل المسؤول"، فلن يقوم المسؤول بتمكين هذه الميزة لك ومن المحتمل أنه قام بإعداد نهج الوصول المشروط لتسجيل معلومات الأمان. قد تتلقى أيضا رسائل تمنع تسجيل Authenticator لأن المسؤول لديه نهج الوصول المشروط التي تم إعدادها. في هذه الحالات، اتصل بالمسؤول لحساب العمل أو المؤسسة التعليمية لاستخدام أسلوب المصادقة هذا.
إذا سمح لك المسؤول باستخدام تسجيل الدخول عبر الهاتف باستخدام Authenticator، فستتمكن من الانتقال عبر تسجيل الجهاز لإعداد تسجيل الدخول عبر الهاتف بدون كلمة مرور والتحقق على خطوتين. ومع ذلك، ستظل قادرا على إعداد التحقق على خطوتين سواء تم تمكينك لتسجيل الدخول عبر الهاتف أم لا.
إذا كانت لديك حسابات غير تابعه ل Microsoft، مثل Amazon أو Facebook أو Google، فيمكنك إضافتها إلى Authenticator للتحقق على خطوتين، أو إذا كان موقعك أو خدمتك تدعم إضافة حساب باستخدام رمز الاستجابة السريعة، يمكنك إعداد Authenticator كطريقة لتسجيل الدخول.
بشكل عام، بالنسبة لجميع حساباتك الشخصية، يجب عليك:
-
سجل الدخول إلى الحساب وقم بتشغيل التحقق على خطوتين.
-
أضف الحساب إلى Authenticator باتباع الخطوات أدناه. قد يطلب منك مسح رمز الاستجابة السريعة ضوئيا كجزء من هذه العملية.
إذا كانت هذه هي المرة الأولى التي تقوم فيها بإعداد Authenticator، فقد تتلقى مطالبة تسألك عما إذا كنت تريد السماح للتطبيق بالوصول إلى الكاميرا (iOS) أو السماح للتطبيق بالتقاط الصور وتسجيل الفيديو (Android). اسمح للتطبيق باستخدام الكاميرا بحيث يمكنك التقاط صورة لرمز الاستجابة السريعة في خطوة واحدة.
أضف حساب Amazon الخاص بك عن طريق تشغيل التحقق على خطوتين ثم إضافة الحساب إلى التطبيق.
تشغيل عملية التحقق على خطوتين
-
على الكمبيوتر، افتح Facebook، وحدد القائمة في الزاوية العلوية اليسرى، ثم انتقل إلى القائمة حساب & القوائم ثم حدد حسابك.
-
حدد تسجيل الدخول & الأمان، وسجل الدخول إلى حساب Amazon الخاص بك، ثم حدد تحرير في منطقة إعدادات الأمان المتقدمة . تظهر صفحة Advanced Security Settings .
-
حدد بدء الاستخدام.
-
حدد تطبيق Authenticator من صفحة اختيار كيفية تلقي الرموز . تتغير الصفحة لتظهر لك رمز الاستجابة السريعة. لا تغلق هذه الصفحة.
-
افتح Authenticator، وحدد Add account من أيقونة Customize and control في أعلى اليمين، ثم حدد Other account (Google، Facebook، وما إلى ذلك).
-
استخدم كاميرا جهازك لمسح رمز الاستجابة السريعة من صفحة المصادقة الثنائية على الكمبيوتر.
ملاحظة: إذا لم تعمل الكاميرا بشكل صحيح، يمكنك إدخال رمز الاستجابة السريعة وعنوان URL يدويا.
-
راجع صفحة الحسابات في Authenticator على جهازك، للتأكد من صحة معلومات حسابك ومن وجود رمز تحقق مقترن. لمزيد من الأمان، يتغير رمز التحقق كل 30 ثانية، مما يمنع شخصا ما من استخدام رمز عدة مرات.
-
في صفحة اختيار كيفية تلقي الرموز على الكمبيوتر، اكتب رمز التحقق المتوفر في التطبيق لحساب Amazon الخاص بك، ثم حدد التحقق من التعليمات البرمجية وتابع.
-
أكمل بقية عملية التسجيل، بما في ذلك إضافة أسلوب التحقق من النسخ الاحتياطي مثل رسالة نصية، ثم حدد إرسال التعليمات البرمجية.
-
في صفحة Add a backup verification method على جهاز الكمبيوتر الخاص بك، اكتب رمز التحقق الذي توفره طريقة التحقق من النسخ الاحتياطي لحساب Amazon الخاص بك، ثم حدد Verify code وتابع.
-
في الصفحة تم الانتهاء تقريبا ، حدد ما إذا كنت تريد جعل الكمبيوتر جهازا موثوقا به، ثم حدد الحصول عليه.
-
قم بتشغيل التحقق على خطوتين. تظهر صفحة Advanced Security Settings تعرض تفاصيل التحقق المحدثة على خطوتين.
ملاحظة: لمزيد من المعلومات حول التحقق على خطوتين وحساب Facebook، راجع ما هي المصادقة الثنائية وكيف تعمل؟
أضف حساب Facebook عن طريق تشغيل التحقق على خطوتين ثم إضافة الحساب إلى التطبيق.
تشغيل عملية التحقق على خطوتين
-
على الكمبيوتر، افتح Facebook، وحدد القائمة في الزاوية العلوية اليسرى، ثم انتقل إلى الإعدادات > الأمان وتسجيل الدخول. تظهر صفحة الأمان وتسجيل الدخول.
-
انتقل إلى الخيار استخدام المصادقة الثنائية في قسم المصادقة الثنائية ، ثم حدد تحرير. تظهر صفحة المصادقة الثنائية .
-
حدد تشغيل.
إضافة حساب Facebook إلى التطبيق
-
في صفحة Facebook على الكمبيوتر، انتقل إلى قسم إضافة نسخة احتياطية، ثم اختر إعداد من منطقة تطبيق المصادقة.
-
يتم منحك رمز الاستجابة السريعة الذي يمكنك استخدامه لإقران حسابك تلقائيا ب Authenticator. لا تغلق هذه النافذة.
-
افتح Authenticator، وحدد Add account من أيقونة Customize and control في أعلى اليمين، ثم حدد Other account (Google، Facebook، وما إلى ذلك).
-
استخدم كاميرا جهازك لمسح رمز الاستجابة السريعة من صفحة المصادقة الثنائية على الكمبيوتر.
ملاحظة: إذا لم تعمل الكاميرا بشكل صحيح، يمكنك إدخال رمز الاستجابة السريعة وعنوان URL يدويا.
-
راجع صفحة الحسابات في Authenticator على جهازك، للتأكد من صحة معلومات حسابك ومن وجود رمز تحقق مقترن. لمزيد من الأمان، يتغير رمز التحقق كل 30 ثانية لمنع شخص ما من استخدام رمز عدة مرات.
-
حدد التالي في صفحة المصادقة الثنائية على الكمبيوتر، ثم اكتب رمز التحقق المتوفر في التطبيق لحساب Facebook الخاص بك.
-
تم التحقق من حسابك، ويمكنك الآن استخدام التطبيق للتحقق من حسابك.
ملاحظة: لمزيد من المعلومات حول التحقق على خطوتين وحساب Facebook، راجع ما هي المصادقة الثنائية وكيف تعمل؟
أضف حساب Google الخاص بك عن طريق تشغيل التحقق على خطوتين ثم إضافة الحساب إلى التطبيق.
تشغيل عملية التحقق على خطوتين
-
على الكمبيوتر، انتقل إلى صفحة التحقق على خطوتين لحساب Google، وحدد بدء الاستخدام، ثم تحقق من هويتك.
-
اتبع الخطوات على الصفحة لتشغيل التحقق على خطوتين لحساب Google الشخصي الخاص بك.
إضافة حساب Google الخاص بك إلى التطبيق
-
في صفحة أمان حساب Google، انتقل إلى قسم إضافة المزيد من الخطوات الثانية للتحقق من أنه أنت ، واختر قسم إعداد من تطبيق Authenticator .
-
في صفحة الحصول على الرموز من Authenticator ، حدد إما Android أو iPhone استنادا إلى نوع هاتفك، ثم حدد التالي.
-
يتم منحك رمز الاستجابة السريعة الذي يمكنك استخدامه لإقران حسابك تلقائيا ب Authenticator. لا تغلق هذه النافذة.
-
افتح Authenticator، وحدد Add account من أيقونة Customize and control في أعلى اليمين، ثم حدد Other account (Google، Facebook، وما إلى ذلك).
-
استخدم كاميرا جهازك لمسح رمز الاستجابة السريعة ضوئيا من صفحة إعداد Authenticator على الكمبيوتر.
ملاحظة: إذا لم تعمل الكاميرا بشكل صحيح، يمكنك إدخال رمز الاستجابة السريعة وعنوان URL يدويا.
-
راجع صفحة الحسابات في Authenticator على جهازك، للتأكد من صحة معلومات حسابك ومن وجود رمز تحقق مقترن. لمزيد من الأمان، يتغير رمز التحقق كل 30 ثانية لمنع شخص ما من استخدام رمز عدة مرات.
-
حدد التالي في صفحة إعداد Authenticator على الكمبيوتر الخاص بك، وأدخل رمز التحقق المتوفر في التطبيق لحساب Google الخاص بك، ثم حدد التحقق.
-
تم التحقق من حسابك، ويمكنك تحديد تم لإغلاق صفحة إعداد Authenticator .
-
افتح Authenticator على جهازك المحمول.
-
حدد أيقونة علامة الجمع في شريط القوائم العلوي.
-
في صفحة إضافة حساب ، اختر حساب آخر.
-
امسح رمز الاستجابة السريعة الموضح في صفحة تسجيل الدخول إلى موقع الحساب.
-
إذا كان لديك بالفعل حساب موجود بنفس اسم الحساب الجديد، يمكنك إعادة تسمية الحساب الجديد.










