在無法同步處理 OneNote 時修正問題
Applies To
Microsoft 365 版 OneNote Mac 版 Microsoft 365 OneNote OneNote 2024 Mac 版 OneNote 2024 OneNote 2021 Mac 版 OneNote 2021 OneNote 2016 Mac 版 OneNote很抱歉,您無法同步處理 OneNote,請依照下列疑難解答步驟進行。
請先檢查並安裝適用於您電腦的任何可用 Office 更新 。
OneNote 自動同步處理共享筆記本。 如果您遇到同步處理問題,以下是一些修正:
將筆記本設定為自動同步:
-
選取 [ 檔案] 功能表,然後選擇 [ 選項]。
-
選取 [ 同步處理] 索引 標籤,然後核取 [ 自動同步處理筆記本] 旁的方塊。
手動同步處理筆記本:
-
選取 [ 檔案] 功能表,然後在 [ 資訊] 索引標籤上,選

-
在出現的 [ 共享筆記本同步處理] 對話框中,執行下列其中一項操作:
-
選取 [全部同步 處理] 以同步處理所有共享筆記本。
-
選取特定筆記本旁的 [ 立即同步處理],僅同步處理該筆記本。
如果您仍有同步處理問題,而您的筆記本是儲存在 OneDrive 或較新版本的 SharePoint 上,請嘗試在 www.onenote.com 開啟筆記本,以協助判斷問題是由伺服器還是由 OneNote所造成。
如果您在多個裝置上使用 OneNote 時看不到最近的變更,或筆記本顯示同步處理錯誤,請嘗試下列動作:
-
確認您的電腦或裝置有良好的因特網連線能力。 可靠的連線可確保筆記能在各種裝置上快速且順利地同步處理。
-
如果您的筆記本是儲存在 OneDrive,請查看我們的 服務健康狀況 狀態頁面是否有任何中斷。 如果 OneDrive 目前發生問題, OneNote 也可能會受到影響。
-
如果您的筆記本是儲存在 SharePoint,您必須連絡您的系統管理員,以回報、確認及疑難解答任何問題。
警告: 針對同步處理問題進行疑難解答時,不建議登入或註銷 OneNote (或移除並重新安裝應用程式) ,因為這可能會導致數據遺失。
如果發生同步處理問題的筆記本是儲存在 OneDrive 或更新版本的 SharePoint上,可以嘗試在 www.onenote.com 在瀏覽器中開啟筆記本。 這有助於判斷它是特定計算機或裝置的問題,還是幕後發生其他情況。
請執行下列操作:
-
在 OneNote 桌面應用程式中,選取 [檔案]。
-
在 [ 資訊] 索引 標籤上,以滑鼠右鍵按兩下受影響筆記本名稱下方顯示的 URL,然後按兩下 [ 複製]。
-
在網頁瀏覽器中,選取網址方塊,然後按鍵盤上的 Ctrl + V,貼上複製的 URL。
-
按 Enter 以在 OneNote 網頁版中開啟筆記本。
附註: 視您所使用的筆記本大小和因特網連線類型而定,載入及同步處理所有筆記本內容可能需要一些時間。
如果您可以在網頁瀏覽器中開啟並檢視筆記本,請檢查其內容是否有您最近的變更。 如果您仍然看到舊版的筆記,請確認已對計算機或裝置進行最新的筆記本變更,才能完全完成同步處理您的筆記。
請執行下列操作:
-
在您上次編輯最新版本筆記本的電腦或裝置上,開啟 OneNote 桌面應用程式。
-
選取 [檔案 > 資訊 > 檢視同步處理狀態]。
-
在開啟的 [ 共用筆記本同步處理 ] 對話框中,檢查筆記本是否顯示任何錯誤碼和訊息,然後檢查本文其他位置的錯誤碼清單,以取得相符的結果和建議的步驟。
附註: 某些錯誤碼可能會在錯誤旁顯示「取得協助」按鈕。 選取按鈕以開啟該錯誤的專屬疑難解答文章,然後依照其建議的步驟進行。
在某些情況下,關閉並重新開啟受影響的筆記本有助於重設 OneNote 應用程式與 OneNote 服務之間的同步處理連線。
警告: 關閉並重新開啟未在您所有裝置上完全同步的筆記本之前,請確定您複製並備份原始電腦或裝置上任何未同步處理的最近筆記。
若要關閉並重新開啟筆記本,請執行下列動作:
-
在 OneNote 桌面應用程式中,選取 [檔案]。
-
在 [ 資訊] 索引 標籤上,以滑鼠右鍵按兩下受影響筆記本名稱下方顯示的 URL,然後選取 [複製]。
-
在受影響筆記本的名稱旁邊,選取 [ 設定] 按鈕,然後選取 [ 關閉]。
-
在網頁瀏覽器中,選取網址方塊,然後按 Ctrl + V 貼上複製的 URL。
-
當筆記本在 OneNote 網頁版中開啟時,請選取功能區 上的 [在傳統型應用程式中 開啟],以在 OneNote 桌面應用程式中重新開啟筆記本。
有時候您的共用筆記本可能會正常同步處理,但其中一節或頁面除外。 您可以執行下列步驟來確認:
-
在 OneNote 桌面應用程式中,選取 [ 檔案 > 資訊 > 檢視同步處理狀態]。
-
在開啟的 [ 共用筆記本同步處理 ] 對話框中,選取任何上方有黃色三角形警告圖示的筆記本圖示,以查看造成同步處理問題的任何節名稱。
-
選取包含節之筆記本旁的 [ 立即同步 處理] 按鈕。
個別的筆記本節可能會偶爾停止正常地同步處理。 如果您有一個節的頁面未與其他最新筆記本同步處理,您可以嘗試下列因應措施:
-
在 OneNote 桌面應用程式中,在同一個筆記本中建立新的節。
-
複製 (,但不要將舊節的所有頁面移) 到您剛才建立的新節中。 您可以以滑鼠右鍵按下每個頁面,然後選取 [移動] 或 [複製] 來執行此動作。
-
當所有頁面都複製到新節時,請按 Shift + F9 以手動同步處理筆記本。 如果出現進度列,請等待其完成。
如果執行這些步驟後,能成功同步處理所建立新節中的頁面,您即可安全地刪除舊節,然後繼續使用新節。 刪除舊節之後,您可以將新節重新命名為已刪除的舊節名稱。
如果這些步驟沒有作用,則筆記 本回收站中的節損毀也會造成節同步處理錯誤或問題。 如果您不再需要該節,請將它從 [資源回收筒] 中刪除以停止錯誤:
-
在 OneNote 筆記本中,選取 [ 歷程記錄] 索引卷標,然後選取 [ 筆記本回收站]。
-
以滑鼠右鍵按一下節 (或頁面),然後選擇 [移動或複製]。
-
您也可以將頁面或節中的內容 [複製] 並 [貼上] 到其他頁面或節。 完成後,您可以刪除原始節或頁面。
版本衝突訊息通常會在您和其他使用者同時嘗試編輯頁面的相同部分時出現,例如變更筆記的相同段落。 發生這種情況時, OneNote 會建立多個頁面複本,以避免數據遺失,且黃色資訊列上會出現錯誤訊息。 您會在發生衝突的頁面上看到一個圖示。
若要修正合併衝突,請執行下列操作:
-
選取頁面頂端的黃色資訊列,以檢視列出衝突變更的頁面, (以紅色) 醒目提示。
-
視需要從發生合併衝突錯誤的頁面複製資訊,然後將變更內容貼到主要頁面中。
-
當您完成納入任何變更時,以滑鼠右鍵按下其頁面索引標籤,然後選取快捷方式功能表上的 [刪除 ],即可刪除衝突頁面。
當筆記本儲存在 SharePoint、 SharePoint Online或 OneDrive (公司用或學校用)時,通常會看到伺服器忙碌中的錯誤。 即使看起來像同步處理錯誤,但這類錯誤通常是驗證錯誤,只要執行下列其中一個方法就能修正:
-
註銷並登入 OneNote。
-
關閉並重新開啟筆記本。
-
請在 www.onenote.com) 、 SharePoint或 SharePoint Online透過 OneNote 網頁版 (檢查以確認您能夠存取筆記本。
某些錯誤,例如0xE00015E0,表示裝置或筆記本上沒有足夠的空間可以同步處理節。 這可能是大型備份檔案所造成。 若要解決這些同步處理問題,請進行最佳化,或是刪除現有的筆記本備份。
優化 OneNote 筆記本
-
在 OneNote中,選取 [檔案 > 選項]。
-
在 [ 選項] 對話框中,選 取 [儲存 & 備份]。
-
選取 [立即優化所有檔案]。 最佳化檔案可能需要一段時間。
您也可以將選項保存在相同儲存及備份位置的備份複本數量調整為較小的值來節省空間。
刪除現有的備份
-
開啟檔案總管。
-
在靠近視窗頂端的瀏覽列中,輸入 %localappdata%,然後按 Enter。
-
開 啟Microsoft 資料夾,然後開 啟OneNote 資料夾。
-
開啟 16.0 資料夾,然後開啟 [ 備份] 資料夾。
-
在 [備份] 資料夾中,刪除您不再想要保存的檔案或資料夾。
如果您收到下列其中一個錯誤,建議您按照相關文章中的步驟操作:
以下提供一些常見的「服務無法使用」錯誤,以及這些錯誤的疑難排解文章連結:
-
0xE0000784:解決 OneNote 中的 0xE0000784 (Web DAV 已停用) 錯誤
-
0xE000078B:解決 OneNote 中的 0xE000078B (伺服器逾時) 錯誤
-
0xE4020040:解決 OneNote 中的 0xE4020040 (存放區忙碌,請稍後再試) 錯誤
當 OneNote 嘗試將變更同步處理到筆記本節,但找不到節檔案時,筆記本中會出現錯位的節。 若要解決此問題,請將節從筆記本中刪除,或是將節移至其他筆記本。 如需詳細資訊,請參閱這篇文章:
如果您在 SharePoint上有 OneNote 筆記本,您會發現它們通常是儲存在文檔庫中。 如果您使用的 SharePoint 庫已啟用特定屬性,可能會導致同步處理錯誤。 如需詳細資訊,請參閱下列文章:
如果有大量學生同時嘗試編輯相同的頁面位置,或有人將大型檔案附件加入編輯過後的頁面,共同作業空間就可能發生同步處理問題。 請按照以下的最佳做法來避免發生這類同步處理問題:
-
將學生分為最多包含 6 個學生的小型群組。
-
為每一組學生建立個別的節索引標籤。 例如,假如有 4 個包含 6 個學生的群組,則請建立 4 個索引標籤。
-
要求學生自行建立頁面,或是要求他們編輯頁面上的不同位置。
-
避免新增大型檔案附件。
請先檢查並安裝適用於 Mac 的任何可用 Office 更新 。
OneNote 自動同步處理共享筆記本。 您可以隨時手動同步處理:
-
在左側的 [
![[瀏覽關閉] 按鈕圖示](https://support.content.office.net/zh-tw/media/1524e4c2-c96b-4465-bb7c-8c72ad052a35.png)
-
按 control+按一次筆記本名稱。
-
在顯示的功能表上,選取 [同步處理此筆記本]。
如果無法同步處理的筆記本是儲存在 OneDrive 或更新版本的 SharePoint上,請嘗試在 www.onenote.com) 以 OneNote 網頁版 (開啟筆記本。 這有助於判斷問題是由伺服器還是由 OneNote所造成。
-
在 Mac 版 OneNote的工具列上,選取 [ 筆記本 > 筆記本 > 複製筆記本連結]。
-
在網頁瀏覽器的網址方塊內選取,然後按 Command + V 貼上複製的 URL。
-
按 Enter 以載入 OneNote 網頁版中的筆記本。
如果您能夠在 OneNote 網頁版 中成功開啟筆記本並顯示變更,可能是 Mac 版 OneNote造成問題。 關閉並重新開啟筆記本通常會清除並成功地重設連線。 請執行下列步驟:
-
在 Mac 版 OneNote的功能表欄上,選取 [ 筆記本 > 筆記 本 > 關閉 [本筆記本]。
-
在網頁瀏覽器中切換回 OneNote 網頁版 中的筆記本,然後選取功能區 上的 [以 OneNote 開啟]。
重要: 視您使用的筆記本大小和因特網連線類型而定,將所有筆記本內容同步處理到 Mac 版 OneNote可能需要一段時間。
如果您無法在 OneNote 網頁版中開啟和檢視筆記本,同步處理問題的來源可能與您的伺服器有關。 如果您的筆記本是儲存在 OneDrive,請查看我們的 服務狀態頁面 是否有任何已知的中斷或中斷。 如果您的筆記本是儲存在 SharePoint上,您必須連絡您的系統管理員,以回報問題並進行疑難解答。
如果您可以在 OneNote 網頁版中開啟和檢視筆記本,但無法看到變更,表示資訊尚未同步處理。 您可以執行下列操作,檢查任何特定錯誤的同步處理狀態:
-
選取 [ 顯示筆記本 ] 按鈕
![[顯示筆記本] 按鈕](https://support.content.office.net/zh-tw/media/c6c73059-0127-45fe-97e7-2550f55ebbbe.jpg)
-
將滑鼠指標移至出現在清單中任何筆記本名稱旁的三角形警告圖示上,然後記下可能在出現的工具提示中顯示的任何錯誤代碼。 您可以在本文的其他位置尋找有關已知錯誤的其他檔,或捲動到本頁結尾,以取得有關如何連絡 OneNote 產品小組以取得無證問題說明的詳細數據。
如果您在嘗試同步處理 OneNote 時收到錯誤訊息,例如「無法同步 處理<節名稱> 或 <筆記本名稱>」,或者筆記本名稱旁邊有錯誤圖示,請嘗試下列步驟來解決問題:
-
選取 [顯示筆記本] 按鈕以查看您的筆記本清單。
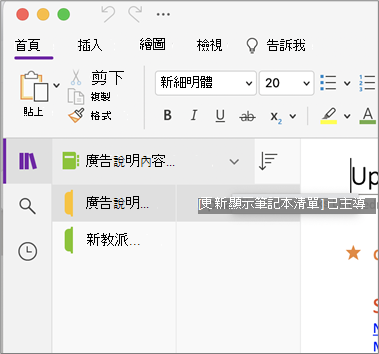
-
選取有同步處理問題的筆記本名稱以開啟該筆記本。
-
在相同的筆記本中建立新節。
-
複製 (,但不要將舊節的所有頁面移) 到您剛才建立的新節。
-
當所有頁面都已複製到新節時,請選取 [ 檔案 > 同步處理所有筆記本]。
接下來,檢查您複製的筆記是否也有同步處理的問題,或只有原始節仍受影響。0xE4020045:解決 OneNote 中0xE4020045 (不支持的客户端) 錯誤
如果這些步驟沒有作用,同步處理錯誤也可能是因為任何位於 [ 刪除的筆記] 中的筆記損毀所造成。 如果您確定不再需要這類筆記,可以將它們從回收站中刪除,以停止錯誤:
-
在 OneNote 有同步處理問題的筆記本中,選取 [ 筆記本 ] 索引標籤,選取 [ 刪除的筆記],然後選 取 [檢視刪除的筆記]。
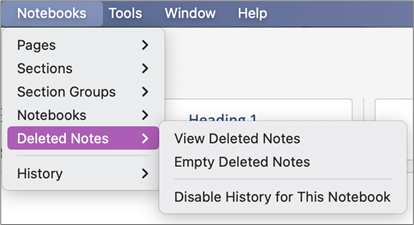
-
針對此檢視中的每個專案,按 Control 並按一次名稱,然後選取[ 還原至]。
-
選擇您要還原已刪除筆記的筆記本,然後選取 [ 還原]。
-
將筆記複製到另一個筆記本后,您可以在 [ 刪除 的筆記] 檢視中刪除原始筆記,方法是按住 Control 並按下筆記的名稱,然後選取 [ 永久刪除]。
版本衝突訊息通常會在您和其他使用者同時嘗試編輯頁面的相同部分時出現,例如變更筆記的相同段落。 發生這種情況時, OneNote 會建立多個頁面複本,以避免數據遺失,且黃色資訊列上會出現錯誤訊息。 您會在發生衝突的任何頁面上看到警告圖示。
若要修正合併衝突,請執行下列操作:
-
移至發生合併衝突錯誤的頁面,選取頁面上的任何位置,然後選取功能表欄上的 [ 編輯 > 全選 ]。
-
按下鍵盤上的 Command+C 以複製選取的項目。
-
移至主版頁面,選取您要附加資訊的位置,然後按 Command+V 貼上複製的內容。
-
當您完成檢閱同步處理衝突並進行任何必要的變更時,您可以選取黃色資訊列上的 [ 刪除版本 ] 按鈕,刪除有錯誤的頁面。
當筆記本儲存在 SharePoint、 SharePoint Online或 OneDrive (公司用或學校用)上時,通常會出現「伺服器忙碌中」錯誤。 即使看起來像同步處理錯誤,但這類錯誤通常是驗證錯誤,只要執行下列其中一個方法就能修正:
-
註銷 OneNote ,然後重新登入。 在功能表欄上,選 取 [註銷 > OneNote]。 當您成功註銷時,請選 OneNote > 登入。
-
關閉並重新開啟筆記本。 在功能表欄上,選取 [ 檔案 ] > [關閉此筆記本]。 若要重新開啟筆記本,請選取 [ 檔案 > 開啟 [最近],然後選取您要重新開啟的筆記本。
或者,您可以檢查以確保您可以透過 OneNote 網頁版 存取筆記本。 請執行下列操作:
-
在功能表欄上,選取 [ 筆記本 > 筆記 本 > 複製筆記本連結]。
-
在網頁瀏覽器中,選取網址方塊,然後按 Command+V 貼上複製的 URL。
-
按 Enter 以載入 OneNote 網頁版中的筆記本。
如果您能夠在 OneNote 網頁版 中成功開啟筆記本並顯示最新變更,則問題可能是 Mac 版的 OneNote所造成。 關閉並重新開啟受影響的筆記本通常會清除並成功地重設連線。
當 OneNote 嘗試將變更同步處理到筆記本節,但找不到節檔案時,筆記本中會出現錯位的節。 若要解決此問題,您可以將該節移至另一個筆記本或將該節從目前的筆記本中刪除。
若要將錯位的節移至另一個筆記本,請執行下列操作:
-
按 Control 並按一下錯位的節名稱,然後選取 [將節移至]。
-
選取您要移動節的筆記本,然後選取 [移動]。
若要將錯位的節從筆記本中刪除,請執行下列操作:
-
按 Control 並按下您要刪除的節名稱,然後選取 [刪除節]。
注意: 刪除節後將無法復原該操作。 刪除節時,也會永久刪除該節中包含的所有頁面。 如果您不確定是否要這麼做,請改為嘗試將錯位的節移到筆記本的另一個部分。
如果您在 SharePoint上有 OneNote 筆記本,您會發現它們通常是儲存在文檔庫中。 如果您使用的 SharePoint 庫已啟用特定屬性,可能會導致同步處理錯誤。
如需詳細資訊,請參閱下列文章:
如果有大量學生同時嘗試編輯相同的頁面位置,或有人將大型檔案附件加入編輯過後的頁面,共同作業空間就可能發生同步處理問題。
請按照以下的最佳做法來避免發生這些類型的同步處理問題:
-
將學生分為最多包含 6 個學生的小型群組。
-
為每一組學生建立個別的節。 例如,假如有 4 個包含 6 個學生的群組,則請建立 4 個節。
-
要求學生自行建立頁面,或是要求他們編輯頁面上的不同位置。
-
避免新增大型檔案附件。
以下是一些您可能會遇到的其他同步處理錯誤:
0xE0000021:需要密碼才能同步處理 OneNote
首先,請確定您已從 Mac App Store 安裝最新版的 OneNote 。
-
選取 [說明 > 檢查 匯報]。
![[檢查更新]](https://support.content.office.net/zh-tw/media/18ebe657-accd-4cd1-8e8f-2646b6294c0a.png)
-
如果有可用的更新,請選取 [更新 ] 或 [ 全部更新]。
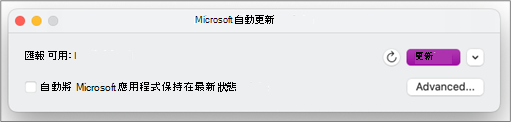
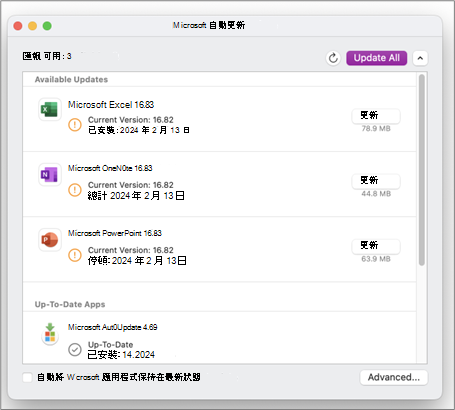
-
OneNote 應該會自動更新。
接下來,嘗試重設 macOS 中的 iCloud 鑰匙圈
-
從 [ 鑰匙圈 Access ] 功能表中,選 取 [設定]。
-
選 取 [重設我的默認鑰匙圈]。
-
結束鑰匙圈 Access ,並從 Apple功能表註銷您的Mac。 登入之後,請將您目前的登入密碼儲存在鑰匙圈中。
-
開啟 OneNote ,然後嘗試同步處理您的筆記本。 如果出現提示,請輸入您的 Microsoft 帳戶名稱和密碼。
0xE000002E:解決 OneNote中的0xE000002E (与 Microsoft Store 不同步) 錯誤
OneNote 需要重新整理,但無法自動重新整理。 這通常是暫時性的問題,下一次進行完整同步處理時應該就能解決。 如果您不想等待下一次自動同步處理,您可以在執行 Mac 版 OneNote 時按 Shift+Command+S,強制執行所有開啟的筆記本的完整同步處理。
0xE40105F9:解決 OneNote中0xE40105F9 (不支持的客户端组建) 錯誤
您可以藉由更新 Mac 版 OneNote 至最新更新來解決此錯誤。 如需詳細資訊,請參閱自動檢查 Mac 版 Office 更新。
0xE000005E:解決 0xE000005E (ReferencedRevisionNot在 OneNote中發現) 錯誤
此錯誤通常是暫時性的問題所造成,下一次進行完整同步處理時應該就能解決。 如果您不想等待下一次自動同步處理,您可以在執行 Mac 版 OneNote 時按 Shift+Command+S,強制執行所有開啟的筆記本的完整同步處理。
您可以依照下列幾個步驟,避免行動裝置上的 OneNote 同步處理問題:
-
檢查並確定 OneNote 在前景執行。
-
註銷並重新登入 OneNote 以重設認證並避免驗證問題。
-
強制同步處理 OneNote
重設認證
-
在 Microsoft iOS 版 OneNote 中,移至您裝置上的 [設定 ]:
-
在 iPad 上,點選右上角的齒輪圖示。
-
在iPhone上,點選省略號 ( ... ) 圖示,然後點選 [設定]。
開啟 OneNote,點選畫面左上角的後 < 圖示,直到您看到筆記本清單為止,然後點選帳戶名稱和電子郵件地址旁邊的齒輪圖示。
-
-
在 [ 設定] 畫面的 [ 帳戶] 底下,點選帳戶名稱。
-
再次點選帳戶名稱,然後選擇 [移除帳戶]。
-
接受畫面上顯示的確認登出通知。
-
點兩下裝置的主畫面按鈕,然後在 OneNote 應用程式上向上撥動以將它關閉。
-
啟動 OneNote 並登入您的帳戶。
iOS 強制同步處理
-
在 iPad 版 OneNote 或iPhone中沒有任何選項可以強制同步處理筆記本。
您可以依照下列幾個步驟,避免行動裝置上的 OneNote 同步處理問題:
-
檢查並確定 OneNote 在前景執行。
-
註銷並重新登入 OneNote 以重設認證並避免驗證問題。
-
強制同步處理 OneNote
重設認證
-
開啟 OneNote,然後在左下角點選 [ 筆記本]。
-
點選畫面右上角的三個點功能表,然後選擇 [ 設定]。
-
點選 [帳戶]。
-
點 選 [註銷],然後按兩下 [ 確定]。
-
點選畫面底部的 [最近使用的應用程式] 按鈕, ([首頁] 按鈕) 左側的按鈕,找到 OneNote 應用程式並橫向撥動以將其關閉。
-
啟動 OneNote 並登入您的帳戶。
強制同步處理 Android 手機
-
在 OneNote 中,尋找發生同步處理問題的筆記本。
-
點選畫面右上角的三個點功能表,然後選擇 [ 同步處理 (帳戶名稱) 筆記本]。
提示: 若要同步處理所有筆記本,請移至筆記本清單。 點選三個點功能表,然後選擇 [ 全部同步處理]。
-
讓裝置保持開啟,直到同步處理完成為止。 您可能必須在晚上將裝置保持開啟,尤其是在筆記本過大或第一次同步處理的情況下。
如果您無法在 OneNote 網頁版 中開啟和檢視筆記本,這可能是伺服器問題。 如果您的筆記本是儲存在 OneDrive 上,請查看 [服務狀態] 頁面是否有任何已知的中斷或中斷。 如果您的筆記本是儲存在 SharePoint 上,請連絡您的系統管理員以回報問題並進行疑難解答。
筆記本未同步處理
如果您無法在 OneNote 網頁版中開啟和檢視筆記本,這可能是伺服器問題。 如果您的筆記本是儲存在 OneDrive 上,請查看 [服務狀態] 頁面是否有任何已知的中斷或中斷。 如果您的筆記本是儲存在 SharePoint 上,請連絡您的系統管理員以回報問題並進行疑難解答。
問題
嘗試將變更同步處理到 Windows 10 版 Microsoft OneNote、OneNote 2016、Mac 版 OneNote、iOS (iPad 和 iPhone) 版 OneNote 或 Android 版 OneNote 中的任何筆記本時,可能會收到以下錯誤訊息:
同步處理筆記本時發生問題。 (錯誤碼: 0xE0000007)
狀態
OneNote 產品小組正在積極調查這個問題。 對於此問題所造成的不便,我們深感抱歉。如有更多相關資訊,我們會立即更新這篇文章。
與此同時,建議您嘗試下列任一或所有因應措施,以查看它們是否可以解決這個問題。
若要排除使 OneNote 發生 0xE0000007 錯誤的常見原因,請執行下列動作:
-
使用瀏覽器或其他雲端應用程式,確認您的電腦或行動裝置有良好的網路連線。
-
執行以下動作 (取決於您所使用的 OneNote 版本) 強制 OneNote 同步處理目前的筆記本:
-
在 Windows 10 版 OneNote 中,按一下 [顯示筆記本] 按鈕
![[顯示筆記本] 按鈕](https://support.content.office.net/zh-tw/media/c6c73059-0127-45fe-97e7-2550f55ebbbe.jpg)
-
在 OneNote 2016 中,按一下 [檔案] > [檢視同步處理狀態],然後按一下您要同步處理的筆記本旁邊的 [立即同步處理]。
附註: 如果不確定您使用的 Windows 版 OneNote 是哪個版本,請參閱 OneNote 與 OneNote 2016 之間的差異為何。
-
在 Mac 版 OneNote 中,按一下 [顯示筆記本] 按鈕
![[顯示筆記本] 按鈕](https://support.content.office.net/zh-tw/media/c6c73059-0127-45fe-97e7-2550f55ebbbe.jpg)
-
在 iOS 版 OneNote 中,將 [筆記本] 清單 (或 [最近的筆記] 清單) 往下拉,來強制同步處理所有開啟的筆記本。 或者,您可以將節清單或頁面清單往下拉,來強制同步處理目前的筆記本。
-
-
請確定您在電腦或行動裝置上使用的是最新版本的 OneNote。
執行下列任一動作 (取決於您所使用的 OneNote 版本):
-
在 Windows 10 版 OneNote 中,按一下 [開始],然後捲動至 [Store] 應用程式並按一下應用程式。 在 [Store] 應用程式中,搜尋 OneNote、移至其應用程式頁面,然後按一下 [更新] 按鈕 (如果可用的話)。 (如果按鈕顯示 [啟動],表示您已經具備最新版本。)
-
在 OneNote 2016 中,按一下 [檔案] > [帳戶] > [更新選項] > [立即更新]。
附註: 如果不確定您使用的 Windows 版 OneNote 是哪個版本,請參閱 OneNote 與 OneNote 2016 之間的差異為何。
-
在 Mac 版 OneNote 中,開啟 [App Store] App,然後按一下工具列右上角的 [更新]。
附註: 如果您是透過 Microsoft Office 安裝 Mac 版 OneNote,請參閱在 Mac 版 OneNote 中檢查更新。
-
在 iOS (iPad 或 iPhone) 版 OneNote 中,開啟 [App Store] App,然後點選 [更新]。 如有可用的 OneNote 更新,請點選 OneNote 旁邊的 [更新],或是點選 [全部更新] 來更新所有 App。
-
在 Android 版 OneNote 中,開啟 [Play Store] App,然後依序點選功能表圖示 > [我的應用程式和遊戲]。 如有可用的 OneNote 更新,請點選 OneNote 旁邊的 [更新],或是點選 [全部更新] 來更新所有 App。
-
-
等候一段時間,看看錯誤訊息是否會消失。 在某些情況下,錯誤可能是因為我們的伺服器發生暫時性問題所導致。
嘗試在 OneNote 網頁版中開啟筆記
假如上述步驟無法解決問題,請檢查您是否可在 OneNote 網頁版 中檢視您的筆記本。
-
在瀏覽器中,移至 www.onedrive.com,然後以您用於 OneNote 的相同帳戶登入。
-
瀏覽至您要開啟的筆記本所在的資料夾 (通常是 [文件] 或 [筆記本]),然後按一下筆記本的名稱以在 OneNote 網頁版 中開啟。
視上述步驟的結果執行以下後續動作:
-
如果您可以在 OneNote 網頁版 中開啟筆記本,而且看到所有最新的變更和編輯,則可以使用 OneNote 網頁版 來完成工作。
-
如果您可以在 OneNote 網頁版 中開啟筆記本,但看不到所有最新的變更,請務必複製尚未同步處理至 OneNote 網頁版的原始頁面。 若要這麼做,請返回您的主要 OneNote App (Windows 10 版 OneNote、OneNote 2016 或 Mac 版 OneNote),然後從目前的筆記本將頁面複製到任何其他不受 0xE0000007 錯誤影響的筆記本。 之後,您就可以在 OneNote 網頁版 中開啟該筆記本。
-
如果您在登入時無法在 OneNote 網頁版 中開啟筆記本,這表示您沒有開啟和編輯筆記本的許可權。 例如,筆記本是其他人透過 OneDrive 或商務用 OneDrive 與您共用,請確定筆記本擁有者並未撤銷開啟和編輯權限。
關閉受 0xE0000007 錯誤影響的筆記本再重新開啟
如果上述步驟無法解決問題,建議您關閉筆記本再重新開啟,來強制 OneNote 同步處理您的筆記。 不過,請務必只在您具備有問題之筆記的近期備份時,再嘗試這個方法。
警告: 下列步驟可能會造成資料遺失。 明確地說,如果任何受影響的筆記本在您發生 0xE0000007 錯誤時有尚未同步處理的變更,要是您繼續執行以下步驟,就可能會遺失變更。 請注意,如果您選擇繼續執行以下步驟,沒有任何人可協助您復原遺失的資訊,即便是 Microsoft 技術支援也束手無策。
如果您確定沒有任何待同步處理的筆記變更,或者您不介意未同步處理的變更可能會遺失,就可以嘗試以下步驟 (取決於您所使用的 OneNote 版本):
-
在 Windows 10 版 OneNote 中,按一下 [顯示筆記本] 按鈕
![[顯示筆記本] 按鈕](https://support.content.office.net/zh-tw/media/c6c73059-0127-45fe-97e7-2550f55ebbbe.jpg)
-
在 OneNote 2016 中,按一下目前的筆記本名稱來顯示筆記本列、以滑鼠右鍵按一下您要關閉的筆記本,然後按一下 [關閉此筆記本]。
附註: 如果不確定您使用的 Windows 版 OneNote 是哪個版本,請參閱 OneNote 與 OneNote 2016 之間的差異為何。
-
在 Mac 版 OneNote 中,按一下 [顯示筆記本] 按鈕
![[顯示筆記本] 按鈕](https://support.content.office.net/zh-tw/media/c6c73059-0127-45fe-97e7-2550f55ebbbe.jpg)
關閉任何受影響的筆記本之後,再次嘗試開啟筆記本。 如果這樣做無法解決問題,在我們提供永久性的解決方案之前,建議您建立新的筆記本,然後將原始筆記本 (受 0xE0000007 錯誤影響的筆記本) 的頁面和節複製到新的筆記本,再同步處理變更。
癥狀 1 當您使用 Microsoft OneNote 時,您會在筆記本的同步處理狀態對話方塊中收到下列錯誤訊息:
抱歉。 我們無法同步此區段,因為您沒有寫入許可權。 請洽詢您的系統管理員以解決問題。 (錯誤碼:0xE4010071) 」
癥狀 2 您無法使用 OneNote 從唯讀的 SharePoint Server 2013 網站開啟筆記本。
原因 發生此問題的原因在於網站已變更為唯讀模式以進行升級。 如果您在正在升級的伺服器上,可能會因為系統管理員將網站變更為唯讀模式而發生此問題。
因應措施 如果您已開啟筆記本,它會保持只讀模式,直到系統管理員關閉只讀模式為止。
如果您沒有開啟筆記本,當網站處於只讀模式時,您可能無法開啟該筆記本。 建議您要求系統管理員關閉唯讀模式。 不過,如果這不是選項,您可以依照下列步驟來解決此問題。
注意 此因應措施僅適用於無法使用 OneNote 開啟筆記本的使用者。 此因應措施可讓用戶暫時存取筆記本。 筆記本的暫時復本無法從其他使用者收到變更。
-
開啟 SharePoint 網站,然後開啟包含筆記本的文檔庫。
-
在 [ 連線 & ] 索引 標籤上的 [匯出] 區域中,按兩下 [在 檔案總管中開啟]。
-
將包含節檔案的筆記本資料夾複製到本機計算機,然後使用 OneNote 開啟節檔案。
問題 嘗試同步處理時,OneNote 可能會顯示下列錯誤:
-
0xE0000024
背景 當 OneNote 沒有正確帳戶資訊可開啟和同步處理筆記本,或先前輸入的帳戶資訊已過期時,可能會發生此錯誤。
原因可能為下列任一項:
-
您最近變更了帳戶密碼。
-
您用來登入的帳戶與授權您使用嘗試開啟或重新開啟筆記本的帳戶不同。
-
您不再擁有筆記本的存取權限,因為其擁有者已撤消您的存取權限,或者因為伺服器權限已遭到變更。
解析度 若要解決此錯誤,請嘗試下列任一動作:
-
按一下靠近 OneNote 應用程式視窗頂端的同步處理錯誤訊息。 這個動作會嘗試重新整理工作階段,或許可以解決問題,而不需要重新輸入您的帳戶資訊。 若重新整理嘗試未成功,系統會提示您輸入帳戶資訊。 使用與筆記本關聯的同一個帳戶登入。 在您成功通過驗證後,OneNote 即會繼續同步處理。
-
如果您最近變更過帳戶密碼,請確認您輸入正確的帳戶資訊,這可能是您的 Microsoft 帳戶或公司或學校帳戶。 如果您最近開始在新的裝置上使用 OneNote,則可能需要先新增帳戶 (如果它不是您的預設帳戶)。
-
嘗試在 OneNote 網頁版 中開啟筆記本。 若要這麼做,請開啟新式網頁瀏覽器 (例如最新版 Microsoft Edge、Chrome、Firefox 或 Safari )、造訪 www.onenote.com、按一下 [登入],然後輸入與筆記本關聯的同一個帳戶資訊。
-
如果您登入 OneNote 網頁版 後可以看到筆記本,請執行下列動作:
-
關閉電腦或裝置上的 OneNote 應用程式。
-
使用網頁瀏覽器造訪 www.onedrive.com,並使用與筆記本關聯的同一個帳戶登入。 瀏覽到儲存筆記本的資料夾,然後按一下筆記本名稱以在瀏覽器中開啟筆記本。
-
以瀏覽器開啟筆記本後,按一下 [在 OneNote 中開啟] 以電腦或裝置上安裝的 OneNote 應用程式來開啟筆記本。
-
當 OneNote 應用程式出現提示時,請使用正確的帳戶資訊登入。
-
-
如果您在登入 OneNote 網頁版 後無法看到筆記本,請繼續進行以下 [其他資訊] 部分所列的任一疑難排解方法。
-
適用於 Windows 10 使用者 的其他資訊 如果錯誤持續發生,且您在完成上述疑難解答步驟后仍無法同步處理,請嘗試下列動作:
-
登出所有與 OneNote 關聯的帳戶,然後再重新登入。
-
如果在重新登入後您的筆記本未自動同步處理,請以滑鼠右鍵按一下筆記本名稱,然後手動同步處理。
-
如果問題持續發生,且系統要求您多次登入,您可以按照以下步驟嘗試刪除儲存的 Microsoft Office 帳戶資訊:
-
關閉 OneNote 及所有開啟的瀏覽器視窗。
-
按兩下 [Windows 開始 ] 按鈕,然後按兩下 [ 設定]。
-
在 [ 尋找設定] 方 塊中,開始輸入認證管理員,然後按下搜尋結果中的 [ 認證 管理員]。
-
在 [認證管理員] 中,按一下 [Windows 認證]。
-
向下捲動清單,並尋找標籤開頭為 MicrosoftAccount 和 MicrosoftOffice 的項目。 按兩下這些項目旁邊的向下箭號按鈕,然後針對每個項目按兩下 [移除 ]。
-
重新啟動電腦或裝置、啟動OneNote 應用程式,然後在系統提示時使用您的帳戶資訊登入。
-
適用於 macOS 和 iOS 使用者的其他資訊
如果錯誤持續發生,並且在嘗試過上述疑難排解步驟後仍無法同步處理,請嘗試下列動作:
-
查看 Mac、iPhone 和 iPad 版 OneNote 近期問題的修正或因應措施,以驗證您是否遇到了最近回報的 Mac 版 OneNote 或 iOS 版 OneNote 任何新同步處理問題。
-
登出所有與 OneNote 關聯的帳戶,然後再重新登入。
-
如果您在重新登入後,筆記本未自動同步處理,請嘗試強制進行同步處理。
在 macOS 上,按住 Control 同時按一下筆記本名稱,然後同步處理筆記本。
在 iOS 上,用手指將筆記本清單往下拉。 當 OneNote 嘗試重新同步處理所有開啟的筆記本時,清單頂端附近將顯示一個旋轉進度指示器。
-
確定您在 iPhone 或 iPad 上使用最新的 Mac 版 OneNote 或 iOS 版 OneNote。
如果以上步驟都無法解決您的問題,請參閱本文結尾附近的「其他協助」部分,了解如何向 OneNote 產品團隊報告此問題。
同步處理錯誤
以下提供其他的同步處理錯誤,以及這些錯誤的疑難排解文章連結:
如果您看到 0xE000002E 錯誤碼,這代表 OneNote 需要重新整理,但無法自動執行這項作業。 這通常是暫時性的問題,下一次進行完整同步處理時應該就能解決。 如果您不想等到下一次的自動同步處理,可以在執行 OneNote 時按 Shift+F9,強制執行完整同步處理。
更多說明
如果手動執行同步處理後仍持續看到此錯誤訊息,請在 Microsoft Answers 的 OneNote 論壇上回報此問題,以便我們調查原因並找到解決方案。
如果您看到0xE4010641錯誤碼, OneNote 無法同步處理一或多個筆記本,因為您已與網路中斷連線,或無法使用存放筆記本的網路位置。
您的筆記本最有可能儲存在 OneDrive、 SharePoint 或本機網路位置。 當 OneNote 無法存取這些位置時,可能是因為下列任一原因所導致:
-
您可能會遇到間歇性且暫時的網路或伺服器連線問題。 請稍候片刻,然後再嘗試手動同步處理筆記本。 您可以按 SHIFT+F9 或按一下 [筆記本同步狀態] 對話方塊中的 [立即同步處理] 按鈕達成此目的。
-
存放筆記本的伺服器已暫時離線。 如果您正在同步處理至貴組織中的 SharePoint 網站或本機網路共用,則可能有人關閉電腦或將它移下以進行維護。 檢查您是否可以存取伺服器的根位址來驗證中斷,或洽詢您的 SharePoint 或 IT 系統管理員以確認或回報問題。
-
您的筆記本已不存在於網路位置。 如果您 (或某個具備筆記本權限的人) 從伺服器刪除筆記本檔案,則可能會發生這種情況。 如果您的筆記本是儲存在 OneDrive,請移至 OneDrive 首頁,在系統提示) 時登入 (,然後檢查筆記本是否仍然存在。 如果您不確定筆記本的儲存位置,請移至 [ 檔案 ] > OneNote 中的資訊 來尋找筆記本的位址。
如果出現 0xE40105F9 錯誤碼,則表示 OneNote 無法同步處理一或多個筆記本,因為您使用的舊版 OneNote 已不受伺服器支援。
若要繼續同步處理筆記,請下載最新的 OneNote 更新,然後再試一次。
OneNote 2013 桌面版本
執行下列步驟:
-
結束 OneNote 2013。
-
移至 [控制台] > [系統及安全性] > [Windows Update]。
-
按一下 [檢查更新]。
-
選取並安裝出現在 [Microsoft Office] 底下所有可用的更新。
-
如有必要,套用所有更新之後,請重新啟動電腦。
-
啟動 OneNote 2013,然後按 Shift+F9 鍵,以手動方式同步處理您的筆記本。
如果您並未設定 Windows Update 以包含適用於 Microsoft Office 的更新,您可以執行下列動作,用手動方式來檢查是否有 OneNote 更新:
-
啟動 OneNote 2013。
-
移至 [檔案] > [帳戶]。
-
按一下 [檢查更新]。
OneNote Mobile
請執行下列動作:
-
結束 OneNote Mobile。
-
檢查電話或裝置的應用程式商店或服務商場,查看是否有任何可用的 OneNote Mobile 更新。
-
下載並安裝所有可用的 OneNote 更新。
-
重新啟動 OneNote Mobile,再重新嘗試同步處理筆記本。
更多說明
如果疑難排解之後仍持續看到此錯誤訊息,請在 Microsoft Answers 的 OneNote 論壇上回報此問題,以便我們調查原因並找到解決方案。
將儲存在本機的筆記本拖曳 (或新增) 到 OneDrive 以進行備份、同步處理或共用時,您可能會在按一下顯示的黃色資訊列後,看到 OneNote 2016 或 2013 中顯示 0xE4020045 錯誤代碼。 雖然這樣會讓筆記本現在看起來像是雲端式筆記本,除非您將筆記本正確移到 OneDrive,否則 OneNote 仍會繼續將該筆記本視為儲存在本機的筆記本。
您可以執行下列操作來嘗試解決此問題:
-
結束 OneNote (如果 OneNote 仍在執行的話)。
-
在您電腦的硬碟上,瀏覽至儲存受影響之筆記本的資料夾。
提示: 一般而言,本機儲存的 Windows 版 OneNote 筆記本資料夾預設位置為 C:\Users\ <使用者名稱>\Documents\OneNote Notebooks 。
-
將名稱與受影響之筆記本相同的資料夾複製到主要硬碟的根資料夾。
這麼做可有效地將筆記本複本從 OneDrive 的同步處理範圍中移除。
-
在 Windows 檔案總管中,按兩下 [本機] 以開啟您在上一個步驟中複製筆記本的目標硬碟根位置,然後按兩下名稱與複製的筆記本相同的資料夾。
-
在複製的筆記本資料夾中,按兩下 [開啟 Notebook.onetoc2] 檔案。
如果此檔案不存在,請按兩下此資料夾中任何其他可用的 *.onetoc2 檔案。
-
Windows 版 OneNote 2016 開啟時,系統應會正確顯示複製筆記本資料夾中的筆記。
若要避免此問題再次發生,我們強烈建議您按照必要的程序,將受影響的原始筆記本移到您的 OneDrive 帳戶,藉此將本機儲存的筆記本轉換為真正的雲端式筆記本。 雲端式筆記仍是私人狀態,但您可以享有更可靠的同步處理功能,還可以從任何行動裝置或網頁瀏覽器存取您的筆記。
如需詳細資訊,請參閱將 Windows 版 OneNote 筆記本移到 OneDrive (機器翻譯)。 如果您使用較舊版本的 Windows 版 OneNote (例如 OneNote 2013 或 2010),也適用於本文中的指示。
如果您看到0xE000005E錯誤碼,OneNote 就無法同步處理其中一個筆記本中的節。 此錯誤通常是暫時性的。 您可以嘗試透過按 Shift+F9 手動同步處理筆記本來解決此問題。
若您嘗試同步處理數次後,仍持續收到此錯誤,請執行下列動作:
-
以滑鼠右鍵按一下筆記本的名稱,再按一下 [筆記本同步處理狀態]。
-
在發生錯誤的筆記本左邊,按一下筆記本圖示旁的小箭號。
-
記下筆記本中導致問題的節。 其名稱會立即顯示在包含錯誤訊息的方塊上方。
-
按一下 [關閉] 關閉 [共用筆記本同步處理] 對話方塊。
-
在含有錯誤的節的同一本筆記本中建立新節。
-
將未同步處理的所有頁面從舊節複製或移動到您剛才建立的新節。
-
刪除舊節,然後按 Shift+F9 鍵重新同步處理筆記本。
此問題在最近的產品更新中已經過修正。 請確定在您的電腦上執行 Windows Update,才能下載和安裝 Microsoft Office 適用的所有可用更新。
更多說明
如果疑難排解之後仍持續看到此錯誤訊息,請在 Microsoft Answers 的 OneNote 論壇上回報此問題,以便我們調查原因並找到解決方案。
如果您看到 0xE0190193 錯誤碼,這代表您嘗試存取已無法再使用的共用筆記本或節。 此情況發生的原因是筆記本擁有者 (或伺服器管理員) 刻意或不小心變更了您的權限。
若要解決此問題,請連絡您嘗試使用之共用筆記本的擁有者,並要求他們檢查您檢視及編輯筆記本的權限。
需要更多協助嗎?
透過 [說明]> 意見反應,協助我們改善此體驗並傳送診斷資訊。注意:我們無法透過這個頻道回復。
在 Microsoft Answers 上的 OneNote 論壇取得社群的協助。











